Ausnahme während des Vorschaufehlers in SyncToy: 3 Möglichkeiten zur Behebung
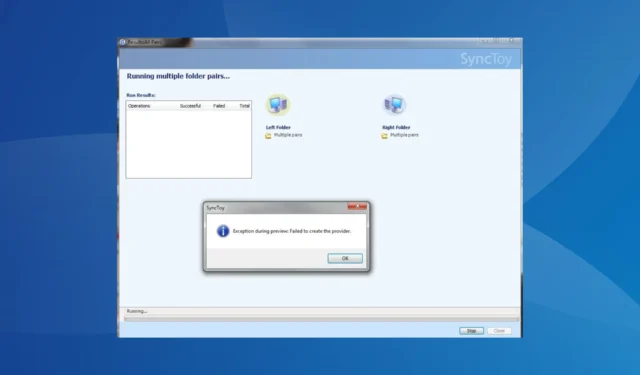
SyncToy ist Microsofts native Software, mit der Sie Dateien synchronisieren und Backups erstellen können. Doch seit die App eingestellt wurde, gibt es viele Probleme, darunter den Fehler „Ausnahme während der Vorschau“ in SyncToy.
Die Meldung lautet: Ausnahme während der Vorschau: Der Anbieter konnte nicht erstellt werden und der Synchronisierungsvorgang schlägt vollständig fehl. Da es keine weiteren Updates für SyncToy geben wird, können Sie nicht warten, bis die Entwickler einen Patch herausbringen. Kommen wir also direkt zu den Fehlerbehebungen!
Wie behebe ich die Ausnahme während des Vorschaufehlers in SyncToy?
1. Reparieren Sie Microsoft Sync Framework 2.0
- Drücken Sie Windows + R , um „Ausführen“ zu öffnen, geben Sie appwiz.cpl in das Textfeld ein und drücken Sie Enter.
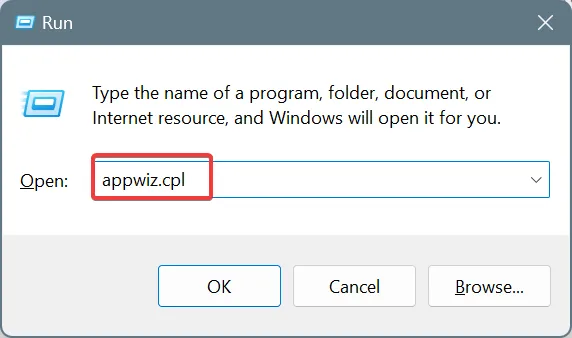
- Wählen Sie Microsoft Sync Framework 2.0 Core Components (x64) ENU aus der Liste aus und klicken Sie auf Ändern. Wenn Sie die 32-Bit-Version des Programms haben, wird im Eintrag (x86) statt (x64) erwähnt.
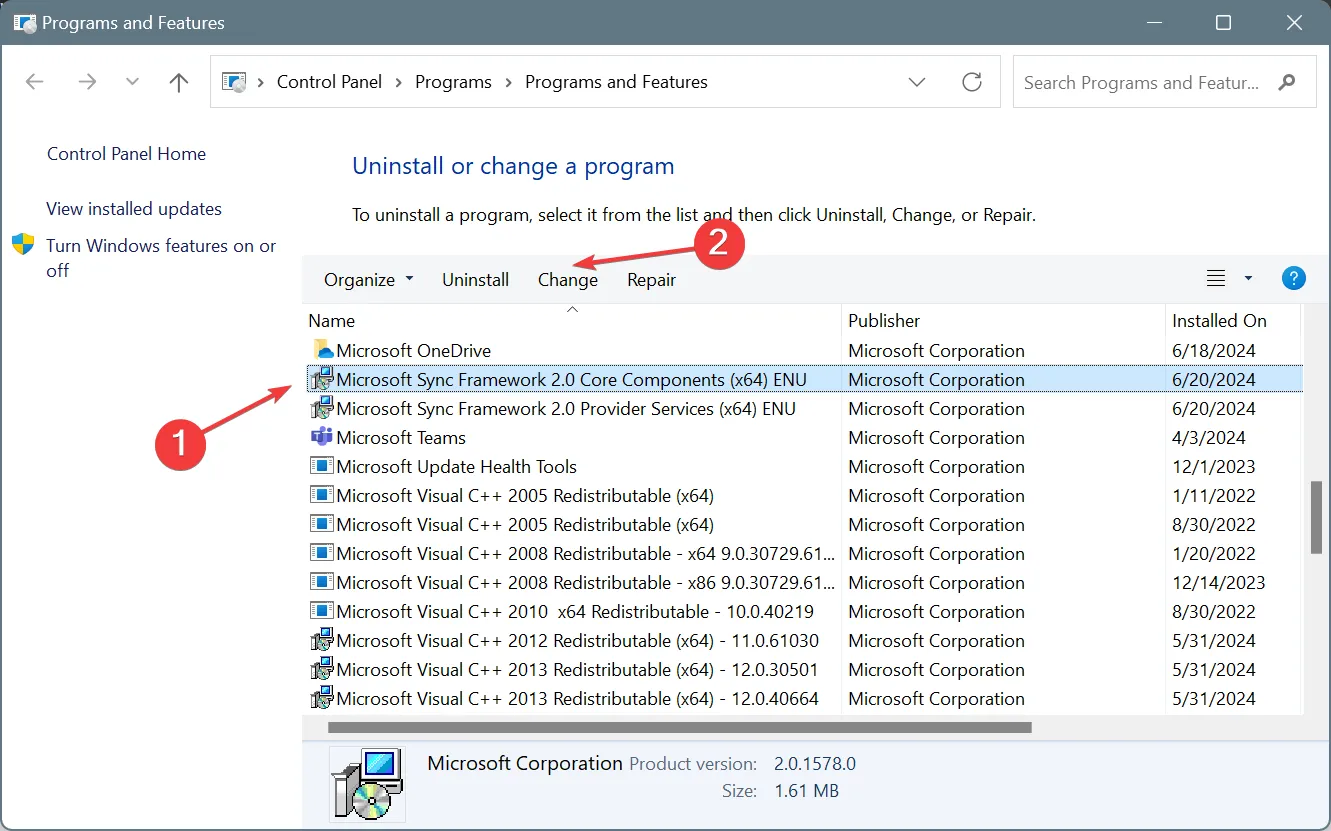
- Wählen Sie „Reparieren“ und klicken Sie dann auf „Fertig“.
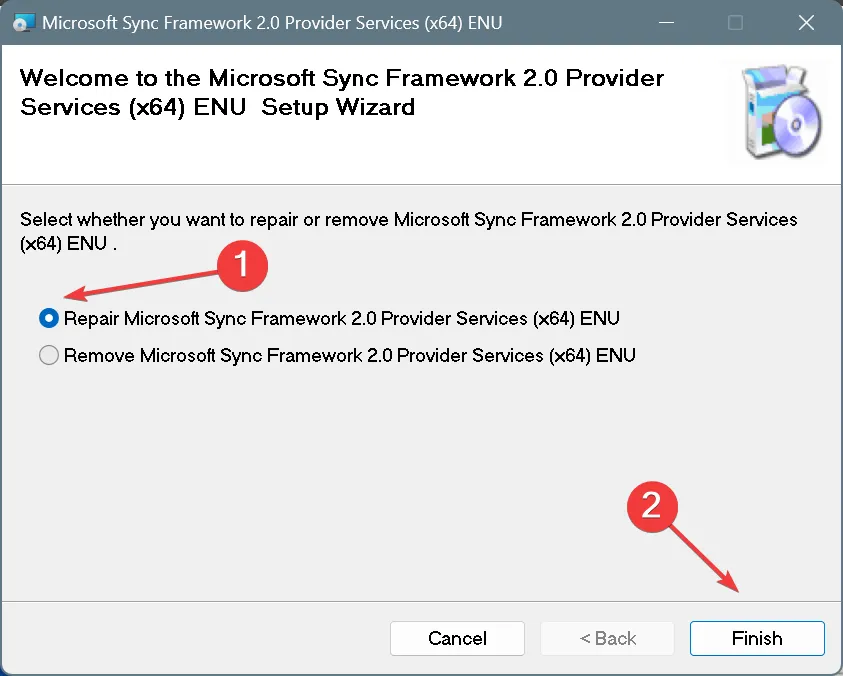
- Warten Sie, bis die Reparatur abgeschlossen ist.
- Reparieren Sie auf ähnliche Weise die ENU-Komponente von Microsoft Sync Framework 2.0 Provider Services (x64) .
- Starten Sie anschließend den Computer neu und prüfen Sie, ob der Fehler behoben ist.
Viele SyncToy-Benutzer, die in Foren den Fehler „Ausnahme während der Vorschau“ gemeldet haben, bestätigten, dass die Reparatur von Microsoft Sync Framework 2.0 Core Components (x64) ENU und Microsoft Sync Framework 2.0 Provider Services (x64) ENU das Problem löst!
Dies hilft auch, wenn SyncToy unter Windows nicht funktioniert.
2. Installieren Sie .NET Framework 3.5
- Drücken Sie Windows+, Sum die Suche zu öffnen, geben Sie „Systemsteuerung“ in das Textfeld ein und klicken Sie auf das entsprechende Ergebnis.
- Klicken Sie auf die Option „Programme“ .
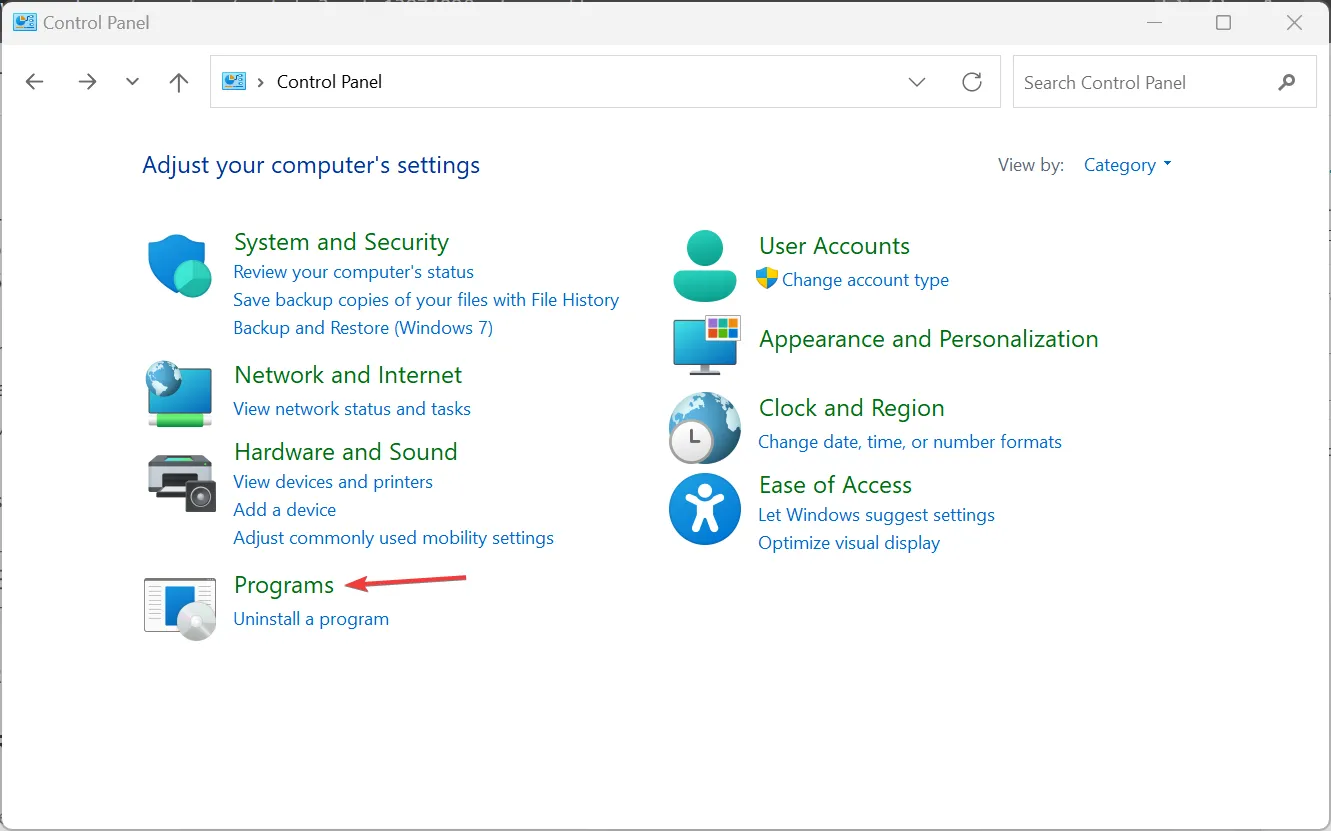
- Klicken Sie unter „Programme und Funktionen“ auf „ Windows-Funktionen aktivieren oder deaktivieren“ .
- Setzen Sie ein Häkchen bei dem Eintrag .NET Framework 3.5 (beinhaltet .NET 2.0 und 3.0) und klicken Sie anschließend auf Installieren, um die entsprechenden Dateien herunterzuladen.
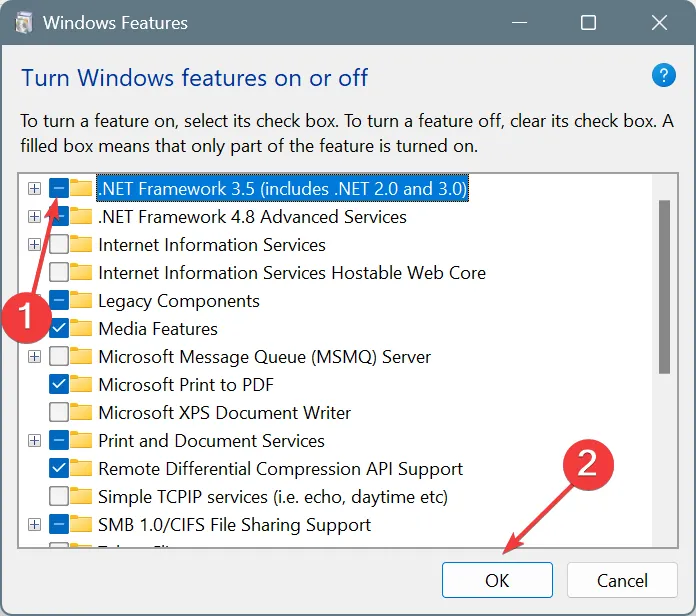
- Starten Sie anschließend den PC neu und prüfen Sie, ob SyncToy funktioniert.
3. Führen Sie SyncToy im Kompatibilitätsmodus aus
- Klicken Sie mit der rechten Maustaste auf die SyncToy-Verknüpfung, die Sie zum Starten der App verwenden, und wählen Sie „Eigenschaften“ aus .
- Gehen Sie zur Registerkarte „Kompatibilität“, aktivieren Sie das Kontrollkästchen „Dieses Programm im Kompatibilitätsmodus ausführen für “ und wählen Sie dann „Windows 7“ aus dem Dropdown-Menü.
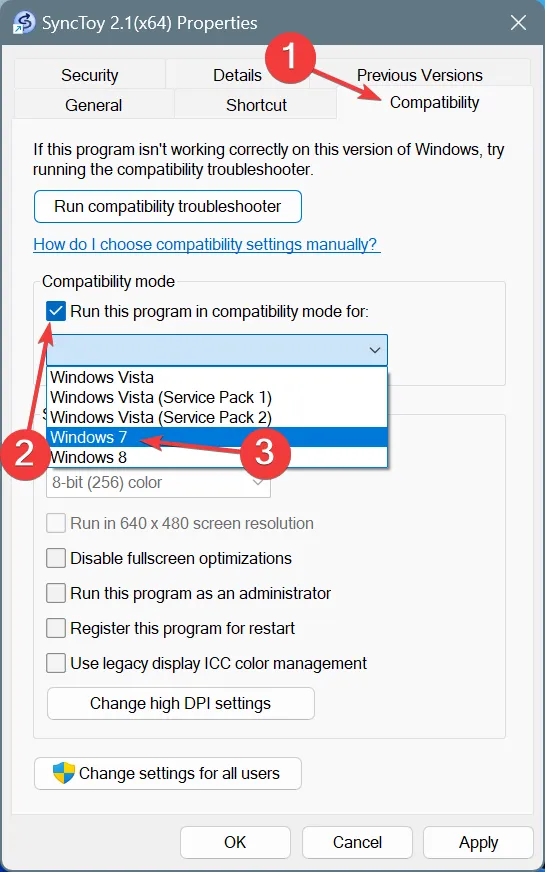
- Klicken Sie auf „Übernehmen“ und „OK“, um die Änderungen zu speichern, starten Sie den PC neu und prüfen Sie, ob SyncToy jetzt Dateien synchronisieren kann, ohne einen Fehler zu melden.
- Wenn nicht, versuchen Sie, das Tool im Kompatibilitätsmodus mit einer anderen Windows-Iteration auszuführen.
Da SyncToy unter Windows 11 nicht offiziell unterstützt wird, kann die Ausführung im Kompatibilitätsmodus mit einer unterstützten Iteration helfen, den Ausnahmefehler während der Vorschau zu beheben.
Wenn nichts anderes funktioniert, empfehle ich Ihnen, einen Blick auf unsere Top-Auswahl an SyncToy-Alternativen zu werfen und sich die zu holen, die am besten funktioniert. Das Tool wird schon lange nicht mehr unterstützt und ist über keinen offiziellen Kanal verfügbar. Die Fehlerbehebung wird also immer eine Herausforderung sein!
Welche Lösung hat bei Ihnen funktioniert? Teilen Sie es unseren Lesern im Kommentarbereich mit.



Schreibe einen Kommentar