Excel lässt mich nicht auf Zellen klicken [Fix]
Einige Microsoft Excel-Benutzer haben berichtet, dass sie nicht auf Zellen in einer Excel-Arbeitsmappe klicken können . Während einige Benutzer sagten, dass bestimmte Zellen nicht ausgewählt werden können, beschwerten sich viele, dass sie keine Zelle in der Arbeitsmappe auswählen können. Warum dieses Problem auftreten kann und wie man es behebt, erfahren Sie in diesem Beitrag.
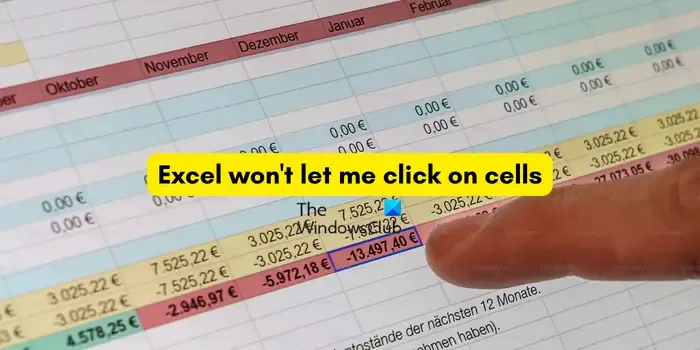
Warum kann ich in Excel nicht auf eine Zelle klicken?
Dieses Problem kann auftreten, wenn die Arbeitsmappe geschützt ist und die Auswahl von Zellen verboten ist. Es kann andere Gründe geben, die dieses Problem verursachen können, darunter aktivierte Hardwarebeschleunigung und eine beschädigte Arbeitsmappe. In jedem Fall sind wir für Sie da. Hier zeigen wir Ihnen Methoden zur Behebung dieses Problems. Schauen Sie sich also unten um.
Excel lässt mich nicht auf Zellen klicken
Wenn Sie in Microsoft Excel einige oder alle Zellen in einem Arbeitsblatt nicht anklicken oder auswählen können, können Sie das Problem mit den folgenden Lösungen beheben:
- Einfache Workarounds.
- Stellen Sie sicher, dass das Arbeitsblatt nicht geschützt ist.
- Aktivieren Sie die Option „Gesperrte Zellen auswählen“.
- Deaktivieren Sie die Grafikhardwarebeschleunigung.
- Reparieren Sie Ihre Arbeitsmappe.
- Reparieren Sie Microsoft Excel.
1] Einfache Problemumgehungen
Bevor Sie erweiterte Fehlerbehebungen ausprobieren, können Sie einige einfache Workarounds ausprobieren, die bei betroffenen Benutzern Berichten zufolge funktioniert haben. Hier sind diese Workarounds:
Sie können zunächst versuchen, die problematische Arbeitsmappe erneut zu öffnen und zu prüfen, ob das Problem behoben ist.
Als Nächstes können Sie auf ein anderes geöffnetes Fenster klicken und dann zum Excel-Fenster zurückkehren, um zu prüfen, ob Sie jetzt Zellen auswählen können.
Versuchen Sie, Ihren Computer neu zu starten, und prüfen Sie, ob es hilft.
Wenn Sie nicht die richtigen Zellen auswählen können, setzen Sie die Zoomstufe auf 100 % zurück oder wählen Sie die Option Ansicht > Seitenlayout > Normal und prüfen Sie, ob das Problem dadurch behoben wird.
Einige betroffene Benutzer haben berichtet, dass ihnen das Anzeigen der Formelleiste in ihrem Arbeitsblatt geholfen hat, das Problem zu beheben. Sie können dasselbe auch mit den folgenden Schritten tun:

- Gehen Sie zunächst zur Option Datei > Optionen > Erweitert .
- Aktivieren Sie nun im Abschnitt „Anzeige“ die Option „ Formelleiste anzeigen“ .
- Drücken Sie abschließend „OK“ und prüfen Sie, ob das Problem behoben ist.
Wenn Sie die Funktion „Auswahlmodus erweitern“ in Excel aktiviert haben und bei Mausklicks ein seltsames Verhalten feststellen, deaktivieren Sie sie. Sie können dazu einfach F8 drücken.
2] Stellen Sie sicher, dass das Arbeitsblatt nicht geschützt ist

Möglicherweise ist Ihre Arbeitsmappe geschützt, weshalb Sie keine Zellen auswählen oder andere Aktionen ausführen können. Wenn das Szenario zutrifft, heben Sie den Schutz der Arbeitsmappe auf, um das Problem zu beheben. So geht’s:
- Öffnen Sie zunächst die problematische Arbeitsmappe und wechseln Sie zur Registerkarte „Überprüfen“ .
- Klicken Sie nun auf die Option „Arbeitsmappe aufheben“ .
- Geben Sie als Nächstes das richtige Kennwort ein, um die Arbeitsmappe zu entsperren.
- Drücken Sie abschließend die OK- Taste und prüfen Sie, ob Sie jetzt Zellen auswählen können oder nicht.
3] Aktivieren Sie die Option Gesperrte Zellen auswählen
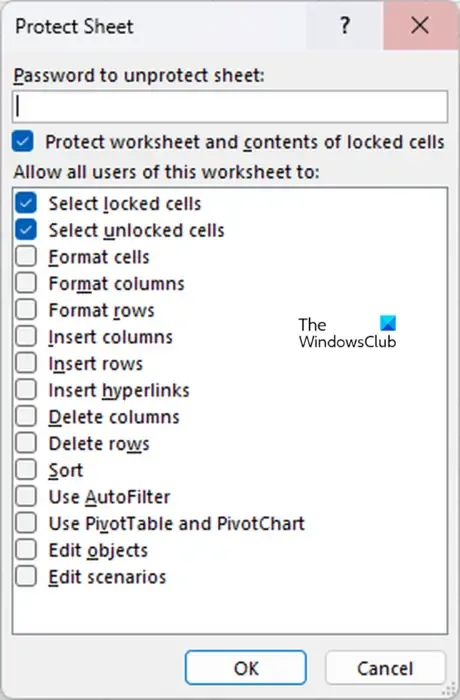
Wenn Sie den Schutz der gesamten Arbeitsmappe nicht aufheben möchten, können Sie unter den zulässigen Aktionen die Option Gesperrte Zellen auswählen aktivieren. Gehen Sie dazu folgendermaßen vor:
- Gehen Sie zunächst zur Registerkarte „Start“ und klicken Sie auf die Dropdown-Schaltfläche „Format“ .
- Klicken Sie nun auf die Option „Blatt schützen“ .
- Aktivieren Sie als Nächstes die Kontrollkästchen „Gesperrte Zellen auswählen“ und „Entsperrte Zellen auswählen“ .
- Geben Sie anschließend das Passwort ein und klicken Sie auf die Schaltfläche OK.
4] Deaktivieren Sie die Grafikhardwarebeschleunigung
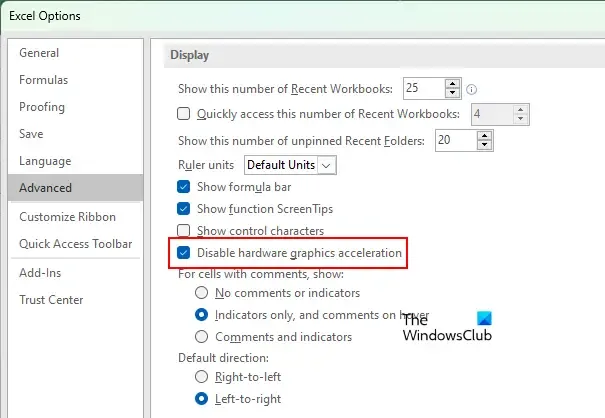
Wenn das Problem weiterhin besteht, können Sie die Grafikhardwarebeschleunigungsfunktion in Excel deaktivieren, um das Problem zu beheben. Dieser Fix hat sich Berichten zufolge bei vielen betroffenen Benutzern als wirksam erwiesen und sollte auch bei Ihnen funktionieren. So können Sie das tun:
- Öffnen Sie zunächst Excel und gehen Sie zu Datei > Optionen .
- Wechseln Sie als Nächstes zur Registerkarte „Erweitert“ .
- Aktivieren Sie im Abschnitt „Anzeige“ das Kontrollkästchen „Hardwaregrafikbeschleunigung deaktivieren“ und drücken Sie die OK-Taste, um die Änderungen zu speichern.
- Gehen Sie abschließend zurück zu Ihrer Arbeitsmappe und prüfen Sie, ob Sie jetzt Zellen auswählen können.
Wenn die obige Option in den Excel-Optionen fehlt, können Sie die Hardware-Grafikbeschleunigung in Excel mithilfe einer Registrierungsoptimierung deaktivieren. Erstellen Sie jedoch vorher unbedingt eine Sicherungskopie Ihrer Registrierung. Führen Sie dann die folgenden Schritte aus:
Öffnen Sie zunächst mit Win+R das Befehlsfeld „Ausführen“ und geben Sie „regedit“ ein, um den Registrierungseditor zu öffnen.
Navigieren Sie nun in der Adressleiste zum folgenden Ordner:
HKEY_CURRENT_USER\Software\Microsoft\Office\16.0\Common\
Suchen Sie als Nächstes unter dem oben genannten Speicherort nach einem Ordner mit dem Namen „ Graphics“ . Wenn keiner vorhanden ist, erstellen Sie einen Ordner mit dem Namen „Graphics“, indem Sie mit der rechten Maustaste auf den Ordner „Common“ klicken und die Option „New > Key“ auswählen.
Klicken Sie anschließend im Ordner „Grafiken“ mit der rechten Maustaste auf den rechten Bereich und wählen Sie die Option „Neu > DWORD-Wert (32-Bit)“ .
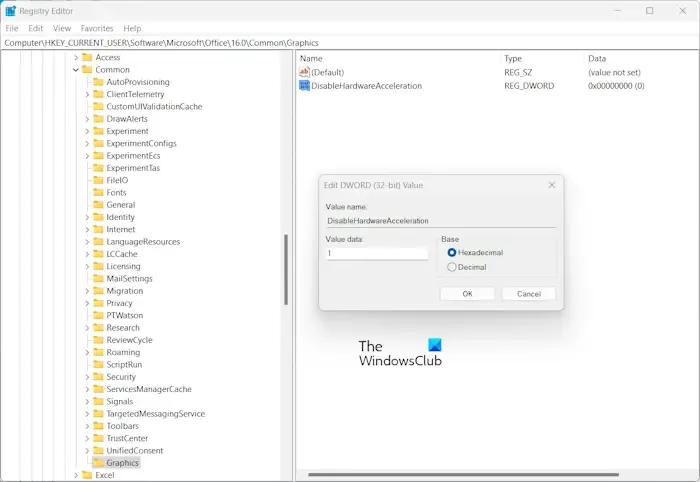
Benennen Sie dieses neu erstellte DWORD nun als „DisableHardwareAcceleration“ und setzen Sie seinen Wert auf 1.
Drücken Sie abschließend die OK-Taste, schließen Sie den Registrierungseditor und prüfen Sie, ob das Problem behoben ist.
5] Reparieren Sie Ihre Arbeitsmappe
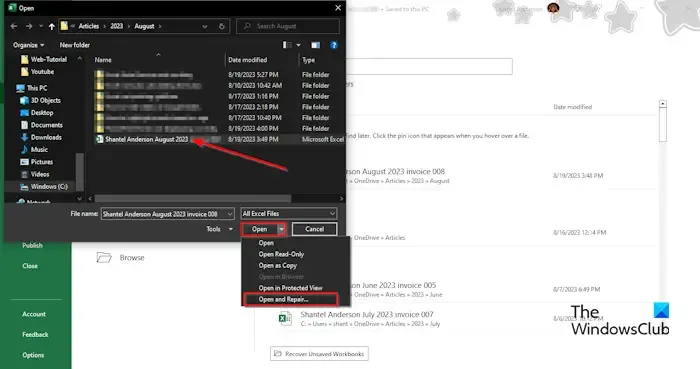
Möglicherweise liegt eine Beschädigung Ihrer Arbeitsmappe vor, die das Problem verursacht. Versuchen Sie also, Ihre Excel-Arbeitsmappe zu reparieren, und prüfen Sie dann, ob das Problem behoben ist. Sie können dazu das native Tool „Öffnen und Reparieren“ von Excel verwenden. Es gibt andere Methoden zum Reparieren einer beschädigten Excel-Arbeitsmappe, z. B. die Verwendung eines Drittanbietertools. Sehen Sie, ob dies hilft.
6] Microsoft Excel reparieren
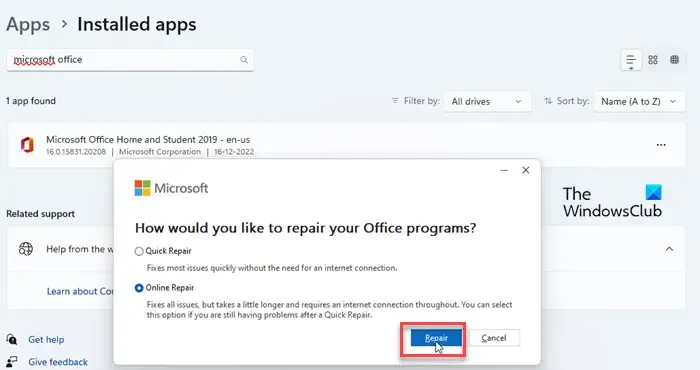
Möglicherweise ist Ihre beschädigte App die Ursache des Problems. Wenn das Szenario zutrifft, reparieren Sie Ihre Excel-App und öffnen Sie sie erneut, um zu prüfen, ob das Problem behoben ist.
Hoffe das hilft!
Warum kann ich in Excel nicht mehrere Zellen auswählen?
Wenn Sie nicht mehrere Zellen auswählen können, verwenden Sie möglicherweise die falsche Taste oder Methode. Halten Sie einfach die Umschalttaste auf Ihrer Tastatur gedrückt und beginnen Sie dann mit der linken Maustaste, mehrere Zellen in Ihrer Arbeitsmappe auszuwählen.
Schreibe einen Kommentar