Excel-Symbolleiste funktioniert nicht [Fix]
![Excel-Symbolleiste funktioniert nicht [Fix]](https://cdn.thewindowsclub.blog/wp-content/uploads/2023/01/excel-toolbar-not-working-fix-1-640x350.webp)
Dieser Beitrag erklärt, wie man die Excel-Symbolleiste repariert, wenn sie unter Windows 11/10 nicht funktioniert . Excel ist eines der beliebtesten Tabellenkalkulationstools, das weltweit von mehr als einer halben Milliarde Menschen verwendet wird. Bei der Arbeit mit Microsoft Excel sind einige Benutzer Berichten zufolge auf einen seltsamen Fehler gestoßen, bei dem die Symbole in der Symbolleiste nicht mehr auf die Maus reagieren. Wenn sie beispielsweise versuchen, auf das Menü „Datei“ zu klicken, um auf die Befehle „Speichern“ oder „Drucken“ zuzugreifen, funktioniert der Mausklick nicht. Außerdem werden die Befehle nicht hervorgehoben, wenn der Mauszeiger darüber fährt. Wenn Sie mit einem ähnlichen Problem konfrontiert sind und herausfinden möchten, wie Sie das Problem beheben können, lesen Sie diesen Beitrag weiter.
Beheben Sie, dass die Excel-Symbolleiste nicht funktioniert
Die Excel-Symbolleiste funktioniert möglicherweise aus verschiedenen Gründen nicht auf Ihrem Windows 11/10-PC. Einer der Hauptgründe ist eine beschädigte Excel-Toolbar-Datei . Andere Gründe könnten beschädigte Systemdateien, angepasste Add-Ins oder widersprüchliche Apps von Drittanbietern sein .
Für die meisten Benutzer lässt das Problem nach, wenn sie die Größe des Programmfensters mit der Maus oder mit den Symbolen zum Maximieren/Minimieren ändern. Bei einigen löst sich das Problem, wenn sie auf eine beliebige Stelle im Desktopbereich klicken und dann erneut auf die Tabelle klicken. Dies sind jedoch nur vorübergehende Korrekturen. Um das Problem dauerhaft zu beheben, empfehlen wir die Verwendung der folgenden Lösungen:
- Symbolleisteneinstellungen zurücksetzen.
- Benennen Sie die beschädigte Symbolleistendatei um.
- Fehlerbehebung in Excel im abgesicherten Modus.
- Reparieren Sie Microsoft Excel.
- Fehlerbehebung in einem sauberen Startzustand.
Lassen Sie uns diese im Detail sehen.
1] Symbolleisteneinstellungen zurücksetzen
Beginnen Sie mit dem Zurücksetzen der Anpassungen, die Sie an der Excel-Symbolleiste vorgenommen haben.
- Gehen Sie zu Datei > Mehr… > Optionen . Dies öffnet das Fenster Excel-Optionen .
- Klicken Sie im linken Bereich auf Menüband anpassen .
- Wählen Sie Alle Registerkarten im Dropdown -Menü Menüband anpassen auf der rechten Seite aus.
- Stellen Sie sicher, dass alle Optionen im Listenfeld direkt unter der Dropdown-Liste ausgewählt sind.
- Klicken Sie auf das Dropdown -Menü Anpassungen unter dem Listenfeld und klicken Sie auf die Option Alle Anpassungen zurücksetzen.
- Klicken Sie in der angezeigten Warnung auf die Option Ja .
Dadurch werden alle Anpassungen für die Registerkarten der Multifunktionsleiste und der Symbolleiste für den Schnellzugriff gelöscht und die Standardeinstellungen für das Programm zurückgesetzt. Versuchen Sie anschließend erneut, Excel zu verwenden, und prüfen Sie, ob das Problem dadurch behoben wird.
2] Benennen Sie die beschädigte Symbolleistendatei um
Wenn das Problem auf eine beschädigte Symbolleistendatei zurückzuführen ist, kann das Problem durch Beheben möglicherweise behoben werden. Wenn Sie eine beschädigte Symbolleistendatei umbenennen, erstellt Excel beim Neustart eine neue Symbolleiste neu.
- Öffnen Sie den Datei-Explorer und kopieren Sie Folgendes in die Adressleiste: %AppData%\Microsoft\Excel .
- Suchen Sie die Datei Excel.xlb oder Excel15.xlb (für Excel 2013, 2016 und 2019/365).
- Klicken Sie mit der rechten Maustaste auf die Datei und wählen Sie Weitere Optionen anzeigen.. > Umbenennen aus .
- Benennen Sie die Datei in Excel.xlb.old oder Excel15.xlb.old um und drücken Sie die Eingabetaste .
- Starten Sie Ihren PC neu.
- Starten Sie Excel neu und prüfen Sie, ob das Problem behoben ist.
3] Fehlerbehebung in Excel im abgesicherten Modus
Wenn das Problem weiterhin besteht, versuchen Sie, Microsoft Excel im abgesicherten Modus zu starten. Der abgesicherte Modus ist ein Diagnosemodus, in dem das Programm mit grundlegenden Funktionen startet. Der abgesicherte Modus sucht nach beschädigten Ressourcendateien, Registrierungseinträgen oder Vorlagen . Es deaktiviert auch alle Add-Ins und Menüanpassungen, sodass Sie sie nacheinander (manuell) aktivieren können, um das problematische Element zu identifizieren.
- Gehen Sie zu Datei > Mehr… > Optionen > Add-Ins .
- Wählen Sie unten im Dropdown-Menü Verwalten die Option Deaktivierte Elemente aus und klicken Sie auf die Schaltfläche Los .
- Wählen Sie aus dieser Liste ein Element aus und aktivieren Sie es. Sehen Sie, ob es das Problem verursacht. Wenn das Problem dadurch nicht verursacht wird, aktivieren Sie ein anderes Element. Machen Sie so weiter, bis Sie das problematische Element gefunden haben. Wenn Sie einen finden, ziehen Sie in Betracht, ihn zu entfernen.
- Schließen Sie Excel, um den abgesicherten Modus zu verlassen.
4] Reparieren Sie Microsoft Excel
Reparieren Sie als Nächstes das Microsoft Excel-Programm mit dem Schnellreparatur-/Online-Reparatur – Tool von Microsoft. Dadurch wird versucht, beschädigte Programmdateien zu reparieren, wenn Excel nicht richtig funktioniert.
- Schließen Sie Microsoft Excel.
- Stellen Sie sicher, dass Sie mit einer stabilen Internetverbindung verbunden sind.
- Drücken Sie die Win- Taste auf Ihrer Tastatur.
- Wählen Sie Einstellungen .
- Klicken Sie im linken Bereich auf die Option Apps .
- Klicken Sie dann im rechten Bereich auf Installierte Apps.
- Geben Sie oben in der Suchleiste „Microsoft Office“ ein.
- Die Suchergebnisse zeigen die auf Ihrem System installierte Office-Version.
- Klicken Sie auf das Optionssymbol (drei horizontale Punkte) daneben und wählen Sie Ändern .
- Wählen Sie in der angezeigten UAC-Eingabeaufforderung Ja aus.
- Wählen Sie im angezeigten Fenster die Option Online-Reparatur und klicken Sie auf die Schaltfläche Reparieren . Dies gilt für eine Click-to-run- basierte Installation. Wenn Sie eine MSI-basierte Installation haben, wählen Sie Reparieren und klicken Sie dann im Fenster Installation ändern auf Weiter .
- Befolgen Sie alle Anweisungen auf dem Bildschirm und warten Sie, bis der Reparaturvorgang abgeschlossen ist.
- Starten Sie Excel neu und prüfen Sie, ob das Problem behoben ist.
5] Fehlerbehebung in einem sauberen Startzustand
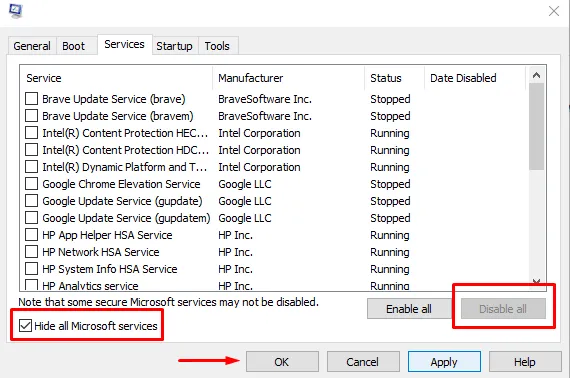
Wenn die oben genannten Lösungen nicht helfen, liegt die Ursache möglicherweise eher in einer externen Anwendung als in Excel selbst. Wenn dies der Fall ist, kann die Fehlerbehebung von Windows in einem sauberen Startzustand helfen, die in Konflikt stehende Drittanbieter-App zu identifizieren.
Nur Microsoft-Dienste werden während eines sauberen Neustarts ausgeführt, damit das Nicht-Microsoft-Produkt, das Softwarekonflikte verursacht, identifiziert werden kann. Sobald Sie in den sauberen Startzustand wechseln (durch Deaktivieren der Nicht-Microsoft-Dienste und Startprogramme), versuchen Sie erneut, Excel zu verwenden. Wenn die Symbolleiste ordnungsgemäß funktioniert, können Sie sicher sein, dass das Problem bei einer App oder einem Dienst eines Drittanbieters liegt. Jetzt müssen Sie die Dienste und Startprogramme nacheinander wieder aktivieren, um das Problem zu lokalisieren. Sobald Sie die widersprüchliche App gefunden haben, sollten Sie sie von Ihrem Windows 11/10-PC entfernen.
Ich hoffe, die oben genannten Lösungen helfen, das Problem zu lösen, dass die Excel-Symbolleiste nicht funktioniert.
Wie aktiviere ich die Symbolleiste in Excel?
Um eine fehlende Symbolleiste in Microsoft Excel anzuzeigen/auszublenden oder wiederherzustellen, klicken Sie auf die Schaltfläche Multifunktionsleisten-Anzeigeoptionen in der oberen rechten Ecke des Programmfensters. Klicken Sie dann auf die Option Registerkarten und Befehle anzeigen. Dadurch wird die Multifunktionsleiste im Vollansichtsmodus mit allen Registerkarten und Befehlen angezeigt. Sie können auch die Tastenkombination Strg+F1 verwenden , um das Menüband zu reduzieren/einzublenden. Wenn Sie es immer noch nicht aktivieren können, überprüfen Sie die Liste der deaktivierten Elemente in Excel.



Schreibe einen Kommentar