Excel-Bestandsdaten werden nicht aktualisiert? Beheben Sie das Problem in 4 Schritten
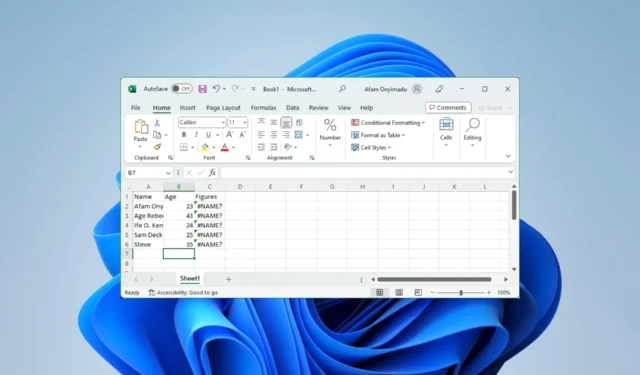
Die Microsoft-Tabelle bedarf keiner Einführung. Allerdings bringt jede Software einige Nachteile mit sich, und einige unserer Leser haben darauf hingewiesen, dass Excel-Bestandsdaten nicht aktualisiert werden.
Lassen Sie uns auf einige praktische Lösungen zur Behebung dieses Excel-Problems eingehen. Denken Sie daran, dass Sie sich möglicherweise für die Verwendung vieler anderer Tabellenkalkulationsprogramme entscheiden .
Warum werden meine Excel-Bestandsdaten nicht aktualisiert?
Soweit wir wissen, können einige Dinge dieses Problem auslösen, darunter die folgenden:
- Probleme mit der in Ihrer Tabelle verwendeten Datenquelle.
- Möglicherweise haben Sie Probleme mit der Internetverbindung.
- Möglicherweise verwenden Sie eine veraltete App, die keine automatischen Updates zulässt.
- Zufällige Fehler in Ihrer Tabelle.
Wenn dieser Fehler durch eine schlechte Internetverbindung ausgelöst wird, kann es auch zu Problemen oder Verzögerungen beim Abrufen von Daten in Excel kommen.
Was kann ich tun, wenn die Excel-Bestandsdaten nicht aktualisiert werden?
Am besten beginnen Sie mit den folgenden Problemumgehungen:
- Starten Sie Ihren Computer und das Excel-Programm neu.
- Stellen Sie eine Verbindung zu einer schnelleren Internetquelle her oder verwenden Sie eine Kabelverbindung.
- Erwägen Sie, zu warten, bis das Problem behoben ist, insbesondere wenn die Datenquelle es auslöst.
Wenn das Aktualisierungsproblem weiterhin besteht, fahren Sie mit den folgenden Lösungen fort.
1. Erzwingen Sie das Beenden und laden Sie Excel neu
- Drücken Sie Ctrl+ Shift+ Esc, um den Task-Manager zu öffnen .
- Klicken Sie unter der Prozessliste auf Microsoft Excel und klicken Sie auf die Schaltfläche Aufgabe beenden .
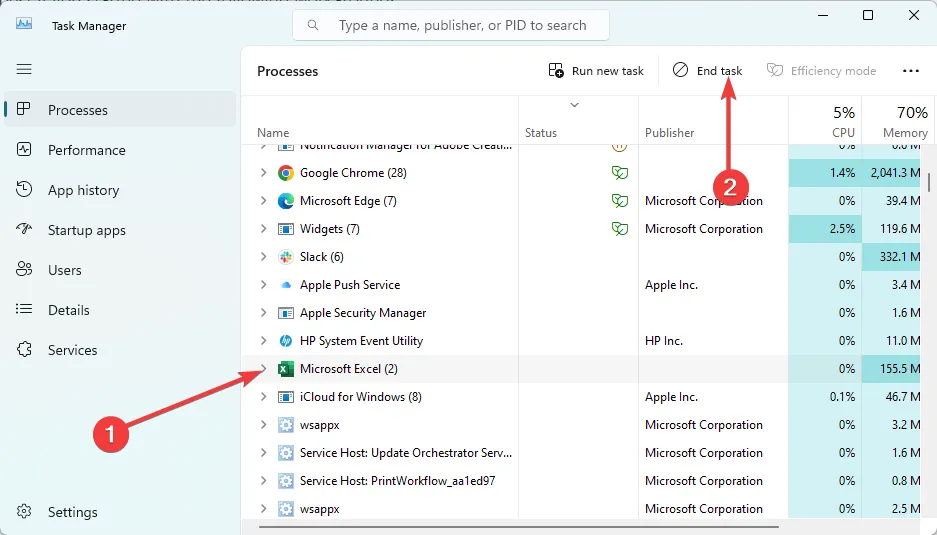
- Starten Sie abschließend die App neu und prüfen Sie, ob die Excel-Bestandsdaten jetzt aktualisiert werden.
2. Aktualisieren Sie die Microsoft Excel-Anwendung
- Drücken Sie Windows+, Rum das Dialogfeld „Ausführen“ zu öffnen .
- Geben Sie appwiz.cpl ein und drücken Sie Enter.
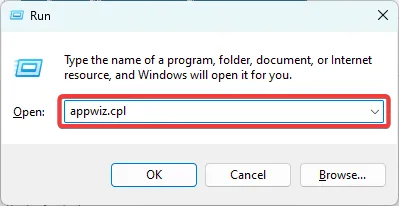
- Klicken Sie auf die Excel- Option oder die Microsoft 365-App, je nachdem, welche Sie verwenden, und wählen Sie Deinstallieren aus .
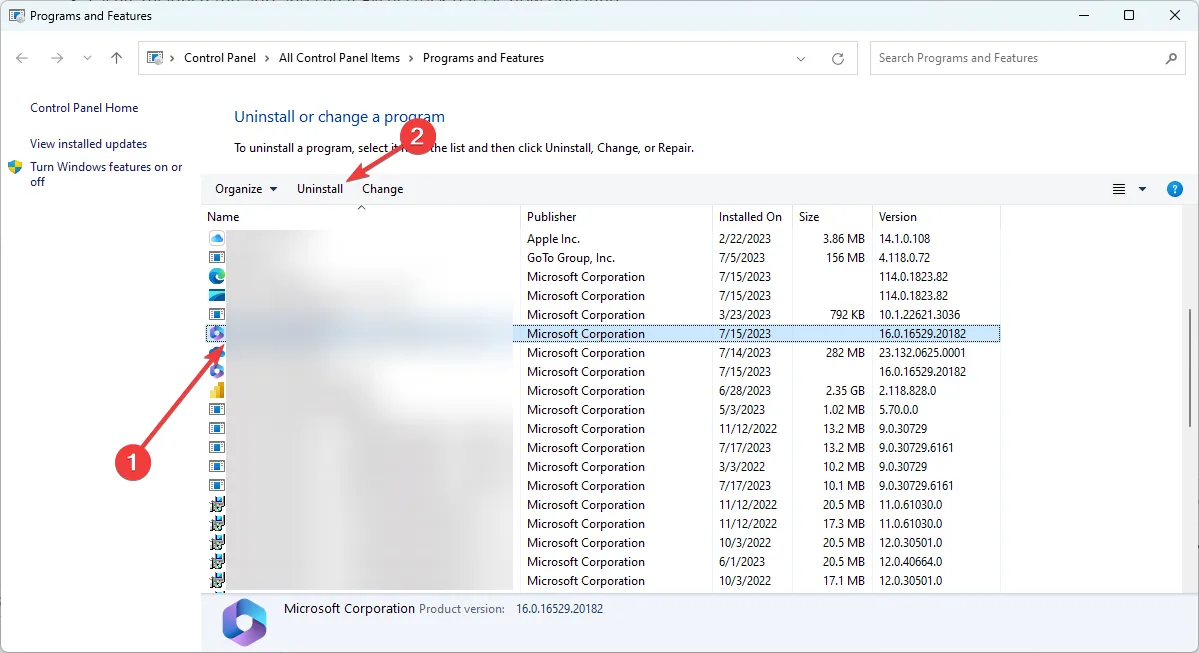
- Laden Sie die Anwendung erneut herunter, installieren Sie sie und überprüfen Sie die aktualisierten Excel-Bestandsdaten.
3. Beheben Sie einzelne Zellfehler
- Suchen Sie in Ihrer Tabelle nach Zellen mit einem kleinen grünen Dreieck oben links.
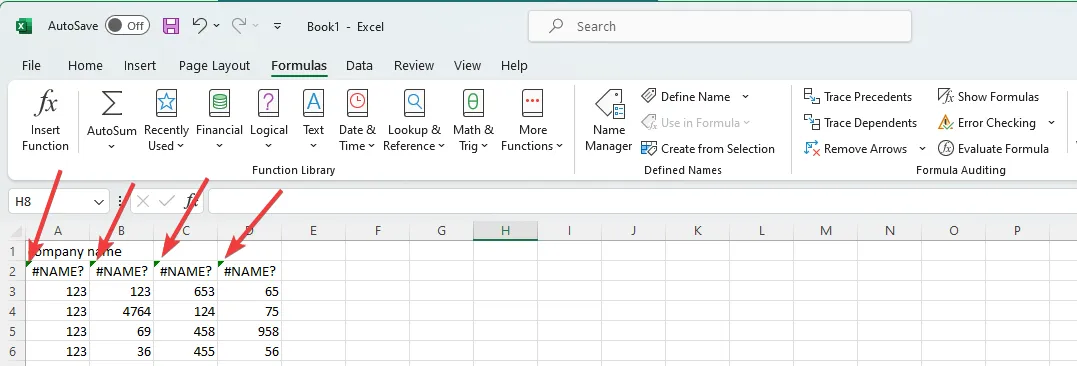
- Klicken Sie darauf, erweitern Sie das Warndreieck und beheben Sie den Fehler.
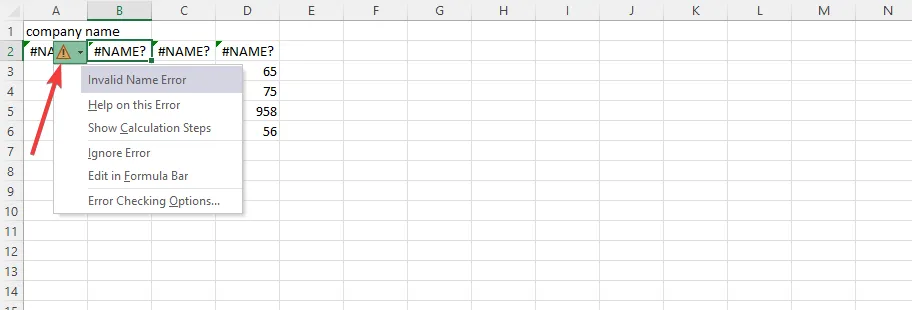
- Überprüfen Sie abschließend, ob das Problem besteht, dass die Excel-Bestandsdaten nicht aktualisiert werden.
4. Führen Sie die Datei im abgesicherten Modus aus
- Suchen Sie nach der Excel-Anwendungsverknüpfung. In unserem Fall befindet es sich im folgenden Pfad:
C:\ProgramData\Microsoft\Windows\Start Menu\Programs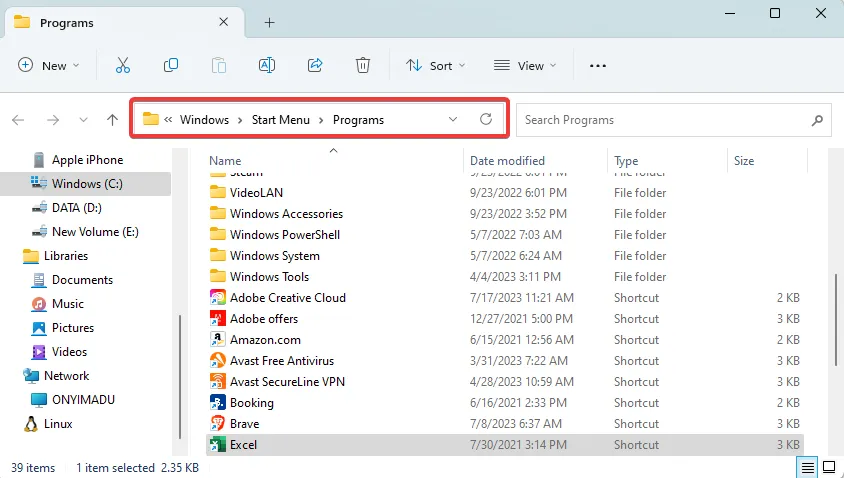
- Halten Sie die CtrlTaste gedrückt und doppelklicken Sie auf das Symbol.
- Klicken Sie auf „Ja“ , um im abgesicherten Modus zu öffnen.
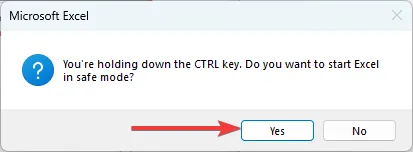
- Stellen Sie sicher, dass die Bestandsdaten ordnungsgemäß aktualisiert werden. In diesem Fall müssen Sie möglicherweise Ihre zuletzt installierten Anwendungen deaktivieren oder deinstallieren, die möglicherweise mit Excel in Konflikt geraten.
Sie sollten in der Lage sein, eine der oben genannten Lösungen zu verwenden, um den Fehler leicht zu beheben. Da sie nicht in einer bestimmten Reihenfolge verfasst sind, empfehlen wir, mit denjenigen zu beginnen, die für Ihre Situation relevanter erscheinen.
Das ist alles für diesen Leitfaden; Bitte teilen Sie uns im Kommentarbereich unten mit, ob Sie den Fehler erfolgreich behoben haben.



Schreibe einen Kommentar