Excel öffnet sich in einem winzigen Fenster [Fix]
![Excel öffnet sich in einem winzigen Fenster [Fix]](https://cdn.thewindowsclub.blog/wp-content/uploads/2023/09/tiny-window-opens-excel-opens-in-tiny-window-1-640x375.webp)
Fix Excel wird in einem kleinen Fenster geöffnet
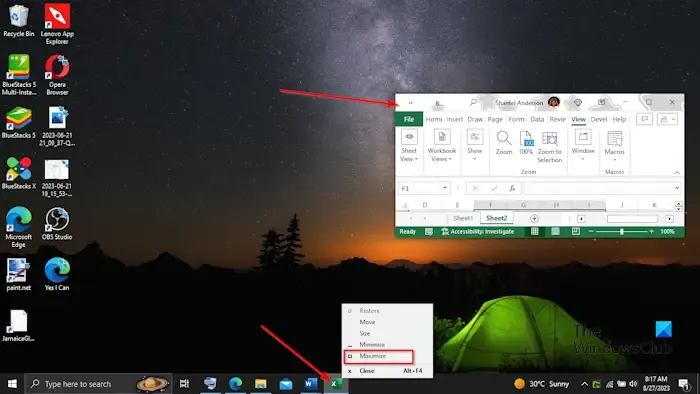
Wenn Ihre Excel-Tabelle immer in einem kleinen und nicht in einem maximierten Fenster geöffnet wird, befolgen Sie diese Schritte, um das Problem zu beheben:
- Schließen Sie alle geöffneten Excel-Dateien.
- Öffnen Sie Excel erneut.
- Ändern Sie nun die Größe des Fensters, indem Sie den Cursor über den Rand des Excel-Fensters bewegen.
- Sie sehen einen Doppelpfeil. Ziehen Sie den Pfeil. Maximieren Sie das Fenster nicht.
- Klicken Sie auf die Titelleiste und ziehen Sie die Excel-Anwendung an einen anderen Ort.
- Halten Sie die Umschalttaste gedrückt, klicken Sie mit der rechten Maustaste auf das Excel-Symbol in der Taskleiste und wählen Sie Maximieren.
- Schließen Sie die Excel-Anwendung und öffnen Sie sie erneut.
Lassen Sie uns wissen, ob dies hilft.
Wie vergrößere ich meine Excel-Tabelle?
Wenn Sie möchten, dass die Excel-Tabelle größer wird, gehen Sie wie folgt vor:
- Klicken Sie auf die Registerkarte „Seitenlayout“ und dann auf den Pfeil unten rechts in der Gruppe „Seite einrichten“.
- Ein Dialogfeld „Seite einrichten“ wird geöffnet.
- Auf der Registerkarte „Seite“ im Abschnitt „Skalierung“ können Sie die Größe der Tabelle anpassen.
- Sie können die Tabelle verkleinern oder vergrößern. Die gedruckten Daten überschreiten nie 100 %.
- Klicken Sie dann auf OK.
Wie korrigiere ich die Fenstergröße in Excel?
Mit den folgenden Methoden können Sie die Größe Ihrer Excel-Fenster ändern:
Methode 1 : Sie können auf die Schaltfläche „Minimieren“ in der oberen rechten Ecke der Excel-Anwendung klicken, um das Excel-Fenster zu verkleinern. Wenn das Fenster klein ist, wird die Schaltfläche „Minimieren“ in eine Schaltfläche „Maximieren“ umgewandelt. Durch Klicken auf die Schaltfläche „Maximieren“ in der oberen rechten Ecke wird das Excel-Anwendungsfenster erweitert.
Methode 2 : Ändern Sie die Größe des Fensters, indem Sie den Cursor über den Rand des Excel-Anwendungsfensters bewegen. Sie sehen einen Doppelpfeil; Ziehen Sie dann den Pfeil, um die Größe des Excel-Fensters zu vergrößern oder zu verkleinern.
Methode 3 : Sie können die Vollbildfunktion verwenden, um das Excel-Anwendungsfenster zu maximieren, aber dadurch wird die Tabelle auch im Vollbildmodus angezeigt. Befolgen Sie die nachstehenden Schritte, um die Vollbildfunktion zu aktivieren.
- Klicken Sie auf Datei und dann in der Backstage-Ansicht auf Optionen.
- Klicken Sie auf die Symbolleiste für den Schnellzugriff, klicken Sie auf den Dropdown-Pfeil der Liste „Befehl auswählen aus“ und wählen Sie dann „Alle Befehle“ aus.
- Scrollen Sie nach unten zum Vollbildmodus [Funktion „Vollbildansicht umschalten“], klicken Sie auf die Schaltfläche „Hinzufügen“ und dann auf „OK“.
- Die Schaltfläche „Vollbild“ wurde zur Symbolleiste für den Schnellzugriff hinzugefügt.
- Minimieren Sie nun die Excel-Anwendung.
- Klicken Sie auf die Schaltfläche „Vollbild“, die kürzlich zur Symbolleiste für den Schnellzugriff hinzugefügt wurde.
- Die Excel-Anwendung wird maximiert.
Die Tabellenkalkulation nimmt den größten Teil des Bildschirms ein. Keine Panik. Sie können oben rechts auf die Schaltfläche „Abwärts wiederherstellen“ klicken oder die Esc-Taste drücken, um den Bildschirm wieder in den Normalzustand zu versetzen.



Schreibe einen Kommentar