Excel druckt Gitternetzlinien nicht richtig [Fix]
![Excel druckt Gitternetzlinien nicht richtig [Fix]](https://cdn.thewindowsclub.blog/wp-content/uploads/2023/09/excel-not-printing-gridlines-fix-1-640x344.webp)
Sehen Sie beim Drucken von Excel keine Gitternetzlinien? Befolgen Sie die Lösungen in diesem Artikel, wenn Sie feststellen, dass Excel Gitternetzlinien nicht richtig druckt oder nur einige Gitternetzlinien druckt . Gitterlinien sind Linien, die horizontal und vertikal über die Excel-Tabelle verlaufen.
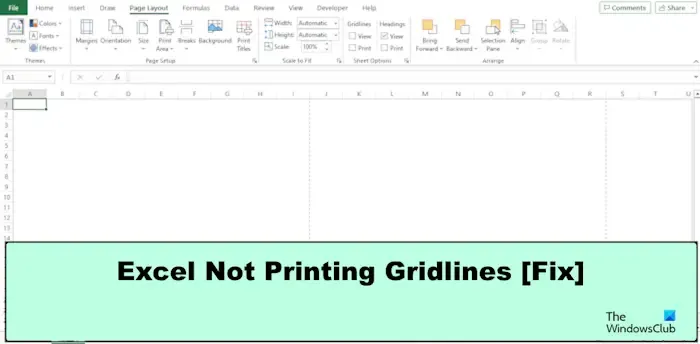
Behebung, dass Excel Gitternetzlinien nicht richtig druckt
Wenn Excel die Gitternetzlinien nicht richtig druckt oder nur einige Gitternetzlinien druckt, befolgen Sie diese Vorschläge, um das Problem zu beheben:
- Aktivieren Sie die Option „Gitternetzlinie drucken“ in Excel.
- Gehen Sie zur Registerkarte Seitenlayout.
- Gehen Sie zu den Seiteneinrichtungseinstellungen.
- Ändern Sie die Farbe gedruckter Gitterlinien.
1] Aktivieren Sie die Option „Gitternetzlinie drucken“ in Excel.
Möglicherweise tritt das Problem auf, weil die Rasterlinienfunktion nicht aktiviert ist:
Klicken Sie auf die Registerkarte Datei .
Klicken Sie in der Backstage-Ansicht auf Optionen.
Ein Dialogfeld mit den Excel-Optionen wird geöffnet.
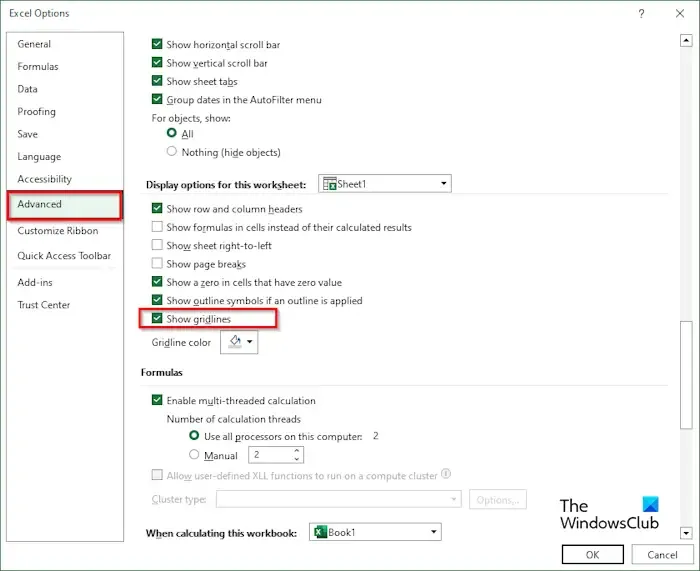
Klicken Sie links auf „Erweitert“.
Scrollen Sie nach unten zum Abschnitt „ Anzeigeoptionen für dieses Arbeitsblatt“ und aktivieren Sie das Kontrollkästchen „Gitternetzlinien anzeigen“.
Klicken Sie dann auf OK.
2] Gehen Sie zur Registerkarte Seitenlayout.
Wenn die Rasterlinie nicht angezeigt wird, besteht die Möglichkeit, dass die Rasterlinienansicht auf der Registerkarte „Seitenlayout“ nicht aktiviert ist.
Gehen Sie zur Registerkarte Seitenlayout .
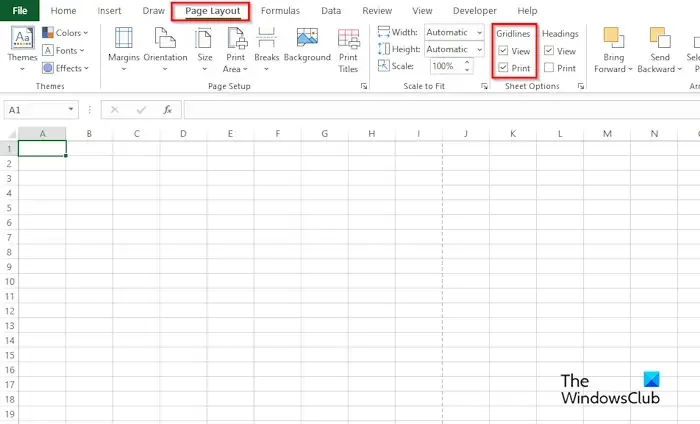
Aktivieren Sie in der Gruppe „Blattoptionen“ unter „Gitternetzlinien“ das Kontrollkästchen „Ansicht“.
Aktivieren Sie außerdem das Kontrollkästchen für Drucken. Das Kontrollkästchen „Drucken“ druckt Linien zwischen den Zeilen und Spalten, um die Lesbarkeit der Zeilen zu erleichtern.
3] Gehen Sie zu den Seiteneinrichtungseinstellungen
Klicken Sie auf die Registerkarte Datei .
Klicken Sie in der Backstage-Ansicht links auf „Drucken“.
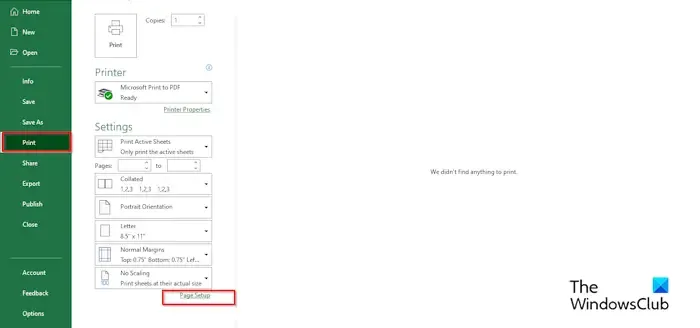
Klicken Sie unter „Einstellungen“ auf „Seite einrichten“.
Ein Dialogfeld „ Seite einrichten“ wird geöffnet.

Aktivieren Sie auf der Registerkarte „ Blatt“ im Abschnitt „Drucken“ das Kontrollkästchen „Gitterlinien“.
Klicken Sie dann auf OK.
4]Ändern Sie die Farbe der gedruckten Gitterlinien.
Klicken Sie auf die Registerkarte Datei .
Klicken Sie in der Backstage-Ansicht auf Optionen.
Ein Dialogfeld mit den Excel-Optionen wird geöffnet.
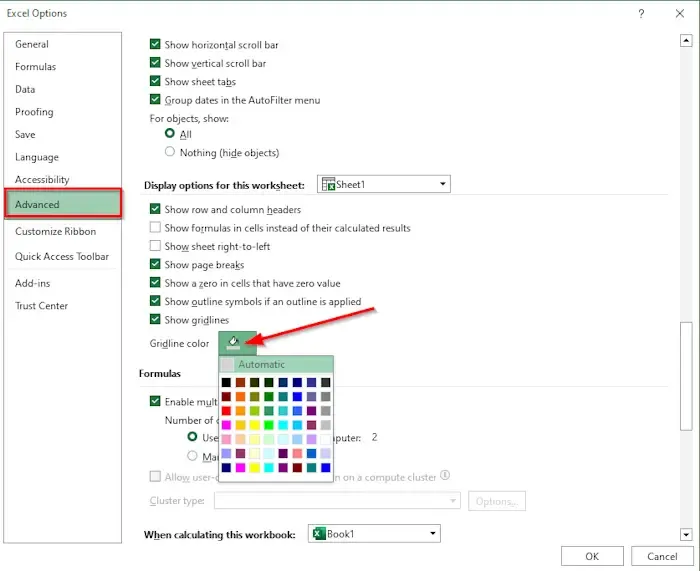
Klicken Sie links auf „Erweitert“.
Scrollen Sie nach unten zum Abschnitt „ Anzeigeoptionen für diese Arbeitsmappe“ und wählen Sie die Arbeitsmappen-Rasterlinien aus, die Sie ändern möchten.
Stellen Sie sicher, dass das Kontrollkästchen Gitterlinien aktiviert ist.
Klicken Sie auf den Dropdown-Pfeil für „Gitterlinienfarbe“, wählen Sie eine Farbe aus und klicken Sie dann auf „OK“.
Warum werden Gitterlinien nicht gedruckt, wenn ein Dokument gedruckt wird?
Wenn beim Drucken Ihrer Tabelle keine Gitterlinien angezeigt werden oder Sie diese nicht in der Druckansicht sehen, sollten Sie prüfen, ob das Kontrollkästchen „Entwurfsqualität“ aktiviert ist. Wenn dies der Fall ist, deaktivieren Sie bitte das Kontrollkästchen. Führen Sie die folgenden Schritte aus, um das Kontrollkästchen „Entwurfsqualität“ zu deaktivieren.
- Klicken Sie auf die Registerkarte Datei.
- Klicken Sie in der Backstage-Ansicht links auf „Drucken“.
- Klicken Sie unter „Einstellungen“ auf „Seite einrichten“.
- Ein Dialogfeld „Seite einrichten“ wird geöffnet.
- Aktivieren Sie auf der Registerkarte „Blatt“ im Abschnitt „Drucken“ das Kontrollkästchen „Gitterlinien“.
- Klicken Sie dann auf OK.
Wenn Ihre Gitternetzlinien nicht erfolgreich gedruckt werden, liegt möglicherweise ein Problem mit den Treibern Ihres Computers vor.
Werden die Gitternetzlinien des Arbeitsblatts beim Drucken standardmäßig angezeigt?
Beim Drucken werden in der Tabelle standardmäßig keine Gitterlinien angezeigt. Sie müssen die Gitternetzlinien aktivieren, damit sie angezeigt werden. In diesem Artikel haben wir einige Schritte zum Aktivieren der Gitternetzlinien in Microsoft Excel erklärt.



Schreibe einen Kommentar