Excel blockiert weiterhin das Einfügen von Dateien
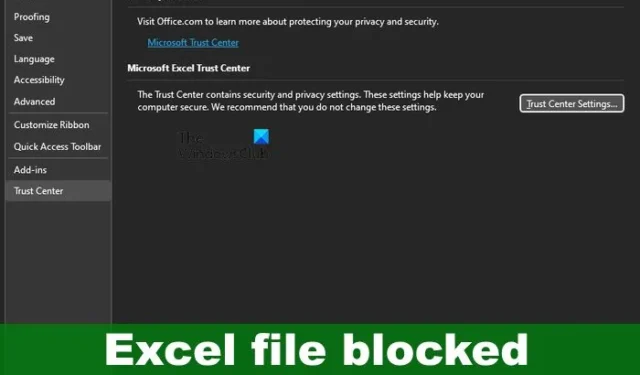
Microsoft Excel ermöglicht dem Benutzer, Formeln, Funktionen, Berechnungen und Daten in ein Arbeitsblatt einzugeben, um nützliche Ergebnisse zu erzielen. Es ist auch möglich, andere Dateitypen in ein Excel-Dokument einzufügen. Man muss die Registerkarte Einfügen verwenden, aber das Problem ist, dass es manchmal nicht funktioniert und Excel das Einfügen von Dateien aufgrund des Trust Centers blockieren kann .
Excel blockiert weiterhin das Einfügen von Dateien
Wenn Excel weiterhin das Einfügen von Dateien blockiert, besteht die Möglichkeit, dass die Datei vom Trust Center oder vielleicht von der Arbeitsmappe blockiert oder gesperrt wird. In einigen Situationen könnten wir es mit einer beschädigten Datei zu tun haben.
- Entsperren Sie die Datei über die Trust Center-Einstellungen
- Das Arbeitsblatt oder die Arbeitsmappe ist gesperrt
- Beschädigte oder beschädigte Dateien
- Administrative Sicherheitsrichtlinien
- Geschützte PDFs
1] Entsperren Sie die Datei über die Trust Center-Einstellungen
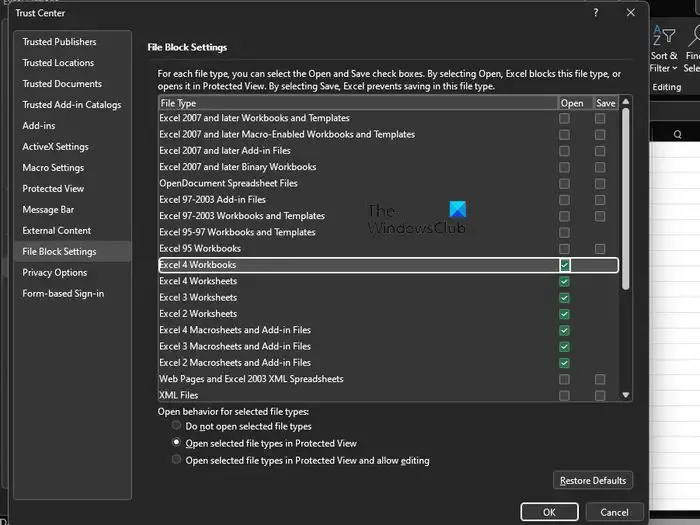
Als erstes muss ein Benutzer überprüfen, ob die Datei über den Einstellungsbereich des Trust Centers blockiert ist. Es gibt mehrere Gründe, warum eine Datei in Excel blockiert sein könnte, aber vergessen Sie diese und konzentrieren Sie sich auf die wichtigsten.
- Beginnen Sie mit dem Öffnen von Excel.
- Navigieren Sie zu Datei > Optionen > Vertrauensstellungscenter.
- Klicken Sie auf die Schaltfläche mit der Aufschrift Trust Center-Einstellungen.
- Klicken Sie im Trust Center-Fenster auf File Block Settings.
- Deaktivieren Sie die Kontrollkästchen Öffnen oder Speichern für den Dateityp, den Sie öffnen oder speichern möchten.
Klicken Sie abschließend auf die Schaltfläche OK, um die Aufgabe abzuschließen. Von nun an sollten Sie keine Probleme mehr haben, Ihre Excel-Dateien zu öffnen.
2] Das Arbeitsblatt oder die Arbeitsmappe ist gesperrt
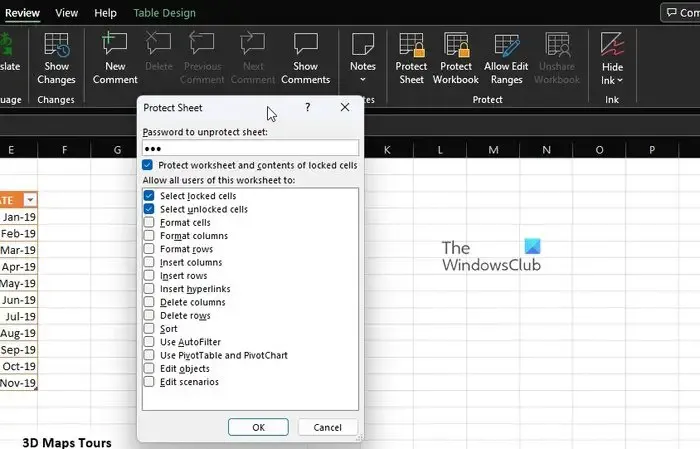
Für diejenigen, die sich dessen nicht bewusst waren, Microsoft Excel ist mit mehreren Schutzfunktionen ausgestattet, die alle verwendet werden können, um sowohl Ihr Arbeitsblatt als auch Ihre Arbeitsmappe mit nur wenigen Mausklicks zu sperren. Wenn Sie also einem geöffneten Dokument keine Datei hinzufügen können, könnte dies der Hauptgrund sein.
- Der wahrscheinlichste Schritt hier ist, den Schutz zu deaktivieren. Wählen Sie dazu bitte den Review-Tab.
- Wechseln Sie in der Multifunktionsleiste zur Kategorie Schützen.
- Von dort aus sollten Sie Blattschutz aufheben oder Arbeitsmappe aufheben sehen.
- Klicken Sie auf eines der beiden und geben Sie dann das erforderliche Passwort ein.
- Drücken Sie die Eingabetaste und sofort sollte Ihre Arbeitsmappe oder Ihr Arbeitsblatt für Bearbeitungen geöffnet sein.
Versuchen Sie also, eine Datei hinzuzufügen, um zu sehen, ob alles unter Kontrolle ist.
3] Beschädigte oder beschädigte Dateien
Ein weiteres Problem, das die Ursache dafür sein könnte, dass Excel Dateihinzufügungen nicht akzeptiert, kann sehr gut auf beschädigte, beschädigte oder unvollständige Dateien hinauslaufen. Sie sehen, wenn eine externe Datei irgendeine Form von Schaden erleidet oder eine Reihe beschädigter Ressourcen enthält, zeigt Excel eine Fehlermeldung an.
Gleiches gilt, wenn Teile der Datei oder Informationen fehlen und Excel die Einfügung keinesfalls vervollständigen kann.
4] Administrative Sicherheitsrichtlinien
Jetzt hängt alles von der Art der Dateien ab. Beispielsweise werden Dateien, die ActiveX-Steuerelemente, Makrocode und andere ausführbare Elemente enthalten, einer genauen Prüfung unterzogen. Also, was tun? Sie müssen feststellen, welche Dateitypen nicht blockiert sind, und versuchen, diese nach Möglichkeit zu verwenden.
Wenden Sie sich alternativ an den Systemadministrator, um zu erfahren, ob er die Sicherheitseinstellungen vorübergehend ändern kann, damit bestimmte Dateitypen in Excel eingefügt werden können.
5] Geschützte PDFs
Für diejenigen, die es nicht wussten: Benutzer können PDFs direkt als Objekt in ein Microsoft Excel-Arbeitsblatt einfügen. Aber hier ist die Sache, wenn Excel eine Fehlermeldung anzeigt, bedeutet dies, dass Sie möglicherweise auf die Funktion „Geschützter Modus“ von Adobe Reader gestoßen sind.
Sie müssen das PDF in Adobe Reader öffnen und dann den geschützten Modus deaktivieren. Fügen Sie von dort aus die Datei erneut in Excel ein, um zu sehen, ob sie so funktioniert, wie sie sollte.
Was sind die Dateiblockierungseinstellungen im Trust Center?
Die Dateiblockierungseinstellungen in Office sollen verhindern, dass veraltete Dateitypen wie gewohnt auf Ihrem Computer ausgeführt werden. Stattdessen werden die Dateien entweder in der geschützten Ansicht geöffnet oder gar nicht geöffnet. Um dies zu lösen, muss der Benutzer die Funktionen „Öffnen“ und „Speichern“ deaktivieren.
Warum kann ich meine alten Excel-Dateien nicht öffnen?
Die Unfähigkeit, Ihre alten Microsoft Excel-Dateien zu öffnen, könnte auf Beschädigung oder Inkompatibilität hinauslaufen. In einer solchen Situation müssen Sie die Excel-Datei möglicherweise im Kompatibilitätsmodus öffnen.



Schreibe einen Kommentar