Excel Auto Recover funktioniert nicht [Fix]
![Excel Auto Recover funktioniert nicht [Fix]](https://cdn.thewindowsclub.blog/wp-content/uploads/2023/08/excel-auto-recover-not-working-1-640x369.webp)
Die Excel-Auto-Recover-Funktion ist ein absoluter Lebensretter, wenn es zu einem Stromausfall kommt oder Sie Ihr System versehentlich neu gestartet haben, ohne Ihre Arbeit zu speichern. In einigen Fällen kann es jedoch vorkommen, dass die automatische Wiederherstellung nicht funktioniert. In diesem Artikel besprechen wir, was Sie tun können, wenn die automatische Wiederherstellung in Microsoft Excel nicht funktioniert .
![Excel Auto Recover funktioniert nicht [Fix] Excel Auto Recover funktioniert nicht [Fix]](https://cdn.thewindowsclub.blog/wp-content/uploads/2023/08/excel-auto-recover-not-working.webp)
Behebung, dass die automatische Wiederherstellung von Excel nicht funktioniert
Befolgen Sie die nachstehenden Lösungen, um das Problem zu beheben, dass die automatische Wiederherstellung in Excel nicht funktioniert.
- Aktivieren Sie die Option „Automatische Wiederherstellung“.
- Korrigieren Sie beschädigte Dateien mit Öffnen und Reparieren.
1] Aktivieren Sie die Option „Automatische Wiederherstellung“.
Wenn die Funktion „Automatische Wiederherstellung“ nicht funktioniert, besteht die Möglichkeit, dass sie nicht aktiviert ist. Führen Sie die folgenden Schritte aus, um die automatische Wiederherstellung in Excel zu aktivieren.
Öffnen Sie die Excel- Anwendung.
Klicken Sie in der Backstage-Ansicht auf Optionen .
Ein Dialogfeld mit den Excel-Optionen wird angezeigt.

Klicken Sie auf die Registerkarte Speichern .
Aktivieren Sie unter „Dokumente speichern“ in der Gruppe „Dateien in diesem Format speichern“ die Kontrollkästchen für „Informationen zur automatischen Wiederherstellung jeden Tag speichern“ und „Letzte automatisch wiederhergestellte Version beibehalten, wenn sie ohne Speichern geschlossen wird“.
Sie können hinzufügen, wie viele Minuten die Wiederherstellung dauern soll.
Klicken Sie dann auf OK.
2] Beschädigte Dateien mit Öffnen und Reparieren reparieren
Wenn die automatische Wiederherstellungsfunktion nicht funktioniert, müssen Sie das in Microsoft integrierte Tool „Öffnen und Reparieren“ verwenden, da die Datei beschädigt ist. Führen Sie die folgenden Schritte aus, um mit der Funktion „Öffnen und Reparieren“ in Excel beschädigte Dateien in Excel zu reparieren.
Klicken Sie auf Datei , dann auf Öffnen und dann auf Durchsuchen.
Wenn das Dialogfeld „Öffnen“ angezeigt wird.
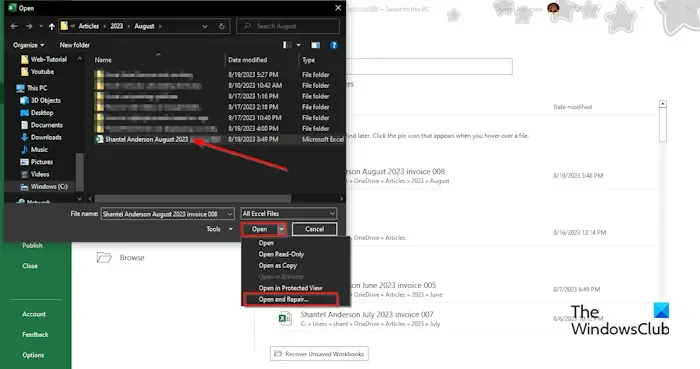
Suchen Sie nach der beschädigten Excel-Datei.
Wenn unten im Dialogfeld „Öffnen“ angezeigt wird, klicken Sie auf den Pfeil des Listenfelds und wählen Sie im Menü „Öffnen und reparieren“ aus.
Es erscheint ein Feld, in dem Sie um Erlaubnis gebeten werden. Klicken Sie auf Reparieren.
Dies wird Ihnen helfen, verlorene Daten wiederherzustellen.
Wie funktioniert die automatische Wiederherstellung von Excel?
Die automatische Wiederherstellung ist eine integrierte Funktion von Microsoft Office. Die Funktion „Automatische Wiederherstellung“ speichert alle Kopien aller Excel-Dateien in einem vom Benutzer definierbaren festen Intervall und kann Ihnen bei der Wiederherstellung Ihrer Dateien helfen. Bei einem Stromausfall speichert die automatische Wiederherstellung Ihre Dateien standardmäßig alle 10 Minuten. Wenn nicht benötigte Dateien vorhanden sind, werden die Dateien aufgrund der folgenden Situationen automatisch gelöscht: Die Datei wird mit „Speichern unter“ unter einem neuen Dateinamen gespeichert, die Datei wird manuell gespeichert, Sie schließen die Datei oder Sie deaktivieren die automatische Wiederherstellung für aktuelle Arbeitsmappe.
Wo werden nicht gespeicherte Excel-Dateien gespeichert?
Die nicht gespeicherten Dateien werden in der Excel-Registrierung gespeichert. Befolgen Sie die Schritte, um eine nicht gespeicherte Datei wiederherzustellen:
- Klicken Sie auf die Registerkarte Datei.
- Klicken Sie in der Backstage-Ansicht im linken Bereich auf „Info“.
- Klicken Sie auf die Schaltfläche „Arbeitsmappe verwalten“ und wählen Sie „Nicht gespeicherte Arbeitsmappen wiederherstellen“.
- Ein Dialogfeld „Öffnen“ wird geöffnet.
- Wählen Sie die nicht gespeicherte Datei aus und klicken Sie dann auf Öffnen.
- Die nicht gespeicherte Datei wird wiederhergestellt.



Schreibe einen Kommentar