Evince PDF Reader-Tastaturkürzel
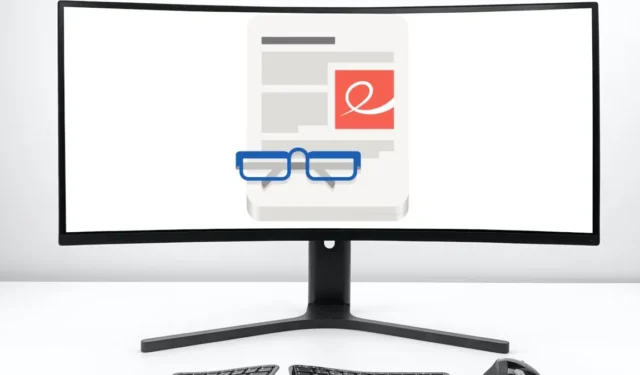
Evince ist ein einfacher, aber leistungsstarker Dokumentenleser für die GNOME-Desktopumgebung . Es kann eine Vielzahl digitaler Dokumentformate rendern und enthält die Tools für grundlegende Anmerkungsarbeiten. Dies macht Evince zu einem zuverlässigen und vielseitigen Dokumentenleser, den Sie sowohl zum schnellen Überfliegen als auch zum Marathon-Lesen verwenden können.
Eine der praktischsten Funktionen von Evince ist die Möglichkeit, seine Tools an eine Reihe von Tastaturkürzeln zu delegieren. Dieser Ansatz macht die Verwendung von Evince für Gelegenheits- und Power-Benutzer zu einem mühelosen Erlebnis. Beispielsweise kann das Leseprogramm allein über Verknüpfungen durch Dokumente scrollen und diese mit Anmerkungen versehen.
Dieses Cheatsheet zeigt Ihnen die grundlegenden Tastaturkürzel für den Evince PDF Reader. Darüber hinaus werden einige seiner erweiterten Funktionen hervorgehoben, wie z. B. Lesezeichen und Präsentationsmodus, die Sie beim Durchsuchen Ihrer Dokumente verwenden können.
| Abkürzung | Funktion |
|---|---|
| Dokumentenmanipulation | |
| Strg + O | Öffnen Sie ein digitales Dokument im aktuellen Evince-Puffer. |
| Strg + R | Laden Sie das aktuell geöffnete Dokument erneut in den Puffer. |
| Strg + N | Öffnen Sie ein neues Fenster, das ein exaktes Duplikat des aktuellen Puffers enthält. |
| Strg + W | Schließen Sie den aktuell geöffneten Evince-Puffer. |
| Strg + S | Speichern Sie den aktuell geöffneten Evince-Puffer in einer anderen Datei. |
| Dokumentenanzeige | |
| Strg + Plus (+) | Vergrößern Sie das Dokument im aktuellen Puffer. |
| Strg + Minus (-) | Verkleinern Sie das Dokument im aktuellen Puffer. |
| Strg + 0 | Setzen Sie die Zoomstufe des Dokuments auf den „automatischen“ Wert zurück. |
| A | Setzen Sie die Zoomstufe des Dokuments auf den „automatischen“ Wert zurück. |
| F | Erzwingen Sie, dass der Puffer die gesamte Seite anzeigt. |
| W | Erzwingen Sie, dass der Puffer die Seite auf ihre maximale Breite zoomt. |
| C | Schalten Sie den Seitenansichtsmodus „Kontinuierlich“ von Evince um. |
| D | Erzwingen Sie, dass der Puffer zwei Seiten gleichzeitig anzeigt. |
| Strg + Rechtspfeil | Drehen Sie das gesamte Dokument um 90 Grad nach rechts. |
| Strg + Pfeil nach links | Drehen Sie das gesamte Dokument um 90 Grad nach links. |
| Strg + I | Kehrt die Farben des Dokuments im aktuellen Puffer um. |
| Pufferbewegung | |
| N | Gehen Sie zur nächsten Seite des aktuellen Dokuments. |
| P | Kehren Sie zur vorherigen Seite des aktuellen Dokuments zurück. |
| Ende | Gehen Sie zum Ende der Seite des aktuellen Dokuments. |
| Heim | Gehen Sie zum Anfang der Seite des aktuellen Dokuments. |
| Strg + Ende | Gehen Sie zum Ende des aktuellen Dokuments. |
| Strg + Home | Gehen Sie zum Anfang des aktuellen Dokuments. |
| Linker Pfeil | Verschieben Sie im aktuellen Puffer eine Spalte nach links. |
| Rechter Pfeil | Verschieben Sie im aktuellen Puffer eine Spalte nach rechts. |
| Aufwärtspfeil | Verschiebt eine Zeile im aktuellen Puffer nach oben. |
| Pfeil nach unten | Verschiebt im aktuellen Puffer eine Zeile nach unten. |
| Seite nach oben | Verschieben Sie im aktuellen Puffer einen halben Bildschirm nach oben. |
| Bild nach unten | Verschieben Sie im aktuellen Puffer einen halben Bildschirm nach unten. |
| Caret-Bewegung und -Auswahl | |
| F7 | Schalten Sie den Caret-Navigationsmodus von Evince um. |
| Linker Pfeil | Bewegen Sie den Cursor um ein Zeichen nach links. |
| Rechter Pfeil | Bewegen Sie den Cursor um ein Zeichen nach rechts. |
| Aufwärtspfeil | Bewegen Sie den Cursor um eine Zeile nach oben. |
| Pfeil nach unten | Bewegen Sie den Cursor um eine Zeile nach unten. |
| Umschalt + Pfeil nach links | Wählen Sie das Zeichen links vom Cursor-Cursor aus. |
| Umschalt + Rechtspfeil | Wählen Sie das Zeichen rechts vom Cursor-Cursor aus. |
| Umschalt + Pfeil nach oben | Wählen Sie die Zeile über dem Cursor-Cursor aus. |
| Umschalt + Abwärtspfeil | Wählen Sie die Zeile unter dem Cursor-Cursor aus. |
| Strg + Pfeil nach links | Wählen Sie das Wort links vom Cursor aus. |
| Texthervorhebung | |
| Doppelklick | Wählen Sie das Wort unter dem Cursor aus. |
| Strg + A | Wählen Sie den gesamten OCR-Text im aktuellen Dokument aus. |
| Strg + C | Kopieren Sie den aktuell ausgewählten Text in den Systempuffer. |
| Strg + V | Fügen Sie den Inhalt des Systempuffers unter dem aktuellen Cursor ein. |
| Dokumentensuche | |
| Strg + F | Öffnen Sie die Eingabeaufforderung in der Suchsymbolleiste von Evince. |
| Strg + G | Zum nächsten Vorkommen der aktuellen Abfrage springen. |
| Strg + Umschalt + G | Springen Sie zurück zum vorherigen Vorkommen der aktuellen Abfrage. |
| Dokumentanmerkung | |
| F9 | Alle verfügbaren Lesezeichen im aktuellen Dokument anzeigen. |
| Strg + D | Setzen Sie ein Lesezeichen für die aktuelle Seite im Puffer. |
| Strg + Umschalt + D | Löschen Sie alle Lesezeichen auf der aktuellen Seite. |
| S | Erstellen Sie eine Notiz auf der aktuellen Seite. |
| Strg + H | Markieren Sie den aktuell ausgewählten Text im Puffer. |
| Fenstermanipulation | |
| Strg + P | Öffnen Sie das Dialogfeld „Drucken“ von Evince für den aktuellen Puffer. |
| F11 | Schalten Sie den Vollbildmodus für den aktuellen Puffer um. |
| F5 | Schalten Sie den Präsentationsmodus von Evince für den aktuellen Puffer um. |
| W | Blenden Sie den gesamten Präsentationsbildschirm mit einem einfachen weißen Bild aus. |
| B | Blenden Sie den gesamten Präsentationsbildschirm mit einem einfachen schwarzen Bild aus. |
Bildnachweis: Mediamodifier über Unsplash (Hintergrund) und Wikimedia Commons (Logo). Alle Änderungen von Ramces Red.



Schreibe einen Kommentar