Ereignis-ID 802: RD-Verbindungsbroker konnte nicht verarbeitet werden
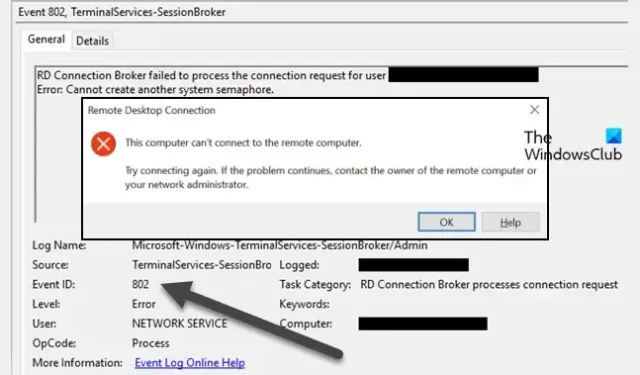
Nach dem Einrichten des Remotedesktop-Schnellstarts erhielten einige Windows-Benutzer beim Versuch, eine RDP-Verbindung zum RD-Server herzustellen, die Fehlermeldung „ Verbindung zum Remotecomputer kann nicht hergestellt werden“ . Nachdem sie den Fehler in der Ereignisanzeige untersucht haben, wird die Meldung „Ereignis-ID 802: RD-Verbindungsbroker konnte nicht verarbeitet werden, wurde registriert“ angezeigt. In diesem Beitrag erfahren Sie, wie Sie das Problem beheben können.
RD Connection Broker konnte die Verbindungsanforderung für Benutzer <Benutzername> nicht verarbeiten.
Fehler: Es kann kein weiteres Systemsemaphor erstellt werden.
Ereignis-ID: 802
ODER
Remotedesktopverbindung
Dieser Computer kann keine Verbindung zum Remotecomputer herstellen.
Versuchen Sie erneut, eine Verbindung herzustellen. Wenn das Problem weiterhin besteht, wenden Sie sich an den Besitzer des Remote-Computers oder Ihren Netzwerkadministrator.
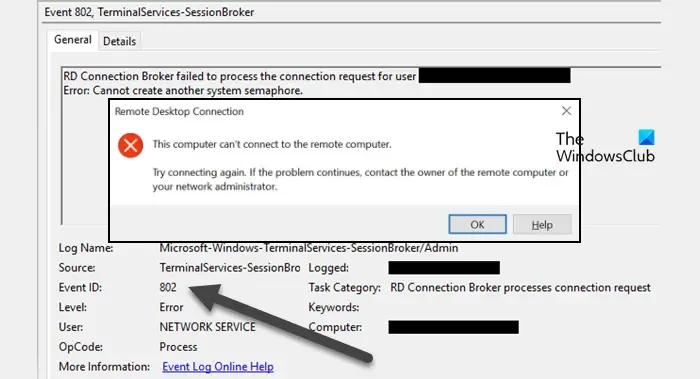
Behebung der Ereignis-ID 802: RD-Verbindungsbroker konnte nicht verarbeitet werden
Wenn Sie die Ereignis-ID 802 erhalten: RD-Verbindungsbroker konnte nicht verarbeitet werden und RDP zum RD-Server ist nicht möglich, starten Sie zunächst Ihr System neu und versuchen Sie es dann. Manchmal kann ein Fehler diese Probleme auslösen, die leicht durch einen Neustart des Systems behoben werden können.
Falls ein Neustart erfolglos ist, befolgen Sie die unten aufgeführten Lösungen.
- Überprüfen Sie, ob es eine Begrenzung für die Anzahl gleichzeitiger Benutzer gibt, die sich anmelden können
- Deaktivieren Sie die Firewall vorübergehend
- Gruppenrichtlinie konfigurieren
- Entfernen Sie die Benutzerberechtigung und fügen Sie sie erneut hinzu
Lassen Sie uns ausführlich darüber sprechen.
1] Überprüfen Sie, ob es eine Begrenzung für die Anzahl gleichzeitiger Benutzer gibt, die sich anmelden können
Zunächst müssen Sie prüfen, ob Ihr Administrator eine Gruppenrichtlinie festlegt, wie viele gleichzeitige Benutzer sich gleichzeitig anmelden können. Sie können Ihren Administrator danach fragen. Wenn es sich um redundante Sitzungen handelt, kann dieser diese beenden, sodass Sie sich problemlos anmelden können.
2] Deaktivieren Sie die Firewall vorübergehend
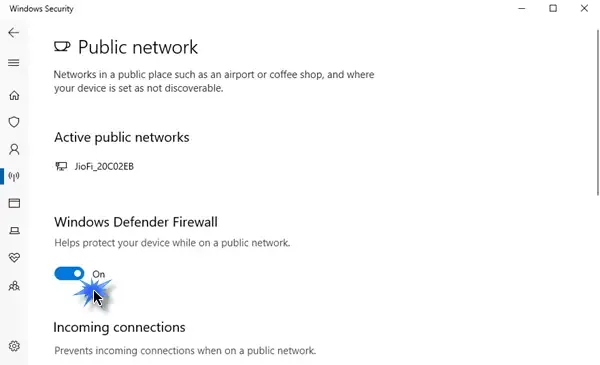
Ihre Firewall kann Sie daran hindern, eine Verbindung zum Remote-Desktop herzustellen, da sie die empfangene Paketanforderung fälschlicherweise als bösartig identifizieren kann. In diesem Fall müssen wir die Firewall deaktivieren und dann eine Verbindung herstellen. Stellen Sie sicher, dass die Firewall aktiviert ist , sobald die Verbindung hergestellt ist.
3]Konfigurieren Sie die Gruppenrichtlinie
Wenn Sie Administrator sind oder einen Kommunikationstunnel konfiguriert haben, müssen Sie einige Richtlinien mit dem Gruppenrichtlinien-Editor konfigurieren. Richtlinien regeln die Benutzer- und Systemeinstellungen.
Um die Änderungen vorzunehmen, müssen Sie den Gruppenrichtlinien-Editor über das Startmenü öffnen. Navigieren Sie nun zu dem unten genannten Ort.
Local Computer Policy/Computer Configuration/Administrative Templates/Windows Components/Remote Desktop Services/Remote Desktop Session Host/RD Connection Broker
Konfigurieren Sie als Nächstes die folgenden Richtlinien gemäß den Anweisungen.
- RD-Verbindungsbroker beitreten – aktiviert
- Konfigurieren Sie den Farmnamen des RD-Verbindungsbrokers – Nicht konfiguriert
- IP-Adressumleitung verwenden – Nicht konfiguriert
- Konfigurieren Sie den Servernamen des RD-Verbindungsbrokers – Aktiviert (geben Sie hier Ihren FQDN des oder der RD-Verbindungsserver ein).
- RD-Verbindungsbroker-Lastausgleich verwenden – Nicht konfiguriert.
Dies wird die Arbeit für Sie erledigen.
4]Entfernen Sie die Benutzerberechtigung und fügen Sie sie erneut hinzu
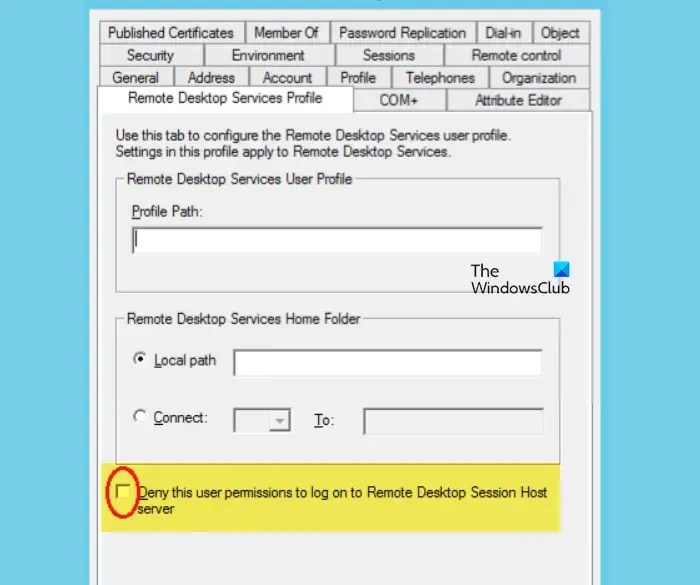
Wenn nichts funktioniert hat, können Sie als Admin dem Benutzer die Berechtigung entziehen und sie ihm dann erteilen. Dadurch kann Windows die diesem Benutzer gewährten Berechtigungen registrieren. Befolgen Sie die unten aufgeführten Schritte, um dasselbe zu tun.
- Melden Sie sich beim Domänencontroller an.
- Suchen Sie nun im Active Directory nach diesem Benutzer.
- Gehen Sie als Nächstes zu den Eigenschaften dieses Benutzers.
- Navigieren Sie dann zur Registerkarte Remotedesktopdiensteprofil.
- Aktivieren Sie das Kontrollkästchen „Diesem Benutzer die Berechtigung verweigern, sich beim Remotedesktop-Sitzungshostserver anzumelden“.
- Klicken Sie auf Übernehmen.
- Deaktivieren Sie nun das Kästchen, das Sie zuvor aktiviert haben, und klicken Sie auf „Übernehmen“ > „OK“.
Überprüfen Sie abschließend, ob das Problem behoben ist.
Das ist es!
Wie lautet die Ereignis-ID für eine fehlgeschlagene RDP-Verbindung?
Es gibt verschiedene Ereignis-IDs für fehlgeschlagene RDP-Verbindungen, z. B. die Ereignis-ID 4625 und 802 (die, über die wir zuvor gesprochen haben). Meistens wird das Problem dadurch verursacht, dass viel zu viele Sitzungen gleichzeitig ausgeführt werden. Auch wenn die Richtlinien nicht so konfiguriert sind, dass eine nahtlose Konnektivität möglich ist, tritt das Problem auf.
Wie behebe ich den Remotedesktopverbindungsfehler?
Wenn Sie keine Verbindung zu einem Remote-Desktop herstellen können, deaktivieren Sie vorübergehend Ihre Firewall und versuchen Sie es dann. Sicherheitsprogramme sind dafür berüchtigt, harmlose Programme fälschlicherweise als Bedrohungen zu identifizieren und entsprechend zu handeln. Wenn Ihr Problem nicht behoben ist, lesen Sie unsere Anleitung zur Behebung von Remotedesktopfehlern .



Schreibe einen Kommentar