Ereignis-ID 5858, WMI-Aktivität hohe CPU in Windows [Fix]
![Ereignis-ID 5858, WMI-Aktivität hohe CPU in Windows [Fix]](https://cdn.thewindowsclub.blog/wp-content/uploads/2023/12/event-id-5858-wmi-activity-high-cpu-4-1-640x375.webp)
Wenn WMI-Aktivität mehr als übliche Ressourcen verbraucht und eine Ereignis-ID 5858 auf einem Windows 11/10-Computer sind diese Lösungen genau das Richtige für Sie. Details zur CPU- oder Speicherauslastung dieser Aktivität finden Sie im Task-Manager und die Ereignis-ID in der Ereignisanzeige. So oder so können Sie das Problem mithilfe dieser Anweisungen innerhalb weniger Augenblicke beheben.
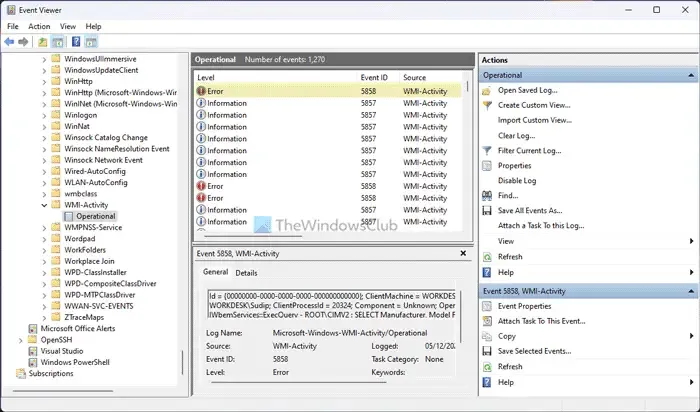
Wofür wird WMI verwendet?
WMI oder Windows Management Instrumentation stellt eine Verbindung zwischen Ihrem System und Anwendungen her. Allerdings benötigen Ihre installierten Apps die Ausführung Ihres Systems und rufen während der Ausführung viele Dinge ab. Wenn dieses Dienstprogramm Probleme hat oder Ihre Apps Probleme haben, markiert der Task-Manager diesen Dienst sofort. Infolgedessen protokolliert die Ereignisanzeige das Ereignis als Fehler mit der Ereignis-ID 5858. Wenn es 5857 ist, sollten Sie kein Problem haben, da es sich um „Informationen“ handelt, während 5858 „Fehler“ bedeutet.
Ereignis-ID 5858, WMI-Aktivität hohe CPU in Windows
Befolgen Sie diese Anweisungen, um das Problem mit der hohen CPU-Auslastung von Event ID 5858 oder WMI-Activity auf Ihrem Windows 11/10-Computer zu beheben:
- Deaktivieren Sie die kürzlich installierte App vorübergehend
- Finden Sie die fehlerhafte App mithilfe von PID
- Starten Sie den WMI-Dienst neu
Bevor Sie mit den aufgeführten Lösungen fortfahren, empfehlen wir Ihnen, Ihren Computer einmal neu zu starten. Manchmal kann dieses Problem durch einen einfachen Neustart behoben werden.
1] Deaktivieren Sie die kürzlich installierte App vorübergehend
Erstens löst es das Problem nicht dauerhaft. Auf diese Weise wissen Sie jedoch, ob Ihre kürzlich installierte App dieses Problem verursacht oder nicht. So können Sie schneller handeln. Wie bereits erwähnt, nutzen Apps diesen Dienst, um Systeminformationen abzurufen. Aus diesem Grund wird empfohlen, alle kürzlich installierten Apps vorübergehend zu schließen oder zu deaktivieren (für Antivirus/Firewall).
Wenn Sie jedoch in letzter Zeit keine App installiert haben, ist dieser Schritt nicht erforderlich.
Fix: Windows Management Instrumentation-Fehler 1083
2] Finden Sie die fehlerhafte App mithilfe von PID
Jedem Prozess oder jeder App, die Sie bisher auf Ihrem Computer ausgeführt haben, wird eine PID oder Prozess-ID zugewiesen. Glücklicherweise zeigen sowohl der Task-Manager als auch die Ereignisanzeige diese PID an, sodass Sie die fehlerhafte App oder die App identifizieren können, die die WMI-Aktivität beeinträchtigt und das Problem der hohen CPU-Auslastung verursacht.
Um die PID in der Ereignisanzeige zu finden, müssen Sie zuerst das Dienstprogramm öffnen. Gehen Sie dann zu diesem Pfad:
Anwendungs- und Dienstprotokolle > Microsoft > Windows > WMI-Aktivität > Betriebsbereit
Im Abschnitt „Betrieb“ befinden sich auf der rechten Seite mehrere Ereignisse. Einige davon sind als Fehler gekennzeichnet. Sie müssen auf ein beliebiges mit einem Fehler markiertes Ereignis klicken, das auch die Ereignis-ID 5858 hat.
Suchen Sie dann die ClientProcessId auf der Registerkarte „Allgemein“ oder „Details“ und notieren Sie sie.
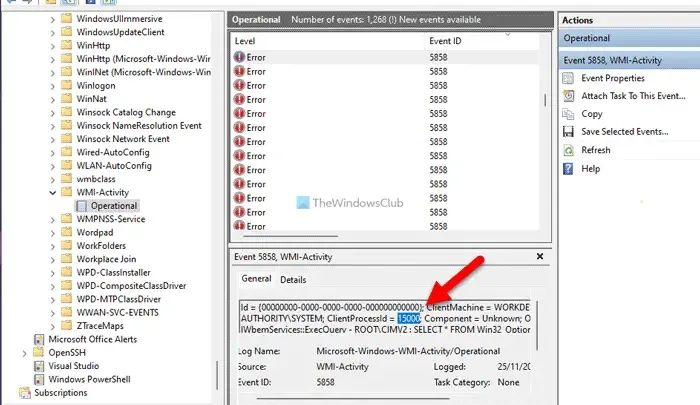
Öffnen Sie als Nächstes den Task-Manager und gehen Sie zur Registerkarte Details . Suchen Sie danach nach derselben PID.
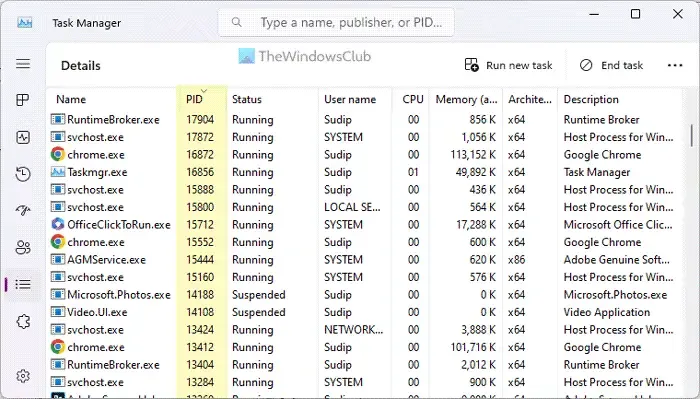
Es ist die App, die das Problem verursacht und als WMI-Aktivität maskiert wird. Abhängig von der App müssen Sie die App schließen/reparieren/aktualisieren oder einige Einstellungen anpassen.
3] Starten Sie den WMI-Dienst neu
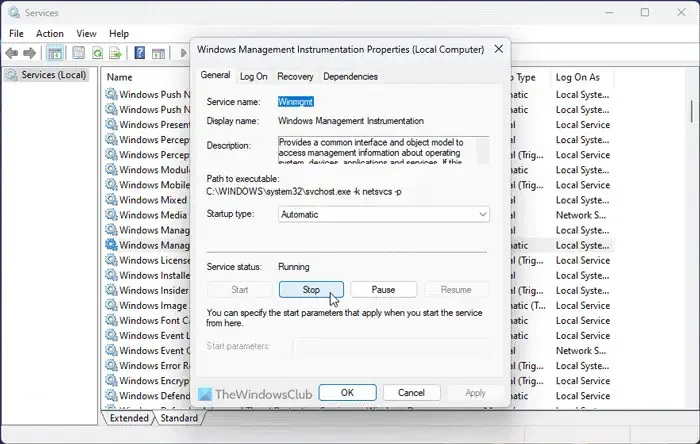
Der WMI-Dienst muss ständig ausgeführt werden, damit alle Apps reibungslos funktionieren. Wenn es jedoch interne Probleme mit diesem Dienst gibt, kann dies zu dem oben genannten Problem führen. Aus diesem Grund empfehlen wir Ihnen, den Dienst neu zu starten. Gehen Sie dazu wie folgt vor:
- Suchen Sie nach Diensten im Suchfeld der Taskleiste und klicken Sie auf das einzelne Suchergebnis.
- Doppelklicken Sie auf den Windows Management Instrumentation Dienst.
- Klicken Sie auf die Schaltfläche Stopp.
- Erweitern Sie das Dropdown-Menü Starttyp und wählen Sie Automatisch
- Klicken Sie auf die Schaltfläche Starten .
- Klicken Sie auf die Schaltfläche OK .
Es ist jedoch auch wichtig, den RPM- oder Remoteprozeduraufruf neu zu starten, da der WMI-Dienst davon abhängt. Sie können die oben genannten Schritte wiederholen und den Remote Procedure Call (RPC)-Dienst neu starten.
Obwohl diese Lösungen funktionieren sollten, kann dieses Problem manchmal auch aufgrund eines beschädigten Treibers auftreten. In diesem Fall müssen Sie Ihren Computer im Clean Boot-Status starten und das Problem beheben.
Ich hoffe, dass diese Lösungen für Sie funktioniert haben.
Wie behebe ich ein beschädigtes WMI?
Wenn das WMI beschädigt ist, verwenden Sie am besten den Systemwiederherstellungspunkt. Wenn jedoch ein kleineres Problem vorliegt, können Sie zunächst das WMI-Repository zurücksetzen. Anschließend können Sie die Wiederherstellung der Windows-Verwaltungsinstrumentation erzwingen.



Schreibe einen Kommentar