Ereignis-ID 5379: So reparieren Sie Ihre Maus, wenn die Verbindung unterbrochen wird
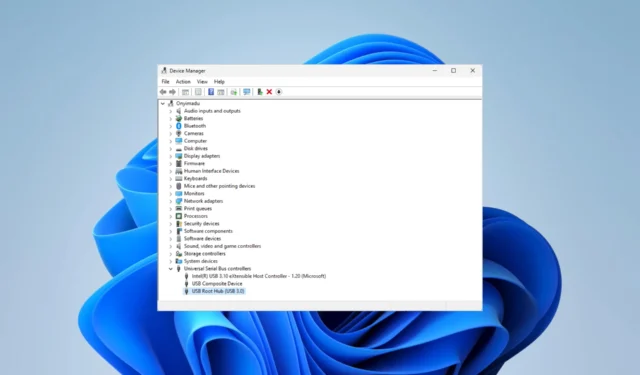
Ist Ihnen in der Ereignisanzeige ein Popup mit der Ereignis-ID 5379 aufgefallen, während Ihre Maus die Verbindung trennt? Wenn ja, fragen Sie sich wahrscheinlich, was die Lösung ist.
In diesem Artikel haben wir das Problem untersucht und mögliche Auslöser sowie die praktischsten Lösungen vorgestellt.
Warum trennt sich meine Maus bei der Benachrichtigung über die Ereignis-ID 5379?
Im Folgenden sind die möglichen Ursachen für dieses Problem mit der Trennung der Maus aufgeführt:
- Fehlerhafter oder inkompatibler Maustreiber – Möglicherweise ist der auf Ihrem Computer installierte Maustreiber veraltet, beschädigt oder mit Ihrem Betriebssystem nicht kompatibel.
- USB-Energieverwaltung – Wenn das System in den Energiesparmodus wechselt, werden manchmal die USB-Anschlüsse deaktiviert, was dazu führen kann, dass die Verbindung zur Maus unterbrochen wird.
- Funkstörungen – Wenn Sie eine Funkmaus verwenden, kann die Verbindung durch andere Geräte oder Funksignale in der Umgebung beeinträchtigt werden.
- Hardware- oder Mausdefekt – Manchmal kann eine fehlerhafte oder fehlerhafte Maus zu häufigen Verbindungsabbrüchen führen. Es ist wichtig, Hardwareprobleme als potenziellen Faktor zu berücksichtigen.
Wie behebe ich die Ereignis-ID 5379, die durch eine nicht verbundene Maus verursacht wird?
Bevor Sie sich mit einer detaillierten Lösung befassen, probieren Sie die folgenden Problemumgehungen aus:
- Überprüfen Sie die Hardware auf Schäden – Sie können die Maus auf einem anderen Computer ausprobieren und die Maus austauschen , wenn sie beschädigt ist.
- Starten Sie den Computer neu – In einigen Fällen kann der Fehler geringfügig sein und ein einfacher Neustart erzwingt das Stoppen aller problematischen Prozesse, die den Fehler verursacht haben.
- Bleiben Sie in Reichweite – Wenn Sie eine kabellose Maus verwenden, stellen Sie sicher, dass Sie sich in Reichweite befinden, um eine Verbindungsunterbrechung zu vermeiden.
- Überprüfen Sie die USB-Verbindungen – Stellen Sie sicher, dass die Kabel oder USB-Anschlüsse nicht beschädigt sind; Sie können sie reinigen, um Partikel zu entfernen.
Wenn keine der Vorlösungen funktioniert, fahren Sie mit den wichtigsten Korrekturen fort, die wir unten untersuchen.
1. Aktualisieren Sie die Maustreiber
- Klicken Sie mit der rechten Maustaste auf das Startmenü und wählen Sie Geräte-Manager.
- Erweitern Sie die Kategorie „Mäuse und andere Zeigegeräte“ , klicken Sie mit der rechten Maustaste und klicken Sie auf „Treiber aktualisieren“.
- Wählen Sie „Automatisch nach Treibern suchen“ aus .
- Stellen Sie sicher, dass dadurch die Unterbrechung der Mausverbindung behoben wird, die die Ereignis-ID 5379 verursacht.
2. Stellen Sie den Computer wieder her
- Drücken Sie Windows+, Rum das Dialogfeld „Ausführen“ zu öffnen .
- Geben Sie rstrui ein und drücken Sie Enter.
- Klicken Sie auf die Schaltfläche Weiter .
- Wählen Sie einen Wiederherstellungspunkt aus und klicken Sie auf Weiter .
- Klicken Sie auf Fertig stellen .
- Der Computer wird dabei neu gestartet. Überprüfen Sie am Ende jedoch, ob die Unterbrechung der Mausverbindung, die die Ereignis-ID 5379 auslöst, behoben wird.
3. Passen Sie die Energieverwaltungseinstellungen an
- Klicken Sie mit der rechten Maustaste auf das Startmenü und wählen Sie Geräte-Manager.
- Erweitern Sie die Kategorie „Universal Serial Bus-Controller“ .
- Klicken Sie mit der rechten Maustaste auf jeden USB-Root-Hub und wählen Sie Eigenschaften aus .
- Gehen Sie im Fenster „Eigenschaften“ zur Registerkarte „Energieverwaltung “ und deaktivieren Sie das Kontrollkästchen „Dem Computer erlauben, dieses Gerät auszuschalten, um Strom zu sparen“.
- Klicken Sie auf „OK“ und wiederholen Sie diese Schritte nun für alle aufgelisteten USB-Root-Hubs.
- Starten Sie abschließend Ihren Computer neu und prüfen Sie, ob das Problem mit der Trennung der Maus weiterhin besteht.
Hier hast du es. Beachten Sie, dass wir diese Korrekturen nicht in einer bestimmten Reihenfolge besprochen haben. Sie sollten daher nach den ersten Problemumgehungen versuchen, was für Ihre Situation am besten geeignet erscheint.
Bitte teilen Sie uns im Kommentarbereich unten mit, was für Sie funktioniert hat.



Schreibe einen Kommentar