Ereignis-ID 3, Windows-Updates können nicht installiert werden
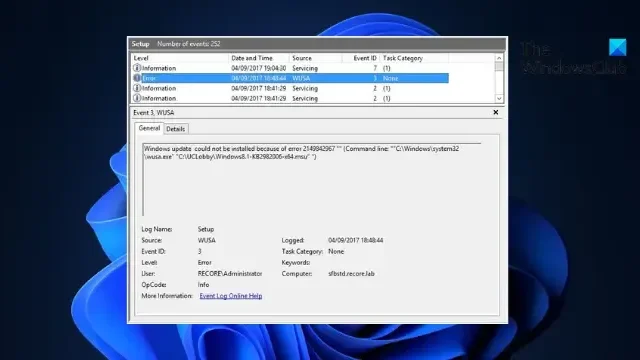
Wenn Sie weiterhin Probleme mit der Ereignis-ID 3 „Windows-Updates können nicht installiert werden“ haben , könnte Ihnen dieser Beitrag weiterhelfen. Dieses Ereignis weist auf einen Fehler im Installationsprozess von Windows Updates durch WUSA (Windows Update Standalone Installer) hin. Glücklicherweise können Sie einige einfache Vorschläge befolgen, um das Problem zu beheben.
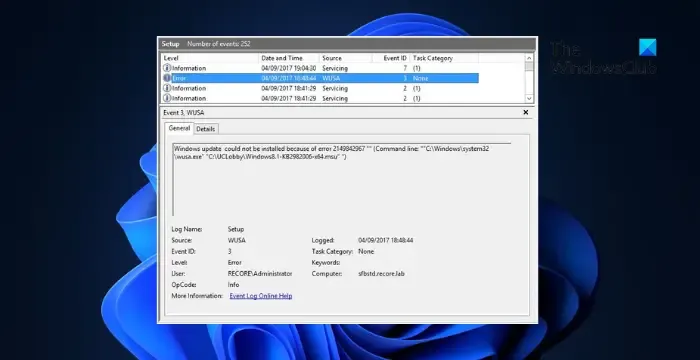
Beheben Sie Ereignis-ID 3, Windows-Updates können nicht installiert werden
Befolgen Sie diese Vorschläge, um die Ereignis-ID 3 zu beheben. Windows-Updates können nicht installiert werden, die möglicherweise in der Ereignisanzeige von Windows 11/10 angezeigt wird:
- Starten Sie das System neu und führen Sie Windows Update aus
- Führen Sie SFC/DISM aus
- Löschen Sie den Inhalt des SoftwareDistribution-Ordners
- Löschen Sie Junk-Dateien mit der Windows-Datenträgerbereinigung
- Verwenden Sie FixWU
- Setzen Sie die Windows Update-Komponenten auf die Standardeinstellungen zurück
- Installieren Sie WU im Clean Boot-Status
1] Starten Sie Ihr System neu und führen Sie Windows Update aus

Der Windows Update Standalone-Installationsprozess ist fehlgeschlagen. Wir empfehlen Ihnen daher, Windows neu zu starten, Windows Update auszuführen und zu prüfen, ob das Update installiert wird.
2] Führen Sie SFC/DISM aus
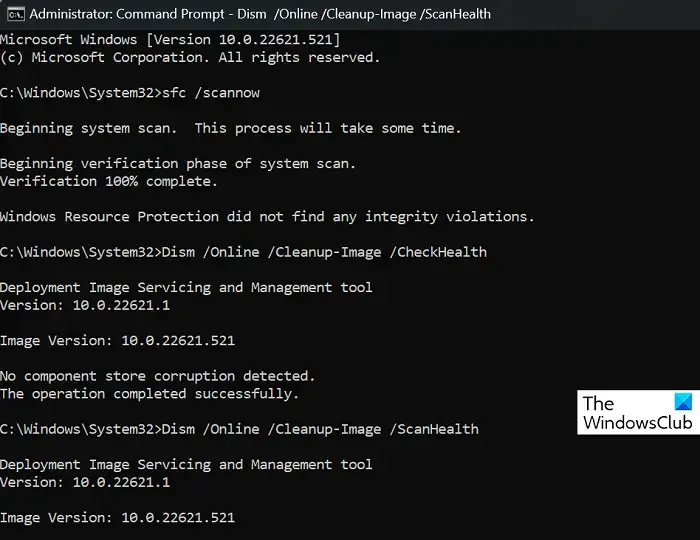
Beschädigte/beschädigte Windows-Systemdateien oder System-Image-Beschädigungen können ebenfalls der Grund dafür sein, dass die Windows-Updates mit der Ereignis-ID 3 nicht installiert werden können. Führen Sie SFC und DISM aus , um diese zu scannen und zu reparieren. Hier ist wie:
- Klicken Sie auf die Windows- Taste und suchen Sie nach „Eingabeaufforderung“ .
- Klicken Sie auf Als Administrator ausführen .
- Geben Sie nacheinander die folgenden Befehle ein und drücken Sie die Eingabetaste :
For SFC:
sfc/scannowFor DISM:
DISM /Online /Cleanup-Image /CheckHealth
DISM /Online /Cleanup-Image /ScanHealth
DISM /Online /Cleanup-Image /RestoreHealth - Starten Sie Ihr Gerät anschließend neu und prüfen Sie, ob der Fehler behoben ist.
3] Löschen Sie den Inhalt des SoftwareDistribution-Ordners
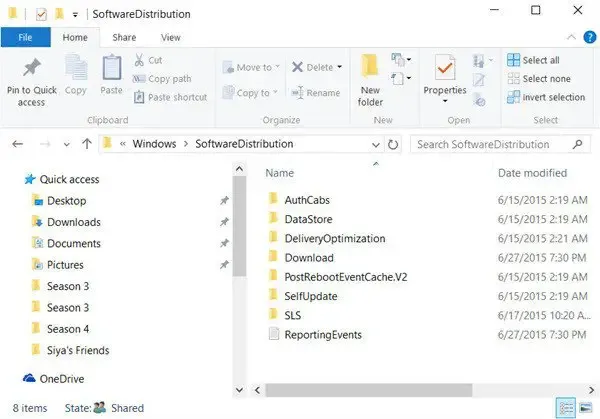
Leeren Sie den SoftwareDistribution-Ordner. Führen Sie die Eingabeaufforderung als Administrator aus. Geben Sie im CMD-Feld, das auf dem Computerbildschirm erscheint, die folgenden Textzeichenfolgen nacheinander ein und drücken Sie die Eingabetaste.
net stop wuauserv net stop bits
Navigieren Sie nun zum Ordner C:\Windows\SoftwareDistribution und löschen Sie alle darin enthaltenen Dateien und Ordner.
Wenn die Dateien verwendet werden, starten Sie Ihr Gerät neu. Führen Sie nach dem Neustart die oben genannten Befehle erneut aus. Ihre Windows Store-App muss übrigens geschlossen sein, also starten Sie sie nicht.
Jetzt können Sie die Dateien aus dem genannten Software Distribution-Ordner löschen . Geben Sie nun im Eingabeaufforderungsfenster nacheinander die folgenden Befehle ein und drücken Sie die Eingabetaste:
net start wuauserv net start bits
Neustart.
4] Löschen Sie Junk-Dateien mit der Windows-Datenträgerbereinigung
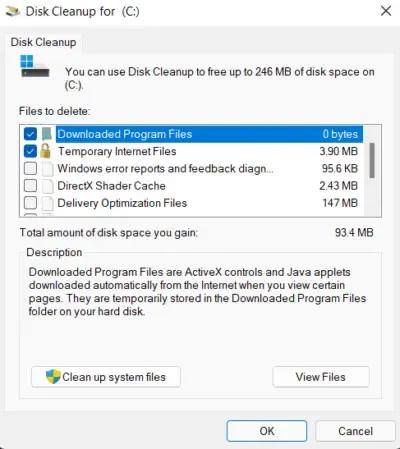
Führen Sie die Windows-Datenträgerbereinigung aus . Hier ist wie:
- Suchen Sie nach „Datenträgerbereinigung“ und klicken Sie auf „Öffnen“.
- Wählen Sie die Dateien aus, die Sie löschen möchten.
- Das Datenträgerbereinigungssystem fragt nun nach einer Bestätigung.
- Klicken Sie auf Dateien löschen , um fortzufahren.
- Beachten Sie, dass Ihnen beim Klicken auf „Systemdateien bereinigen“ weitere Optionen angezeigt werden.
- Mit dieser Option können Sie alle bis auf die neuesten Systemwiederherstellungspunkte, die Windows Update-Bereinigung, frühere Windows-Installationen usw. löschen.
5] Verwenden Sie FixWU
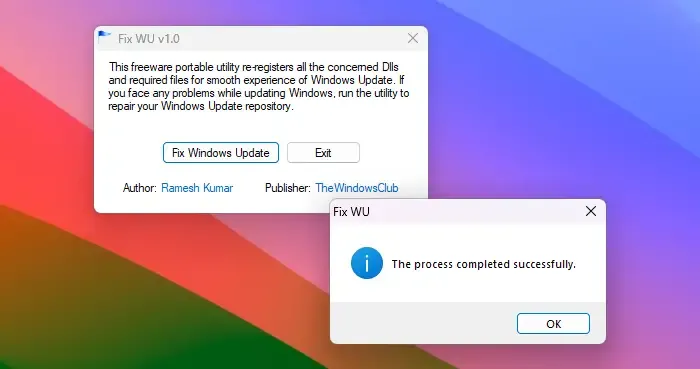
Verwenden Sie unser Fix WU- Tool und sehen Sie, ob es hilft. Es registriert alle DLL- , OCX- und Axe-Dateien neu, die für das ordnungsgemäße Funktionieren von Windows-Updates erforderlich sind.
6] Setzen Sie die Windows Update-Komponenten auf die Standardeinstellungen zurück
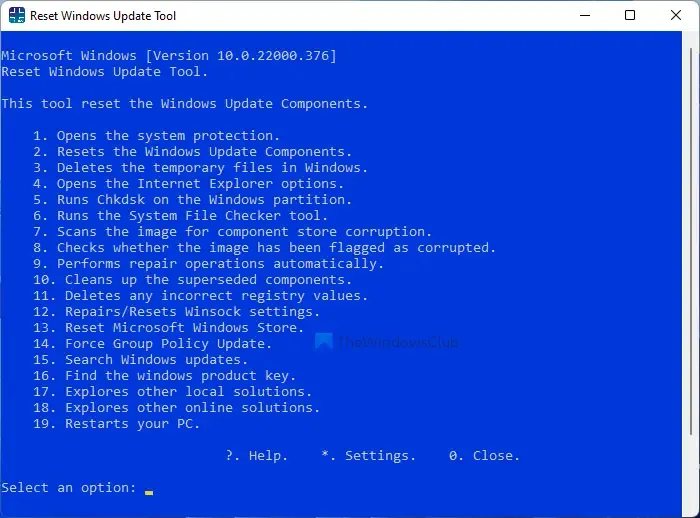
Verwenden Sie das Tool „Windows Update Agent zurücksetzen“ (Microsoft-Tool) oder das Tool „Windows Update zurücksetzen“ (von einem Drittanbieter) und prüfen Sie, ob es Ihnen hilft. Dieses PowerShell-Skript hilft Ihnen beim Zurücksetzen des Windows Update-Clients . Lesen Sie diesen Beitrag, wenn Sie alle Windows Update-Komponenten manuell auf die Standardeinstellungen zurücksetzen möchten .
7] Installieren Sie Windows-Updates im Clean Boot-Status
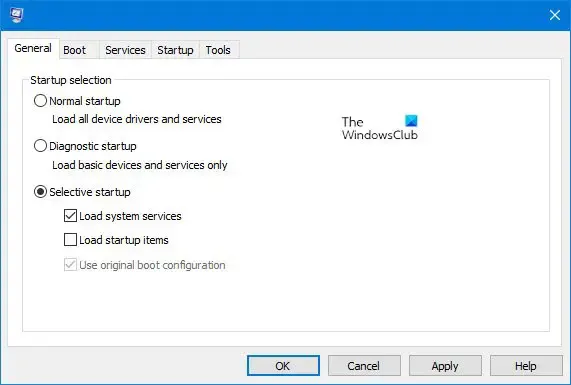
Installierte Apps und Programme von Drittanbietern können Aktualisierungsfehler auf Windows-Geräten verursachen. Die Installation von Updates im Clean Boot State kann zur Behebung des Fehlers beitragen, da nur erforderliche Systemtreiber und Programme ausgeführt werden. Führen Sie daher Windows-Updates im Clean Boot-Status aus. Es sollte die meisten Ursachen beseitigen und die Ereignis-ID 3 beheben.
Ich hoffe, diese Vorschläge helfen Ihnen.
Wie behebe ich, dass Windows-Updates nicht heruntergeladen werden?
Wenn Windows-Updates nicht heruntergeladen werden , deaktivieren Sie VPN/Proxy und setzen Sie die Update-Komponenten zurück. Wenn dies jedoch nicht hilft, deaktivieren Sie alle in Konflikt stehenden Software und laden Sie Updates manuell herunter/installieren Sie sie.
Wie erzwinge ich die Installation von Updates durch Windows?
Um Windows zu zwingen, nach Updates zu suchen und diese zu installieren, führen Sie diesen Befehl in einer Eingabeaufforderung mit erhöhten Rechten aus: wuauclt.exe /updatenow. Stellen Sie vorher sicher, dass Sie mit einer stabilen Internetverbindung verbunden sind.



Schreibe einen Kommentar