Ereignis-ID 131, Metadaten-Staging fehlgeschlagen in Windows 11/10
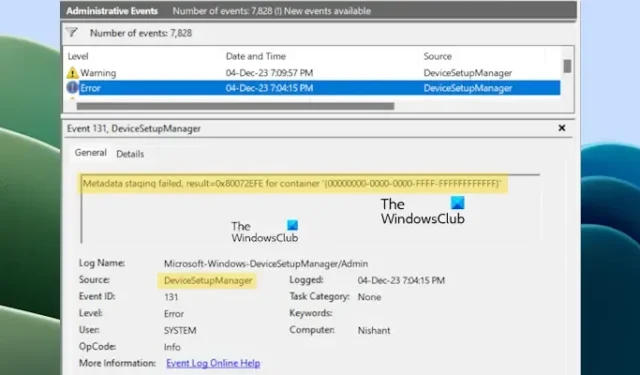
In diesem Artikel sehen wir einige Lösungen zur Behebung des Fehlers mit Ereignis-ID 131, Metadaten-Staging fehlgeschlagen in Windows. Dieser Fehler wird möglicherweise in der Windows-Ereignisanzeige angezeigt. Normalerweise verursacht dieser Fehler weder Probleme auf einem Windows-Computer noch beeinträchtigt er dessen ordnungsgemäße Funktion. Bei einigen Benutzern kam es jedoch zu Abstürzen und Einfrieren ihrer Systeme. Nach Durchsicht der Protokolle wurde in der Ereignisanzeige der Fehler „Ereignis-ID 131“ gefunden.
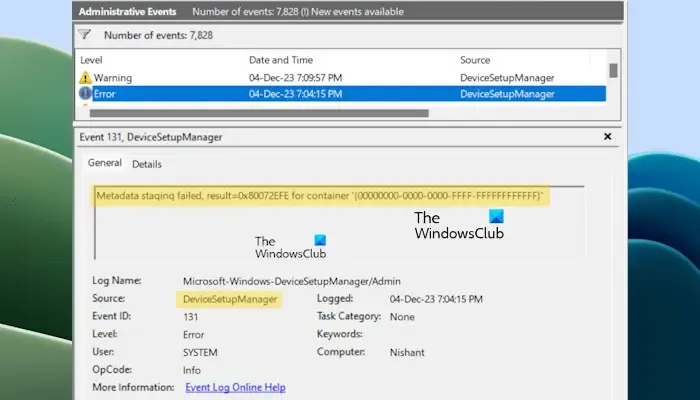
Ereignis-ID 131, Metadaten-Staging unter Windows 11/10 fehlgeschlagen
Wenn der Fehler mit der Ereignis-ID 131 „Metadaten-Staging unter Windows fehlgeschlagen“ angezeigt wird, können Sie dieses Problem mit den folgenden Korrekturen beheben.
- Aktualisieren Sie Windows auf die neueste Version
- Reparieren Sie Ihre System-Image-Dateien
- Aktualisieren Sie Ihren Grafikkartentreiber oder installieren Sie ihn neu
- Ändern Sie den Internet-Zeitserver
- Ändern Sie den Registrierungswert
- Deaktivieren Sie automatische Treiberaktualisierungen
- Führen Sie eine Systemwiederherstellung durch
Im Folgenden haben wir alle diese Korrekturen ausführlich erläutert.
1] Aktualisieren Sie Windows auf die neueste Version
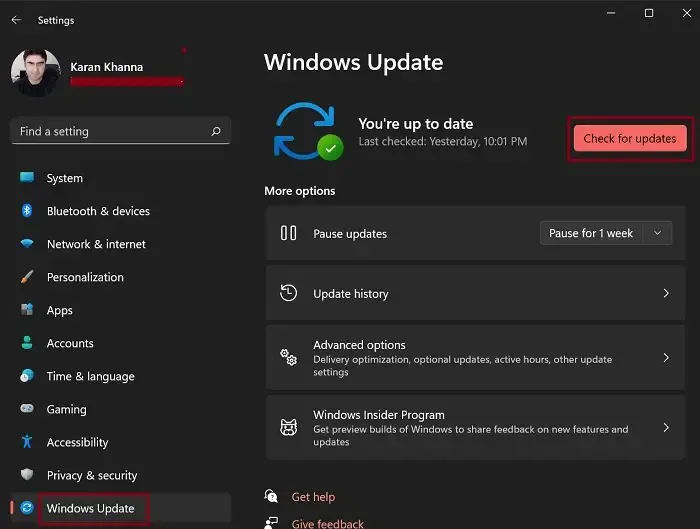
Stellen Sie sicher, dass Sie die neueste Version des Windows-Betriebssystems verwenden. Wir empfehlen Ihnen, manuell nach Windows-Updates zu suchen und diese zu installieren, falls verfügbar.
2] Reparieren Sie Ihre System-Image-Dateien
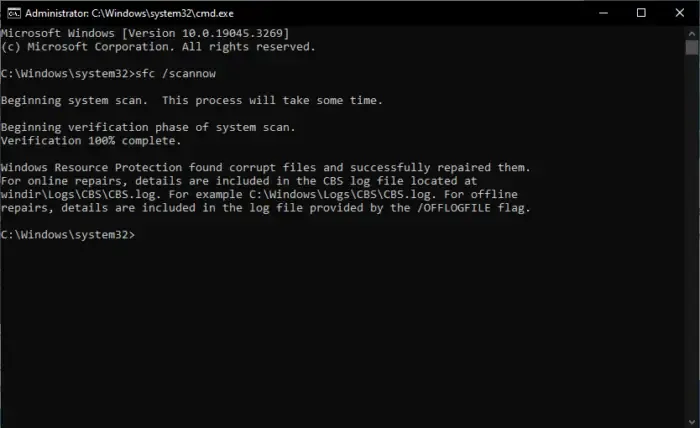
Beschädigte System-Image-Dateien können eine der möglichen Ursachen für diesen Fehler sein. Wenn die Systemabbilddateien jedoch beschädigt sind, können auf Ihrem System auch andere Symptome auftreten. Wir empfehlen Ihnen jedoch, einen SFC-Scan und DISM-Scan durchzuführen, um sicherzustellen, dass ob eine Ihrer System-Image-Dateien beschädigt ist oder nicht. Diese Tools wenden Korrekturen sofort an, wenn eine Beschädigung in System-Image-Dateien festgestellt wird.
3] Aktualisieren oder installieren Sie Ihren Grafikkartentreiber neu
Wenn Ihr System abstürzt oder einfriert, liegt möglicherweise ein Problem mit Ihrem Grafikkartentreiber vor. Wir empfehlen Ihnen, Ihren Grafikkartentreiber zu aktualisieren. Sie können es auf der Website des Herstellers aktualisieren.
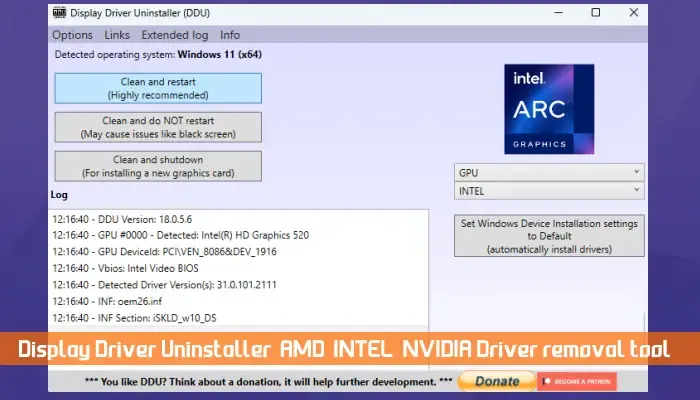
Wenn dies nicht hilft, entfernen Sie Ihren Grafikkartentreiber vollständig über ein Dienstprogramm eines Drittanbieters, z. B. Display Driver Uninstaller (DDU). und dann neu installieren. Laden Sie zunächst die neueste Version Ihres GPU-Treibers von der Website des Herstellers herunter. Verwenden Sie anschließend DDU, um Ihren GPU-Treiber vollständig zu entfernen. Führen Sie nun die Installationsdatei aus, um den GPU-Treiber neu zu installieren.
Sie können auch versuchen, Ihre Grafikkarte neu einzusetzen und zu sehen, ob es hilft.
4]Ändern Sie den Internet-Zeitserver
Sie können auch versuchen, den Internet-Zeitserver zu ändern und zu sehen, ob es hilft. Standardmäßig sind Windows-Computer so konfiguriert, dass sie automatisch mit time.windows.com synchronisiert werden. Durch Ändern dieses Standard-Internetzeitservers kann dieser Fehler behoben werden. Die Schritte dazu sind wie folgt:
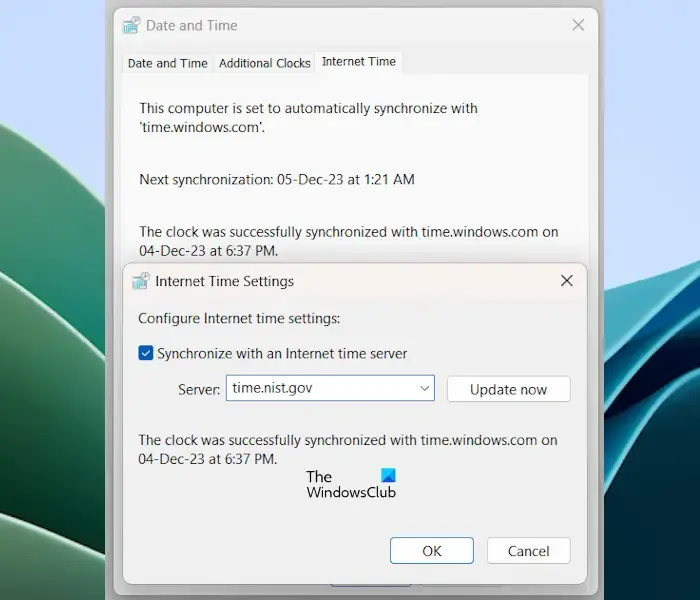
- Öffnen Sie Ihre Systemeinstellungen.
- Gehe zu Zeit & Sprache > Datum & Zeit.
- Scrollen Sie nach unten und klicken Sie auf die Option Zusätzliche Uhren.
- Wählen Sie nun die Registerkarte Internetzeit aus.
- Klicken Sie auf Einstellungen ändern.
- Klicken Sie auf das Dropdown-Menü „Server“ und wählen Sie time.nist.gov aus.
- Klicken Sie auf Jetzt aktualisieren.
- Klicken Sie auf OK, um die Änderungen zu speichern.
- Klicken Sie nun im Fenster „Datum und Uhrzeit“ auf OK.
5] Ändern Sie den Registrierungswert
Dieser Fix erfordert Änderungen in der Windows-Registrierung. Befolgen Sie daher alle Schritte sorgfältig, da falsche Änderungen Ihr System instabil machen können. Bevor Sie fortfahren, empfehlen wir Ihnen, einen Systemwiederherstellungspunkt zu erstellen und Ihre Registrierung zu sichern.
Öffnen Sie den Registrierungseditor. Kopieren Sie nun den folgenden Pfad und fügen Sie ihn in die Adressleiste des Registrierungseditors ein. Drücken Sie anschließend die Eingabetaste..
Computer\HKEY_LOCAL_MACHINE\SOFTWARE\Microsoft\Windows\CurrentVersion\Device Metadata
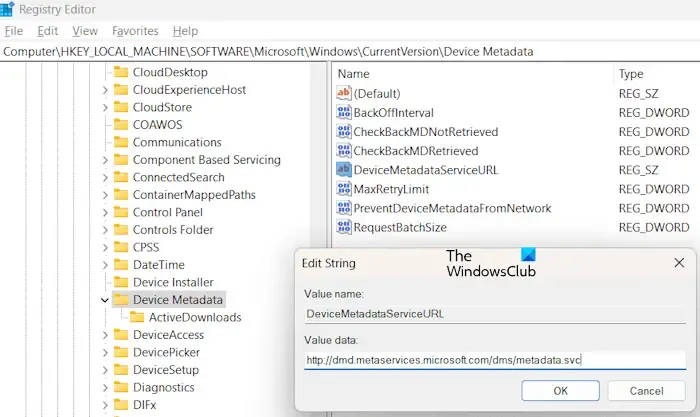
Stellen Sie sicher, dass Sie auf der linken Seite den Ordner „Gerätemetadaten“ ausgewählt haben. Suchen Sie auf der rechten Seite nach dem Schlüssel DeviceMetadataServiceURL.
Wenn in den Daten die folgende URL angezeigt wird, ändern Sie sie.
http://go.microsoft.com/fwlink/?LinkID=252669&clcid=0x409
Um die URL zu ändern, doppelklicken Sie auf den DeviceMetadataServiceURL-Wert und geben Sie die folgende URL ein.
http://dmd.metaservices.microsoft.com/dms/metadata.svc
Klicken Sie auf OK, um die Änderungen zu speichern. Schließen Sie den Registrierungseditor und starten Sie Ihr System neu.
6] Deaktivieren Sie automatische Treiberaktualisierungen
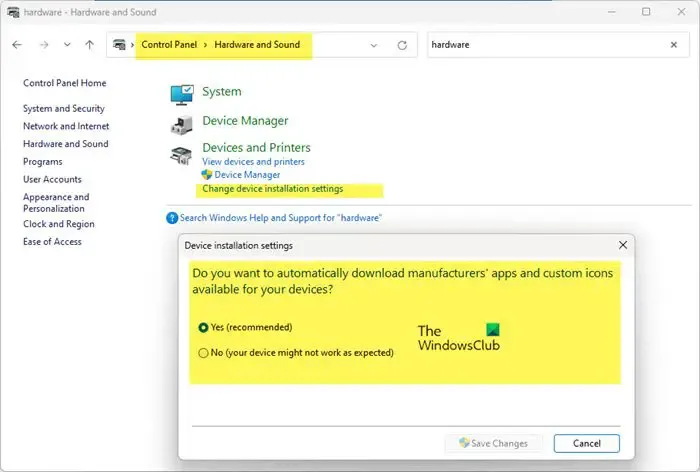
Standardmäßig ist Windows 11/10 so konfiguriert, dass Treiber automatisch aktualisiert werden. Durch Deaktivieren dieser Funktion können Sie prüfen, ob sie diesen Fehler auslöst oder nicht. Deaktivieren Sie automatische Treiberaktualisierungen und prüfen Sie, ob es hilft. Wenn dies nicht funktioniert, können Sie es erneut aktivieren.
7] Führen Sie eine Systemwiederherstellung durch
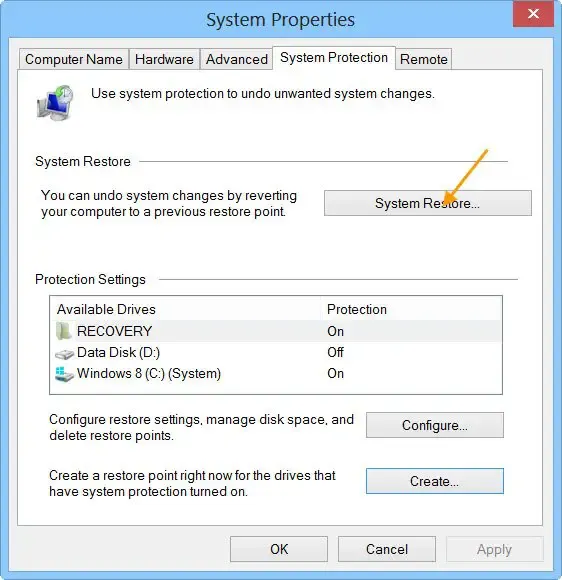
Die Systemwiederherstellung hilft bei der Behebung vieler Probleme auf einem Windows-Computer, indem sie das System in seinen vorherigen Betriebszustand zurückversetzt. Das Wiederherstellen Ihres Systems auf den vorherigen Zeitpunkt kann helfen, diesen Fehler zu beheben.
Das ist es.
Was ist die Ereignis-ID 131?
Die Ereignis-ID 131 bezieht sich auf das Metadaten-Staging. In der Ereignisanzeige wird der Fehler „Metadaten-Staging fehlgeschlagen“ angezeigt. Dieser Fehler verursacht keine Probleme auf einem Windows-Computer. In den meisten Fällen können Benutzer diesen Fehler erst erkennen, nachdem sie die Ereignisanzeige geöffnet haben. Wenn Windows Metadata keine Verbindung zu den Internetdiensten (WMIS) herstellen kann, tritt dieser Fehler auf.
Wie behebe ich die Windows-Ereignisanzeige?
Wenn die Windows-Ereignisanzeige nicht funktioniert oder Sie feststellen, dass Ereignisprotokolle in der Ereignisanzeige fehlen, liegt das Problem möglicherweise an Windows Ereignisprotokolldienst. Öffnen Sie den Dienste-Manager und starten Sie den Dienst neu.



Schreibe einen Kommentar