Ereignis-ID 1060, Der Ladeversuch dieses Treibers ist fehlgeschlagen, da er nicht mit dem aktuell verwendeten Betriebssystem kompatibel ist.
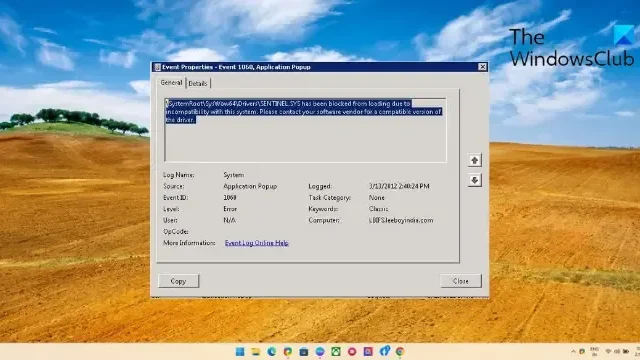
Wenn Sie Probleme mit der Ereignis-ID 1060 haben, die besagt, dass „das Laden dieses Treibers aufgrund von Inkompatibilität mit diesem Systemproblem verboten wurde“, kann Ihnen dieser Beitrag möglicherweise helfen. Die typische Ursache für diesen Fehler liegt darin, dass der Benutzer versucht hat, einen Treiber zu installieren, der nicht mit dem Betriebssystem kompatibel ist. Dies liegt daran, dass Ihr Betriebssystem die Installation inkompatibler Treiber nicht zulässt. Diese Treiber können zu Fehlfunktionen oder sogar zum Absturz Ihres Geräts führen, wenn sie installiert sind. Das Folgende ist die gesamte Fehlermeldung:
Das Laden von <Dateiname> wurde aufgrund von Inkompatibilität mit diesem System blockiert. Wenden Sie sich an Ihren Softwareanbieter, um eine kompatible Version des Treibers zu erhalten.
Sie sollten in der Lage sein, das Problem zu beheben, indem Sie diese wenigen einfachen Empfehlungen befolgen.
Ereignis-ID 1060, Der Ladeversuch dieses Treibers ist fehlgeschlagen, da er nicht mit dem aktuell verwendeten Betriebssystem kompatibel ist.
Starten Sie die Programmkompatibilitäts-Fehlerbehebung und ändern Sie die Einstellungen so, dass die Erzwingung der Treibersignatur deaktiviert ist. Dadurch wird die Ereignis-ID 1060 repariert. Wenn dies jedoch nicht hilft, beachten Sie die folgenden Vorschläge:
- Überprüfen Sie, ob das System kompatibel ist.
- Deaktivieren Sie die Erzwingung der Treibersignatur
- Kompatibilität mit der laufenden Software Das Aktualisieren von Gerätetreibern und das Deinstallieren des neuesten Windows-Updates sind beide für die Fehlerbehebung erforderlich.
- Deaktivieren Sie vorerst jegliche Antivirensoftware von Drittanbietern.
- Installieren Sie die Treiber neu, während sich das System im abgesicherten Startmodus mit Netzwerk befindet.
Lassen Sie uns jetzt einen genaueren Blick auf jeden von diesen werfen.
1] Stellen Sie sicher, dass Ihr System kompatibel ist
Überprüfen Sie, ob die heruntergeladene Treiberversion von dem Gerät unterstützt wird, das Sie reparieren möchten, bevor Sie mit anderen Fehlerbehebungsverfahren fortfahren. Sie können dies erreichen, indem Sie auf die Website des Herstellers gehen und nach der neuesten Version des Treibers suchen. Nehmen Sie zum Beispiel: Installieren Sie den 32-Bit-Treiber auf einem Computer mit einer 32-Bit-CPU. Installieren Sie auf einem Computer mit einem 64-Bit-Prozessor den 64-Bit-Treiber.
2] Durchsetzung des Behindertenfahrer-Signaturgesetzes
Die als Driver Signature Enforcement bekannte Sicherheitsfunktion kann in Windows-basierten Geräten gefunden werden. Es stellt sicher, dass nur signierte Treiber auf das System geladen werden. Es ist möglich, dass diese Komponente das Auftreten von Ereignis-ID 1060 verursacht hat. Deaktivieren Sie die Durchsetzung der Treibersignatur und prüfen Sie dann, ob das Problem danach immer noch besteht.
3] Gehen Sie die Schritte der Softwarekompatibilitäts-Fehlerbehebung durch.
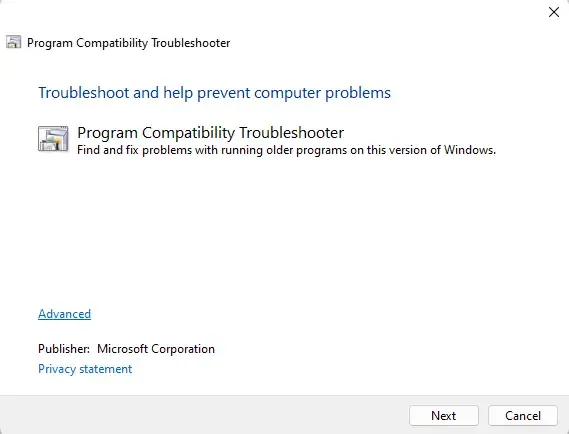
Die Programmkompatibilitäts-Fehlerbehebung ist eine in Windows enthaltene Anwendung, die Benutzern hilft, Programme auszuführen, die Probleme mit der Kompatibilität mit ihrem Computer haben. Dieses Dienstprogramm ist in der Lage, eine automatische Analyse des Programms durchzuführen und die optimalen Parameter auszuwählen. Die Schritte, die zur Verwendung der Programmkompatibilitäts-Fehlerbehebung erforderlich sind, werden in den folgenden Abschnitten beschrieben.
4] Stellen Sie sicher, dass alle Treiber auf dem neuesten Stand sind
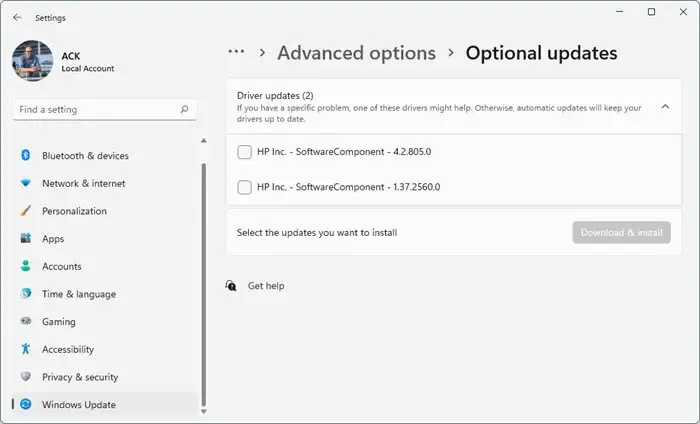
Es gibt eine Reihe möglicher Ursachen dafür, warum Ihr Treiber gesperrt werden kann, einschließlich veralteter oder beschädigter Treiber. Installieren Sie die neuesten Treiber für Ihr Gerät und prüfen Sie dann, ob das Problem danach weiterhin besteht. Dies ist etwas, das getan werden kann, während Windows Update ausgeführt wird:
- Starten Sie die App Einstellungen und gehen Sie dann im angezeigten Menü zu Update & Sicherheit > Windows Update.
- Suchen Sie nach einem Link mit der Aufschrift Siehe optionale Updates direkt darunter und klicken Sie darauf.
- Im Abschnitt „Treiber-Updates“ sehen Sie eine Liste der verfügbaren Updates. Wenn Sie manuell Probleme haben, können Sie eines dieser Updates zur Installation auswählen.
5] Löschen Sie die aktuellste Version von Windows Update, die Sie installiert haben.
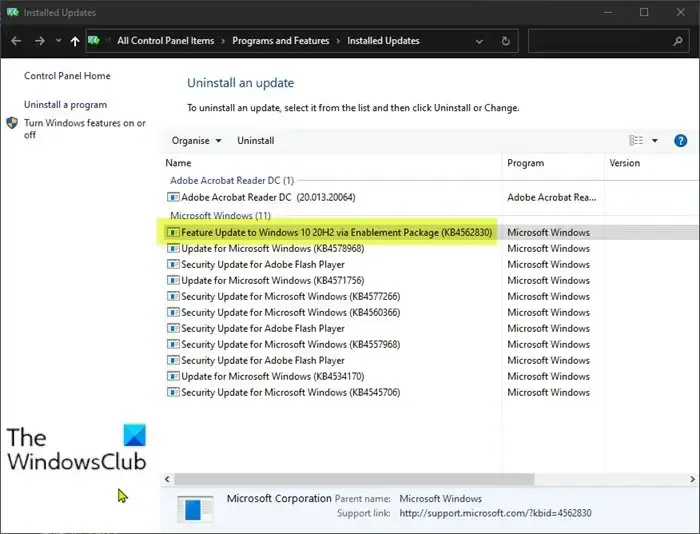
Wenn nach dem Anwenden des Updates Probleme mit der Treiberkompatibilität auftraten, kann die Deinstallation von Windows Update möglicherweise helfen, die Probleme zu beheben. Die folgenden Schritte müssen durchgeführt werden, um Windows-Updates in Windows 11 zu deinstallieren:
- Öffnen Sie die Windows 11-Einstellungen, indem Sie zum Startmenü oder zum WinX-Menü gehen.
- Wählen Sie einfach „Windows Update“ aus dem Menü auf der linken Seite.
- Wählen Sie einfach die Option Verlauf aktualisieren.
- Scrollen Sie nun nach unten, bis Sie die Option Updates deinstallieren unter den zugehörigen Einstellungen finden.
- Um fortzufahren, tippen Sie bitte auf die rechts abgebildete Schaltfläche.
- Wenn das Applet Installed Updates Control Panel geöffnet wird, wählen Sie Deinstallieren aus dem Kontextmenü, nachdem Sie mit der rechten Maustaste auf das Update geklickt haben.
6] Deaktivieren Sie vorübergehend alle Antivirensoftware von Drittanbietern
Es besteht die Möglichkeit, dass die Blockierung des Treibers durch Antivirensoftware von Drittanbietern verursacht wurde, die auf Ihrem System installiert war. Deaktivieren Sie das Antivirenprogramm und prüfen Sie dann, ob das Problem nach der Deaktivierung weiterhin besteht. Wenn das Deaktivieren der Software das Problem nicht löst, versuchen Sie, die Antivirensoftware vorübergehend zu entfernen und erneut nach dem Problem zu suchen.
7] Installieren Sie die Treiber im sicheren Startmodus neu, während Sie mit dem Netzwerk verbunden sind
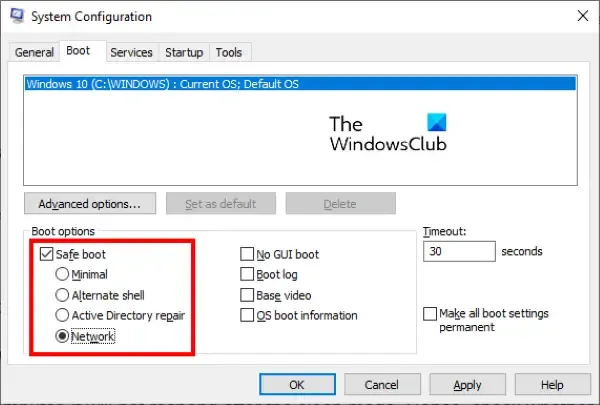
Wenn Sie einen sicheren Start durchführen, wird das Betriebssystem mit einer begrenzten Anzahl von Systemdateien und Gerätetreibern geladen. Dadurch wird sichergestellt, dass es effizienter läuft. Im abgesicherten Startmodus funktionieren keine Apps oder Add-Ons. Im Folgenden finden Sie eine Anleitung zum Ausführen eines sicheren Starts:
- Um das Dialogfeld Ausführen zu starten, verwenden Sie die Windows-Taste in Kombination mit dem Buchstaben R.
- Nachdem Sie msconfig eingegeben haben, drücken Sie die Eingabetaste.
- Um die Option Safe Boot zu aktivieren, müssen Sie zur Registerkarte Boot navigieren.
- Unter Secure Boot müssen Sie die Option Network auswählen, da für die Installation des Treibers eine Verbindung zum Internet erforderlich ist.
- Um die Änderungen zu speichern, klicken Sie auf die Schaltfläche Übernehmen und dann auf die Schaltfläche OK.
- Ihr Computer wechselt automatisch in den Safe Boot-Modus, sobald Sie ihn erfolgreich neu gestartet haben.
- Versuchen Sie nun, den Treiber, der Ihnen Probleme bereitet hat, neu zu installieren, um festzustellen, ob er das Problem behebt.
Bitte teilen Sie uns mit, ob etwas in diesem Artikel für Sie hilfreich war.
Wie kann ich einen Windows-Treiber wieder verfügbar machen?
Starten Sie eine Eingabeaufforderung mit erhöhten Rechten, führen Sie „bcdedit.exe /set nointegritychecks on“ aus und klicken Sie dann auf die Eingabetaste auf Ihrer Tastatur, um einen Windows-Treiber zu entsperren. Dadurch wird die Durchsetzung der Treibersignatur gestoppt, was notwendig ist, da diese Funktion gelegentlich verhindern kann, dass Windows-Treiber ordnungsgemäß funktionieren. Zusätzlich können Sie es mit dem Befehl „bcdedit.exe /set nointegritychecks off“ aktivieren.
Was kann getan werden, um eine Sicherheitseinstellung zu korrigieren, die das Laden des Treibers verhindert?
Deinstallieren Sie das Update für Windows, wenn das Problem nach der Aktualisierung des Betriebssystems aufgetreten ist. Falls das Problem dadurch nicht behoben wird, deaktivieren Sie die Speicherintegrität und wenden Sie sich an den Hersteller des Treibers.
Verbessern Sie die Leistung Ihres PCs und bewahren Sie gleichzeitig seine Sicherheit
Outbyte PC-Reparatur
Outbyte PC Repair ist eine umfassende Computerreparaturanwendung, die entwickelt wurde, um eine Vielzahl verschiedener Systemprobleme zu lösen, Ihr Laufwerk zu bereinigen, die Geschwindigkeit zu erhöhen und sowohl Ihre Privatsphäre als auch Ihre Sicherheit zu erhöhen.
Bitte beachten Sie, dass PC Repair nicht dazu gedacht ist, Antivirensoftware zu ersetzen, sondern mit dieser zusammenarbeitet.




Schreibe einen Kommentar