Ereignis-ID 1008: So beheben Sie das Problem unter Windows 10 und 11
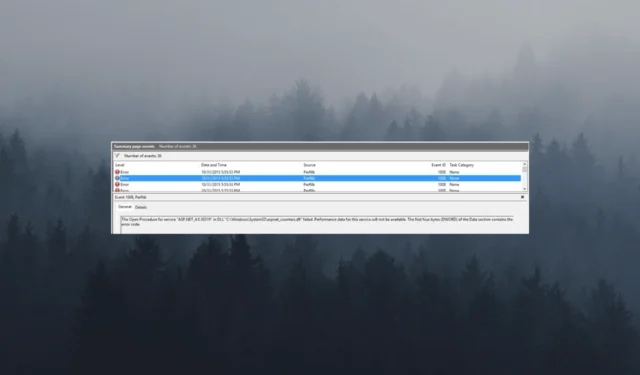
In diesem Blog erläutern wir nach der Erörterung der Ursachen die von Experten erprobten Methoden zur Fehlerbehebung.
Was verursacht die Ereignis-ID 1008 unter Windows 10 und 11?
Die Ereignis-ID 1008 unter Windows 10 und Windows 11 kann verschiedene Ursachen haben; Einige der häufigsten werden hier erwähnt:
Nachdem Sie nun die Ursachen des Problems kennen, schauen wir uns die Methoden zur Fehlerbehebung an, um das Problem zu beheben.
Was kann ich tun, um die Ereignis-ID 1008 unter Windows 11 zu beheben?
Bevor Sie mit den erweiterten Fehlerbehebungsschritten beginnen, sollten Sie die folgenden Prüfungen in Betracht ziehen:
- Versuchen Sie, Ihren Computer neu zu starten.
- Installieren Sie alle kürzlich aktualisierten Anwendungen neu, wenn sie nicht ordnungsgemäß funktionieren.
- Stellen Sie sicher, dass Windows auf dem neuesten Stand ist.
- Stellen Sie sicher, dass Sie über Administratorrechte für die Maschine verfügen.
Sobald Sie damit fertig sind, fahren Sie mit den detaillierten Lösungen fort, um das Problem zu beheben.
1. Führen Sie einen SFC-Scan durch
- Drücken Sie die Windows Taste, geben Sie cmd ein und klicken Sie auf Als Administrator ausführen.
- Geben Sie den folgenden Befehl ein, um Systemdateien zu reparieren, und klicken Sie auf Enter:
sfc/scannow - Warten Sie, bis der Vorgang abgeschlossen ist, kopieren Sie den folgenden Befehl, fügen Sie ihn ein und drücken Sie Enter:
DISM /Online /Cleanup-image /Restorehealth - Sobald der Befehl ausgeführt wird, patcht Windows fehlerhafte Dateien im Komponentenspeicher des Windows-Systemabbilds.
- Starten Sie Ihren Computer neu, damit die Änderungen wirksam werden.
2. Registrieren Sie die DLL-Datei erneut
2.1 Identifizieren Sie, welche DLL-Datei betroffen ist
- Drücken Sie die Windows Taste, geben Sie Event Viewer ein und klicken Sie auf Öffnen.
- Gehen Sie zu Windows-Protokolle und dann zu System.
- Suchen Sie im rechten Bereich die Ereignis-ID und überprüfen Sie die Beschreibung, um die DLL-Datei zu kennen. Notieren Sie sich den Namen der DLL-Datei und fahren Sie mit dem nächsten Abschnitt fort.
2.2 Erstellen Sie die Leistungsindikatoren neu
- Drücken Sie die Windows Taste, geben Sie cmd ein und klicken Sie auf Als Administrator ausführen.
- Geben Sie den folgenden Befehl ein, um zum System32-Verzeichnis zu navigieren, und drücken Sie Enter:
CD %SYSTEMROOT%\System32 - Um die Leistungsindikatoreinstellung aus dem Systemsicherungsspeicher neu zu erstellen, kopieren Sie den folgenden Befehl, fügen Sie ihn ein und drücken Sie Enter:
lodctr /r - Geben Sie den folgenden Befehl ein, um die DLL-Datei zu registrieren, nachdem Sie DLLfilename durch den Namen der DLL ersetzt haben, und drücken Sie Enter:
lodctr /e:DLfilename - Um den Zähler erneut mit der Windows-Verwaltungsinstrumentation zu synchronisieren, kopieren Sie den folgenden Befehl, fügen Sie ihn ein und drücken Sie Enter:
WINMGMT.EXE /RESYNCPERF - Schließen Sie die Eingabeaufforderung und starten Sie Ihren PC neu, um die Änderungen zu speichern.
3. Ändern Sie einen Registrierungseintrag
3.1 Sichern Sie Ihre Registrierungseinträge
- Drücken Sie Windows + R , um die Run- Konsole zu öffnen.
- Geben Sie regedit ein und klicken Sie auf OK, um den Registrierungseditor zu öffnen .
- Gehen Sie zu Datei und klicken Sie dann auf Exportieren .
- Navigieren Sie im Datei-Explorer- Fenster zu dem Speicherort, an dem Sie die Datei speichern möchten. reg-Datei. Benennen Sie es und klicken Sie auf Speichern , um das Fenster zu schließen.
3.2 Löschen Sie die Registrierungseinträge
- Navigieren Sie nun im Registrierungseditor zu diesem Pfad und ersetzen Sie BITS durch den Dienst, der das Problem verursacht:
Computer\HKEY_LOCAL_MACHINE\SYSTEM\ControlSet001\Services\BITS\Performance - Suchen Sie im rechten Bereich nach „Erster Zähler“ , „Letzter Zähler“, „Erste Hilfe“ , „Öffnen“ und „Letzte Hilfe“ , klicken Sie nacheinander mit der rechten Maustaste darauf und wählen Sie „Löschen“, um sie zu entfernen.
- Starten Sie Ihren PC neu, um den Vorgang abzuschließen.
3.3 Stellen Sie die Einträge wieder her
- Drücken Sie Windows+ R, um die Run- Konsole zu öffnen.
- Geben Sie regedit ein und klicken Sie auf OK, um den Registrierungseditor zu öffnen .
- Gehen Sie zu Datei und klicken Sie dann auf Importieren.
- Suchen Sie die. Öffnen Sie die von Ihnen erstellte reg-Datei und klicken Sie auf „Öffnen“ .
- Warten Sie, bis die Änderungen angezeigt werden, und prüfen Sie, ob das Problem weiterhin besteht.
4. Verwenden Sie ein Drittanbieter-Tool
- Laden Sie Extensible Counter List herunter und installieren Sie es .
- Navigieren Sie zu diesem Pfad:
C:\Program Files (x86)\Resource Kit - Suchen Sie Exctrlst.exe, klicken Sie mit der rechten Maustaste darauf und wählen Sie dann Als Administrator ausführen aus .
- Suchen Sie den/die betroffenen Dienst(e) in der Liste und entfernen Sie das Häkchen neben „Leistungsindikatoren aktiviert“ für jeden Dienst.
Obwohl diese Methode das Problem nicht direkt behebt, werden die Benachrichtigungen aus der Ereignisanzeige gelöscht.
Was kann ich tun, um die Ereignis-ID 1008 unter Windows 10 zu beheben?
Das Auftreten der Ereignis-ID 1008 unter Windows 10 oder 11 ist ärgerlich, aber es handelt sich hierbei nicht um einen kritischen Fehler. Sie können diese Methoden befolgen, um diesen Ereignisfehler zu beheben.
Bitte teilen Sie uns im Kommentarbereich unten Ihre Informationen, Tipps und Ihre Erfahrungen mit dem Thema mit.



Schreibe einen Kommentar