Dieses Bluetooth-Gerät oder dieser Computer kann diesen Dateityp nicht verarbeiten
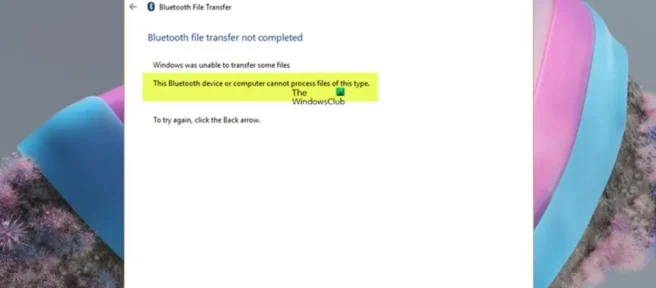
Für einige PC-Benutzer ist es möglicherweise nicht möglich, Dateien über Bluetooth von einem Mobiltelefon/Gerät auf einen Windows 11- oder Windows 10-PC oder umgekehrt zu übertragen, wenn der Bluetooth-Dateiübertragungsassistent die Meldung „Dieses Bluetooth-Gerät oder dieser Computer kann Dateien nicht verarbeiten“ anzeigt dieser Typ. Dieser Beitrag bietet einfache Lösungen und Problemumgehungen für dieses Problem.
Bluetooth-Dateiübertragung nicht abgeschlossen, Windows konnte einige Dateien nicht übertragen. Dieses Bluetooth-Gerät oder dieser Computer kann diesen Dateityp nicht verarbeiten.
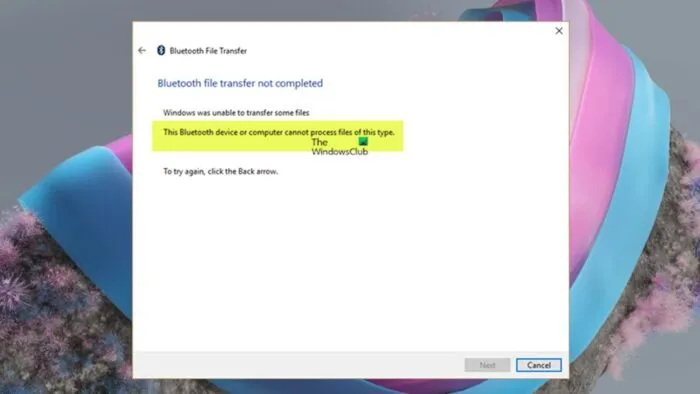
Dieses Bluetooth-Gerät oder dieser Computer kann diesen Dateityp nicht verarbeiten
Wenn der Bluetooth-Dateiübertragungsassistent eine Meldung anzeigt, dass dieses Bluetooth-Gerät oder dieser Computer Dateien dieses Typs nicht verarbeiten kann, wenn Sie versuchen, einen beliebigen Dateityp von einem Mobiltelefon/Gerät auf einen Windows 11/10-PC oder von einem PC auf ein Mobiltelefon zu übertragen Gerät/Telefon, dann sollen unsere Vorschläge/Problemumgehungen unten, in keiner bestimmten Reihenfolge, Ihnen helfen, das Problem zu lösen, damit Sie Dateien mit Bluetooth File Transfer senden oder empfangen können.
- Aktivieren Sie die Dateifreigabe für Geräte, die Verschlüsselung verwenden
- Führen Sie die Bluetooth-Fehlerbehebung aus
- Datei(en) über USB übertragen
- Hochladen und Synchronisieren von Dateien über OneDrive
- Verwenden Sie Software von Drittanbietern
Schauen wir uns die Beschreibung des Prozesses in Bezug auf jede der aufgeführten Lösungen an.
1] Aktivieren Sie die Dateifreigabe für Geräte mit Verschlüsselung
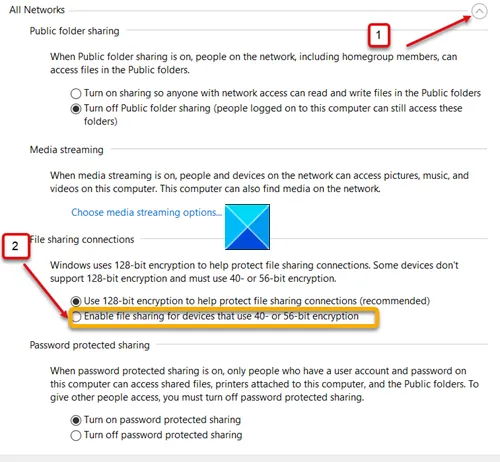
Zum Sichern von Filesharing-Verbindungen verwendet Windows standardmäßig eine 128-Bit-Verschlüsselung. Einige Geräte unterstützen jedoch keine 128-Bit-Verschlüsselung und müssen eine 40-Bit- oder 56-Bit-Verschlüsselung verwenden. Da Sie die Fehlermeldung Dieses Bluetooth-Gerät oder dieser Computer kann diese Art von Dateien zwischen Ihrem Mobiltelefon und Windows-PC nicht verarbeiten erhalten, kann der von Ihnen verwendete Verschlüsselungsmodus der Übeltäter sein. Um dies als potenziellen Übeltäter auszuschließen, können Sie die Dateifreigabe für Geräte aktivieren, die Verschlüsselung verwenden, indem Sie wie folgt vorgehen:
- Öffnen Sie die Systemsteuerung.
- Gehen Sie zum Netzwerk- und Freigabecenter.
- Klicken Sie auf den Link „Erweiterte Freigabeeinstellungen ändern“.
- Klicken Sie auf das Dropdown-Menü Alle Netzwerke.
- Scrollen Sie dann nach unten zur Überschrift File Sharing Connections.
- Aktivieren Sie nun das Optionsfeld für Dateifreigabe für Geräte aktivieren, die 40-Bit- oder 56-Bit-Verschlüsselung verwenden.
- Klicken Sie auf die Schaltfläche Änderungen speichern und beenden Sie das Programm.
Jetzt können Sie versuchen, die beiden Geräte erneut zu verbinden. Sie sollten in der Lage sein, Dateien von Ihrem PC über Bluetooth an Ihr Android-Telefon zu senden.
2] Führen Sie die Bluetooth-Fehlerbehebung aus.
Diese Lösung erfordert, dass Sie die integrierte Bluetooth-Fehlerbehebung auf Ihrem PC ausführen und prüfen, ob dies hilft, das Problem zu beheben, mit dem Sie derzeit zu kämpfen haben.
Führen Sie die folgenden Schritte aus, um die Bluetooth-Problembehandlung auf einem Windows 11-Gerät auszuführen:

- Drücken Sie die Windows-Taste + I, um die Einstellungen-App zu öffnen.
- Gehen Sie zu System > Problembehandlung > Andere Fehlerbehebungen.
- Suchen Sie im Abschnitt „ Andere “ nach Bluetooth.
- Klicken Sie auf die Schaltfläche „ Ausführen “.
- Befolgen Sie die Anweisungen auf dem Bildschirm und wenden Sie alle empfohlenen Korrekturen an.
Führen Sie die folgenden Schritte aus, um die Bluetooth-Problembehandlung auf einem Windows 10-PC auszuführen:
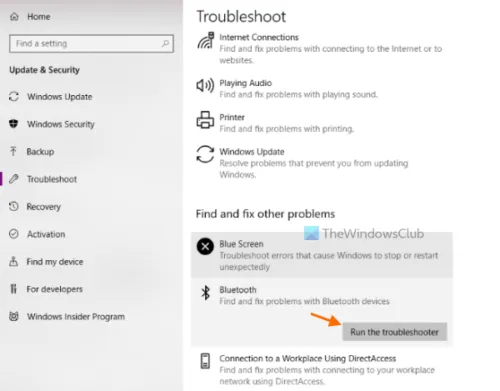
- Drücken Sie die Windows-Taste + I, um die Einstellungen-App zu öffnen.
- Gehen Sie zu Update & Sicherheit.
- Klicken Sie auf die Registerkarte Fehlerbehebung.
- Scrollen Sie nach unten und klicken Sie auf Bluetooth.
- Klicken Sie auf die Schaltfläche Problembehandlung ausführen.
- Befolgen Sie die Anweisungen auf dem Bildschirm und wenden Sie alle empfohlenen Korrekturen an.
Gegebenenfalls müssen Sie Ihren Bluetooth-Adapter zurücksetzen. Fahren Sie mit dem nächsten Vorschlag fort, wenn das Problem weiterhin besteht.
3] Datei(en) über USB übertragen
Für die meisten Computerbenutzer ermöglicht Ihnen das System einfach, verschiedene Geräte zu verwenden, indem Sie sie über einen USB-Anschluss anschließen, und der einfachste Weg, Dateien von Ihrem Telefon auf Ihren Computer zu übertragen, besteht darin, sie einfach über USB anzuschließen. Sie sollten es dann als USB-Gerät sehen und auf Ihre Fotos, Musik usw. zugreifen können. Verbinden Sie Ihr Telefon über ein USB-Kabel mit Ihrem Computer. Tippen Sie auf Ihrem Telefon auf die Benachrichtigung Dieses Gerät über USB aufladen. Wählen Sie unter „USB verwenden für“ die Option „ Dateiübertragung “ aus.
4] Herunterladen und Synchronisieren von Dateien über den Cloud-Speicherdienst.
Dies ist eher eine Problemumgehung als eine tatsächliche Lösung des Problems. Sie können Ihre Dateien über Cloud-Speicherdienste wie Dropbox oder OneDrive hochladen und synchronisieren. Sie müssen beispielsweise nur alle Dateien kopieren, die Sie von Ihrem Telefon auf DropBox übertragen möchten, und diese Dateien werden dann automatisch auf Ihren Computer übertragen. Sie können sogar Dateien auf mehrere PCs übertragen und sie auch einfach vom PC auf das Telefon übertragen.
5] Verwenden Sie Software von Drittanbietern
Mit AnyTrans Android Manager können Sie Inhalte drahtlos zwischen Android-, Windows- und iPhone-Geräten übertragen. Um eine drahtlose Verbindung einzurichten, installieren Sie die AnyTrans-Anwendung sowohl auf Ihrem Telefon als auch auf Ihrem PC. Nachdem Sie die App auf beiden Geräten installiert haben, können Sie beide Geräte mit demselben WLAN-Netzwerk verbinden und auch den mobilen Hotspot nutzen. Sobald Sie die Verbindung hergestellt haben, können Sie AnyTrans auf Ihrem Telefon öffnen und den auf Ihrem Computerbildschirm angezeigten QR-Code scannen, und schon sind Sie fertig.
Ebenso können Sie mit AirDroid Personal von Android auf den PC teilen. Sie müssen die native App auf Ihrem Android-Gerät aus dem Google Play Store installieren und die Desktop-App auf Ihrem PC installieren. Sobald Sie die App auf beiden Geräten installiert haben, können Sie sie wie folgt teilen:
Wenn Sie für HP-PC-Benutzer keine Drittanbieter-App verwenden möchten, um Ihren PC und Ihr Smartphone drahtlos zu verbinden, können Sie HP QuickDrop verwenden, eine App, mit der Benutzer Dateien drahtlos zwischen ihrem Smartphone und Ihrem HP-PC austauschen können. Es überträgt Dateien schneller als Bluetooth.
Hoffe, dieser Beitrag hilft dir!
Warum empfängt mein Laptop keine Dateien über Bluetooth?
Wenn Ihr Windows 11/10-PC keine Dateien über Bluetooth empfängt, müssen Sie zunächst sicherstellen, dass das Gerät, das die Datei sendet, mit Ihrem PC gekoppelt/verbunden ist. Gehen Sie folgendermaßen vor, um Bluetooth-Dateien auf einem Windows-PC zu empfangen:
- Wählen Sie auf Ihrem PC Start > Einstellungen > Geräte > Bluetooth und andere Geräte aus.
- Stellen Sie sicher, dass das Gerät, das Dateien senden wird, angezeigt wird und als gekoppelt erscheint.
- Wählen Sie in den Einstellungen für Bluetooth und andere Geräte Dateien über Bluetooth senden oder empfangen > Dateien empfangen.
Wenn Sie immer noch keine Dateien empfangen können, können Sie Ihr Gerät von Ihrem Computer trennen und erneut anschließen und es dann erneut versuchen.
Warum kann ich keine Dateien über Bluetooth übertragen?
Wenn Sie keine Dateien über Bluetooth zwischen zwei oder mehr Geräten übertragen können, können Sie zunächst überprüfen, ob Ihr Computer und Ihr Bluetooth-Gerät zu weit voneinander entfernt sind, da eine große Entfernung zwischen zwei Geräten zu einem schwächeren Bluetooth-Signal und einer langsameren Datei führen kann. Übertragung. Überprüfen Sie als Nächstes, ob die Datei groß ist (z. B. mehr als 100 MB) – es wird empfohlen, Wi-Fi, USB oder eine andere Übertragungsmethode zu verwenden.
Wo speichert Windows 11/10 über Bluetooth empfangene Dateien?
Wenn Sie einen anderen Dateityp an einen Windows-Computer senden, wird dieser normalerweise im Bluetooth-Exchange-Ordner in Ihren persönlichen Dokumentenordnern gespeichert. In Windows 10 werden Sie nach erfolgreichem Empfang der Datei aufgefordert, einen Speicherort auf Ihrem Computer anzugeben, an dem Sie sie speichern möchten.
Quelle: Der Windows-Club



Schreibe einen Kommentar