Beim Archivieren in Outlook traten Fehler auf [Fix]
![Beim Archivieren in Outlook traten Fehler auf [Fix]](https://cdn.thewindowsclub.blog/wp-content/uploads/2024/05/errors-occurred-while-archiving-in-outlook-1-640x350.webp)
Wenn Sie in Outlook die Meldung „Beim Archivieren sind Fehler aufgetreten“ sehen , hilft Ihnen dieser Beitrag, den Fehler zu beheben. Das Archivieren ist eine nützliche Funktion in Outlook, mit der Sie den Speicherplatz Ihres primären Postfachs verwalten können, indem Sie ältere E-Mails, Kalenderelemente und mehr an einen anderen Speicherort übertragen. Sie können Elemente in Outlook automatisch oder manuell archivieren.
Einige Outlook-Benutzer haben jedoch von Fehlern und Problemen beim Archivieren oder automatischen Archivieren von E-Mails berichtet. Einer der Fehler lautet wie folgt:
Beim Archivieren sind Fehler aufgetreten. Suchen Sie in Ihrem Ordner „Gelöschte Elemente“ nach einem detaillierten Bericht.
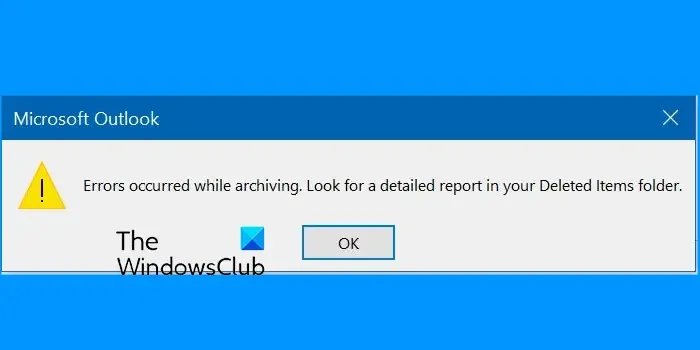
Warum werden meine E-Mails in Outlook nicht archiviert?
Wenn Sie E-Mails in Outlook nicht archivieren können, verwenden Sie möglicherweise das Exchange Server-Postfach. Wie auf der Microsoft-Website berichtet, ist der Zugriff auf die Archivierungs- und AutoArchivierungsfunktionen möglicherweise eingeschränkt, wenn Ihr E-Mail-Profil mit einem Exchange Server verknüpft ist. Ihre Organisation hat möglicherweise auch eine E-Mail-Aufbewahrungsrichtlinie implementiert, die die AutoArchivierungskonfigurationen außer Kraft setzt. In diesem Fall können Sie sich an Ihre Systemadministratoren wenden. Beschädigte Datendateien, falsche Archivierungseinstellungen und störende Outlook-Add-Ins können diesen Fehler ebenfalls verursachen.
Behebung von Fehlern beim Archivieren in Outlook
Wenn Sie im Microsoft Outlook-Client die Fehlermeldung „Beim Archivieren sind Fehler aufgetreten“ erhalten, können Sie das Problem mit den folgenden Lösungen beheben:
- Überprüfen Sie Ihre AutoArchivierungseinstellungen.
- Starten Sie Outlook im abgesicherten Modus und sehen Sie nach.
- Reparieren Sie die PST-Datei des Outlook-Archivs.
- Erstellen Sie eine neue Datendatei.
- Versuchen Sie diesen Registry-Hack.
1] Überprüfen Sie Ihre AutoArchivierungseinstellungen
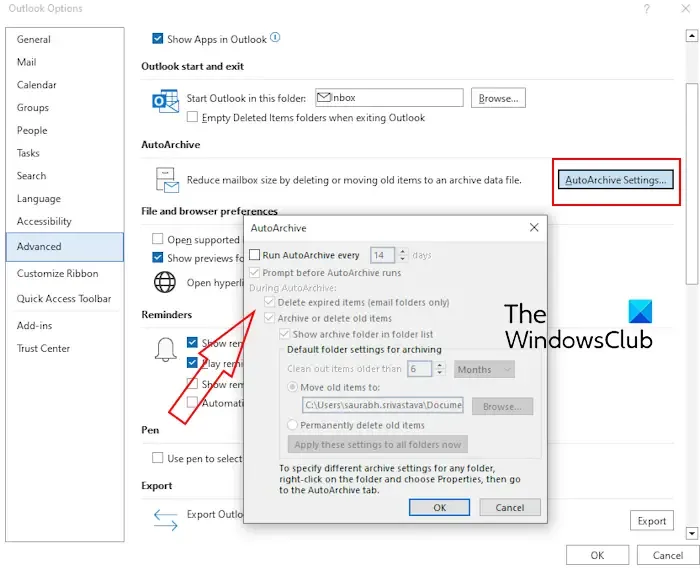
Um den Fehler zu beheben, können Sie zunächst sicherstellen, dass Ihre Autoarchivierungseinstellungen in Outlook richtig konfiguriert sind.
- Öffnen Sie Outlook und klicken Sie auf Datei > Optionen .
- Wechseln Sie nun zur Registerkarte „Erweitert“ und suchen Sie den Abschnitt „AutoArchivierung“ .
- Klicken Sie anschließend auf die Schaltfläche „AutoArchivierungseinstellungen“ .
- Überprüfen Sie als Nächstes alle Konfigurationen einschließlich der Ordnereinstellungen und stellen Sie sicher, dass alle Optionen richtig eingerichtet sind.
- Wenn Sie fertig sind, drücken Sie die OK- Taste, um die Änderungen zu speichern.
Sie können auch die Autoarchivierungsoptionen für den problematischen Ordner richtig einrichten und prüfen, ob der Fehler behoben ist. So gehen Sie dazu vor:
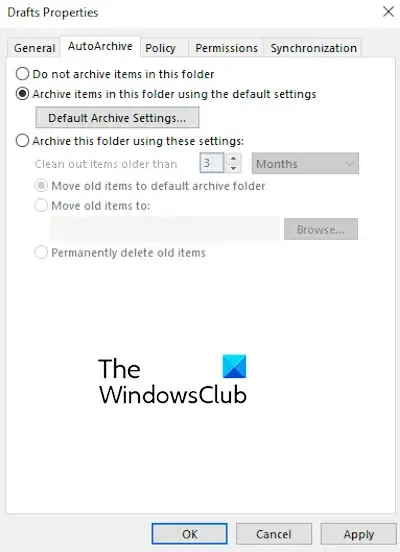
- Öffnen Sie zunächst Outlook und klicken Sie mit der rechten Maustaste auf den problematischen Ordner.
- Wählen Sie im Kontextmenü die Option Eigenschaften .
- Navigieren Sie jetzt zur Registerkarte „AutoArchivierung“ .
- Deaktivieren Sie anschließend die Schaltfläche „Elemente in diesem Ordner nicht archivieren“ und konfigurieren Sie die anderen Optionen ordnungsgemäß.
- Überprüfen Sie anschließend, ob der Fehler jetzt behoben ist.
2] Starten Sie Outlook im abgesicherten Modus und sehen Sie
Es könnte sich um ein problematisches Add-In handeln, das die Archivierungsaufgabe stört und diesen Fehler verursacht. Um dies zu überprüfen, können Sie versuchen, Outlook im abgesicherten Modus neu zu starten und zu prüfen, ob das Problem behoben ist. So geht’s:
- Schließen Sie zunächst Outlook und drücken Sie Win+R, um „Ausführen“ zu öffnen.
- Geben Sie als Nächstes den folgenden Befehl in das Feld „Öffnen“ ein:
outlook.exe /safe
Wenn die Archivierung nun einwandfrei funktioniert, können Sie verdächtige Add-Ins in Outlook deaktivieren, um den Fehler zu beheben. So geht’s:
- Gehen Sie zunächst zu Datei > Optionen und navigieren Sie zur Registerkarte Add-Ins im Fenster Outlook-Optionen.
- Klicken Sie nun auf die Schaltfläche „Los“ neben der Option „Verwalten“.
- Deaktivieren Sie anschließend die Kontrollkästchen der Add-Ins, die Sie deaktivieren möchten. Sie können das Add-In auch auswählen und auf die Schaltfläche „Entfernen“ klicken , um es zu deinstallieren.
- Wenn Sie fertig sind, starten Sie Outlook normal neu und prüfen Sie, ob der Fehler behoben ist.
3] Reparieren Sie die Outlook-Archiv-PST-Datei
Der Fehler tritt wahrscheinlich aufgrund einer Beschädigung Ihrer Outlook-Archivdatei auf. Wenn das Szenario zutrifft, können Sie daher das Tool Outlook Inbox Repair (ScanPST.exe) verwenden, um die PST-Datei zu reparieren. Dazu müssen Sie zunächst den Speicherort der Archivdatei kennen. So finden Sie ihn heraus:
Öffnen Sie zunächst Outlook und klicken Sie auf die Dropdown-Option „ Datei > Info > Kontoeinstellungen“ .
Wählen Sie anschließend die Option „Kontoeinstellungen“ . Wechseln Sie anschließend im geöffneten Fenster zur Registerkarte „Datendateien“ und überprüfen Sie den Speicherort der PST-Archivdatei.
Sobald Sie die PST-Datei gefunden haben, schließen Sie Outlook, öffnen Sie den Datei-Explorer mit Win+E und navigieren Sie entsprechend der auf Ihrem Computer installierten Office-Version zu einem der folgenden Speicherorte:
- C:\Programme\Microsoft Office\OfficeXX\
- C:\Programme\Microsoft Office\root\Office16
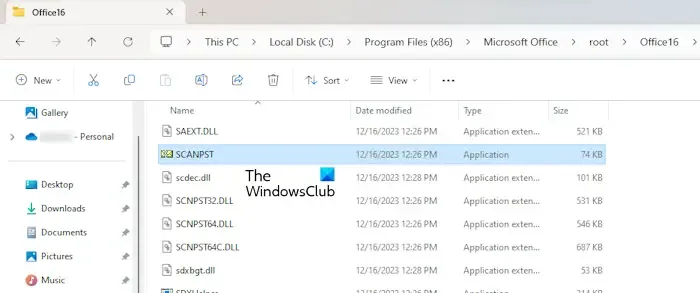
Doppelklicken Sie anschließend auf die Datei ScanPST.exe, um sie auszuführen, und suchen Sie nach dem Speicherort der PST-Quellarchivdatei und geben Sie ihn ein.
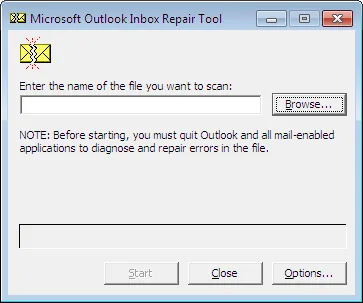
Drücken Sie nun die Start- Taste, aktivieren Sie das Kontrollkästchen Vor der Reparatur eine Sicherungskopie der gescannten Datei erstellen und klicken Sie auf die Schaltfläche Reparieren.
Abschließend können Sie Outlook neu starten und prüfen, ob die Fehlermeldung „Beim Archivieren sind Fehler aufgetreten“ nicht mehr angezeigt wird.
Wenn die PST-Datei immer noch nicht repariert ist, können Sie ein kostenloses Drittanbietertool verwenden, um beschädigte PST-Dateien effektiver zu reparieren.
4] Erstellen Sie eine neue Datendatei
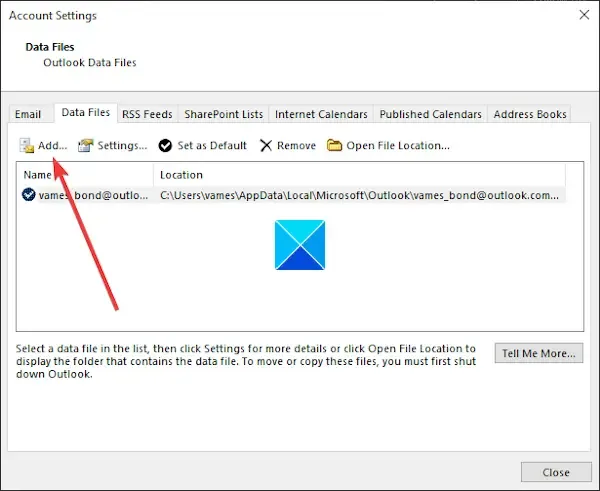
Sie können auch eine neue Outlook-Datendatei erstellen und dann die Nachrichten in die neu erstellte Datendatei verschieben, um zu sehen, ob der Fehler behoben ist. Dazu können Sie die folgenden Schritte ausführen:
- Öffnen Sie zunächst Outlook und klicken Sie auf Datei > Kontoeinstellungen > Kontoeinstellungen .
- Wechseln Sie nun zur Registerkarte „Datendateien“ und klicken Sie auf die Schaltfläche „Hinzufügen “.
- Geben Sie anschließend den Namen der neuen Datendatei ein und klicken Sie auf die Schaltfläche „OK“ .
- Sie können jetzt versuchen, Ihre E-Mails in dieser neuen Datendatei zu archivieren und sehen, ob der Fehler jetzt behoben ist.
5] Versuchen Sie diesen Registry-Hack
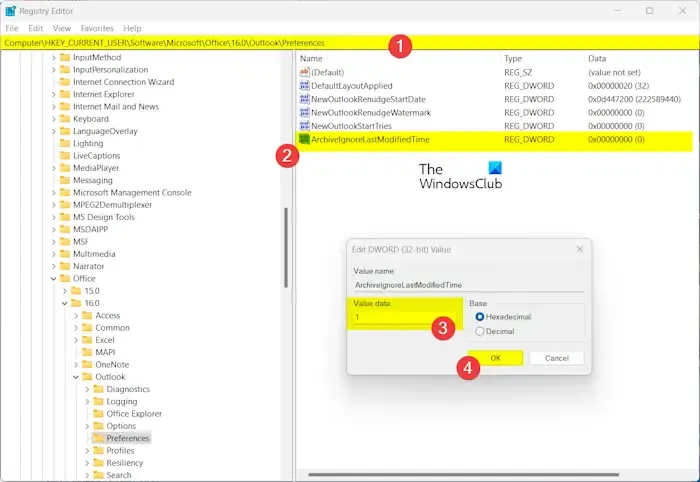
Wenn die oben genannten Methoden nicht funktionieren, versuchen Sie diesen Fix. Einige betroffene Benutzer haben berichtet, dass das Hinzufügen des DWORD „ArchiveIgnoreLastModifiedTime “ zu ihrer Registrierung ihnen geholfen hat, das Problem zu beheben. Sie können dasselbe tun und sehen, ob es hilft. Bevor Sie jedoch versuchen, die Registrierung zu optimieren, sollten Sie unbedingt eine Sicherungskopie Ihrer Registrierung erstellen. Befolgen Sie nun die folgenden Schritte:
Schließen Sie zunächst Outlook, öffnen Sie „Ausführen“ mit Win+R und geben Sie „regedit“ ein , um die Registrierungs-Editor-App zu öffnen.
Wechseln Sie nun in der Adressleiste zum folgenden Ordner:
HKEY_CURRENT_USER\Software\Microsoft\Office\16.0\Outlook\Preferences
Klicken Sie anschließend mit der rechten Maustaste auf den rechten Bereich und wählen Sie im Kontextmenü die Option Neu > DWORD-Wert (32 Bit) aus.
Benennen Sie dieses neue DWORD anschließend als ArchiveIgnoreLastModifiedTime .
Doppelklicken Sie nach der Erstellung auf das neu erstellte DWORD und setzen Sie seinen Wert auf 1 .
Wenn Sie fertig sind, schließen Sie den Registrierungseditor und öffnen Sie Outlook erneut, um zu überprüfen, ob der Fehler jetzt behoben ist.
Wenn derselbe Fehler weiterhin auftritt, können Sie Ihre Outlook-App reparieren oder neu installieren oder sich an Ihren IT-Administrator wenden, um Hilfe zu erhalten.
Wie bereinige ich mein Outlook-Archiv?
Um Ihr Postfach in Outlook zu bereinigen, können Sie das Tool zur Postfachbereinigung verwenden. Öffnen Sie dazu Outlook, klicken Sie auf das Menü Datei und wählen Sie Extras > Postfachbereinigung . Jetzt können Sie Elemente finden, die älter oder größer als ein bestimmter Wert sind, und diese löschen. Oder Sie können Elemente automatisch in der Archivdatei archivieren, um Ihr Postfach zu bereinigen.



Schreibe einen Kommentar