ERROR_UNKNOWN_PRINTER_DRIVER 1797 (0x705) [Gelöst]
![ERROR_UNKNOWN_PRINTER_DRIVER 1797 (0x705) [Gelöst]](https://cdn.thewindowsclub.blog/wp-content/uploads/2024/09/error_unknown_printer_driver-640x375.webp)
Der Fehler ERROR_UNKNOWN_PRINTER_DRIVER fällt in die Kategorie der Systemfehler und tritt auf, wenn der Druckertreiber fehlt oder inkompatibel ist, erforderliche Dienste nicht ausgeführt werden, Systemdateien beschädigt sind oder der Zugriff auf den Treiber blockiert wird.
Der Fehlercode ist 1797 (0x705) und die Meldung lautet: Der Druckertreiber ist unbekannt.
Bevor Sie mit der Fehlerbehebung beginnen, starten Sie den Computer neu, schließen Sie den Drucker erneut an, installieren Sie alle ausstehenden Windows-Updates und stellen Sie sicher, dass die installierte Treiberversion der Systemarchitektur entspricht, d. h., dass Sie einen 32-Bit-Druckertreiber für 32-Bit-Windows oder einen 64-Bit-Treiber für 64-Bit-Windows haben.
Wie kann ich ERROR_UNKNOWN_PRINTER_DRIVER beheben?
1. Installieren Sie manuell einen kompatiblen Druckertreiber
Wenn Sie ein Gerät zum ersten Mal anschließen, installiert Windows normalerweise automatisch den besten verfügbaren Treiber. Wenn das nicht passiert, können Sie den Treiber immer noch manuell installieren!
Dazu müssen Sie die Website des Herstellers besuchen, nach den neuen Versionen suchen, das Treiber-Setup herunterladen und dann mit der Installation fortfahren.
2. Führen Sie die Drucker-Problembehandlung aus
- Drücken Sie Windows + R , um „Ausführen“ zu öffnen, fügen Sie den folgenden Befehl in das Textfeld ein und drücken Sie Enter:
msdt.exe -id PrinterDiagnostic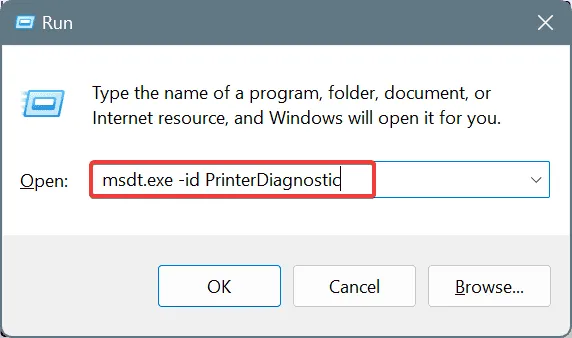
- Befolgen Sie nun die Anweisungen auf dem Bildschirm, um Probleme mit dem Drucker zu beheben.
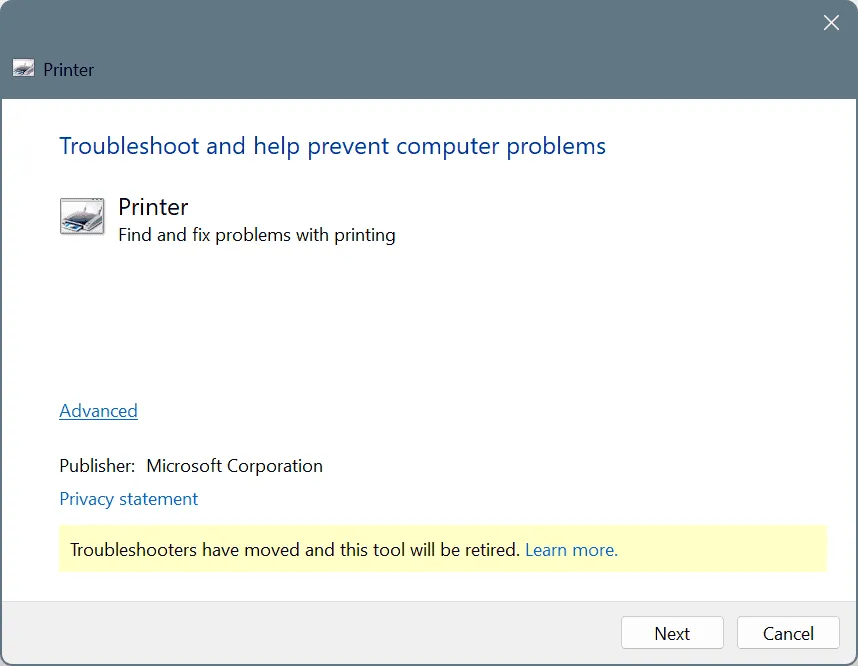
3. Installieren Sie einen generischen Treiber für den Drucker
- Drücken Sie Windows +, I um die Einstellungen zu öffnen , gehen Sie im Navigationsbereich zu Bluetooth und Geräte und klicken Sie auf Drucker und Scanner .

- Klicken Sie auf Gerät hinzufügen und dann auf Manuell hinzufügen, wenn die Option angezeigt wird.
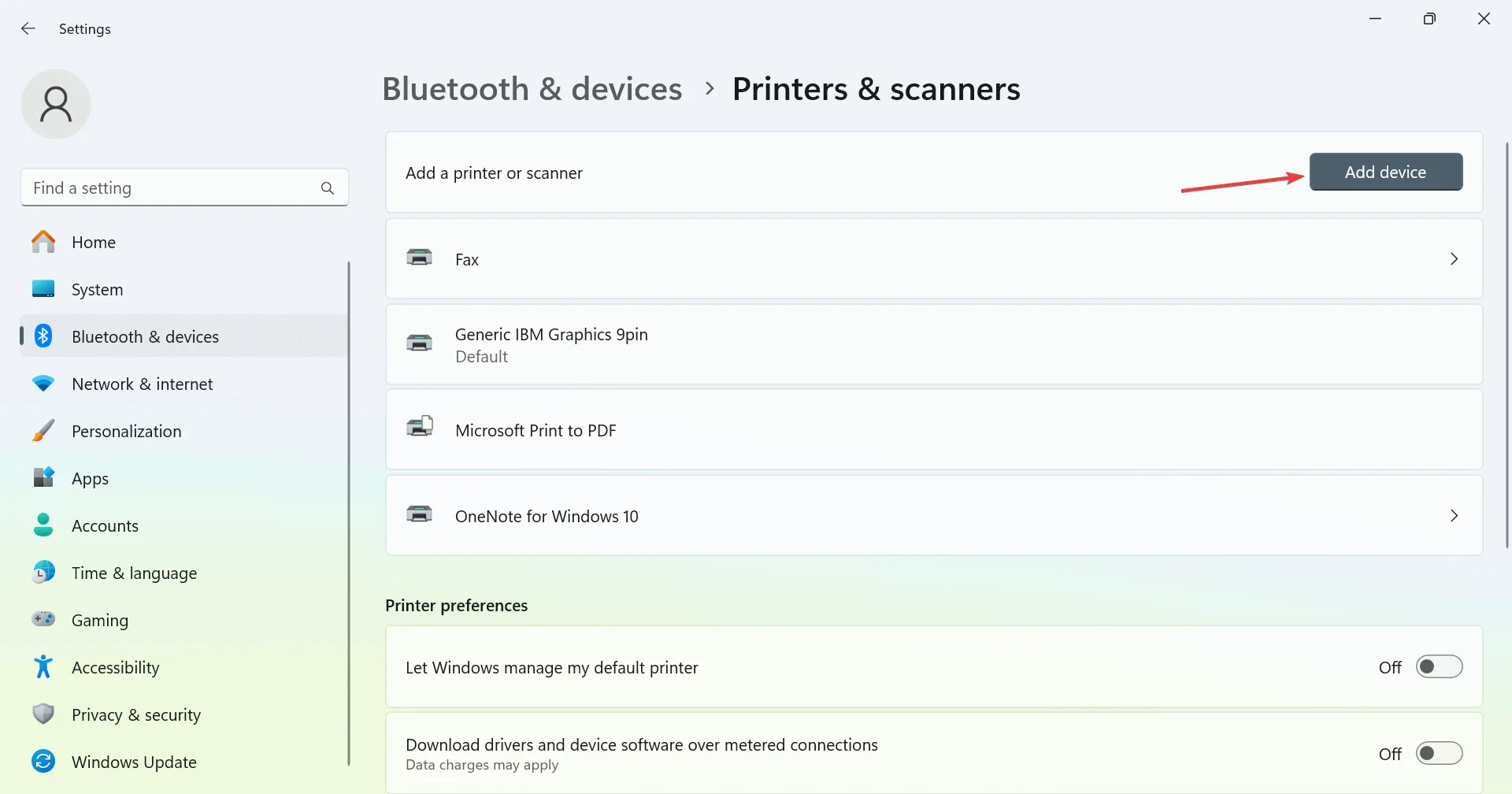
- Wählen Sie die Option Einen lokalen Drucker oder Netzwerkdrucker mit manuellen Einstellungen hinzufügen und klicken Sie auf Weiter .
- Wählen Sie die Option „Einen vorhandenen Port verwenden“ , wählen Sie dann im Dropdown-Menü „DATEI (In Datei drucken)“ und klicken Sie auf „ Weiter“ .
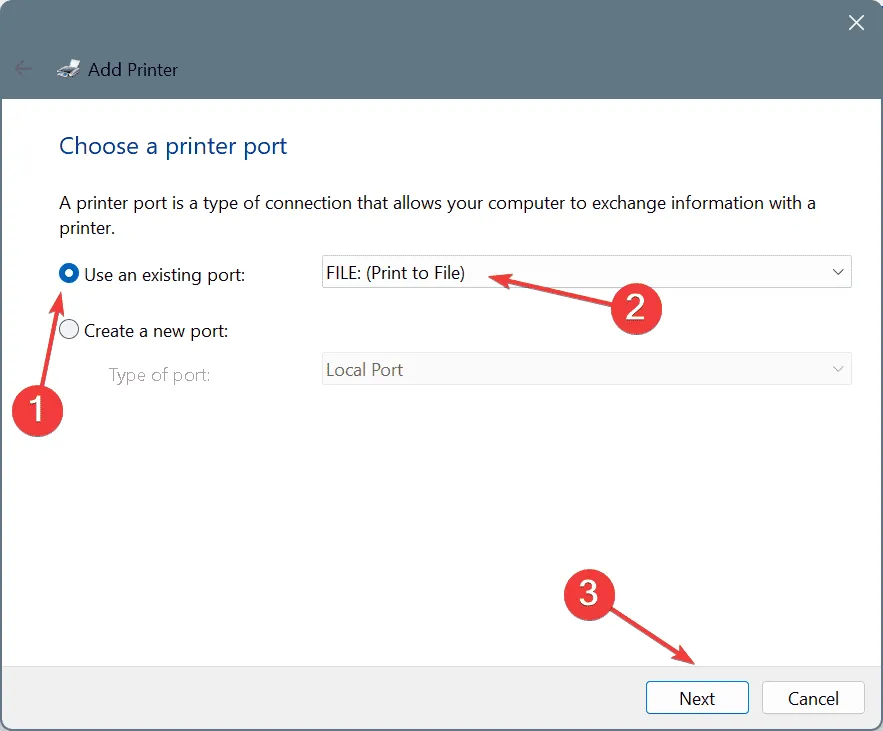
- Wählen Sie im linken Bereich „ Generic“ , wählen Sie einen Treiber aus der Liste, klicken Sie auf „Next“ und fahren Sie dann mit der Einrichtung fort.
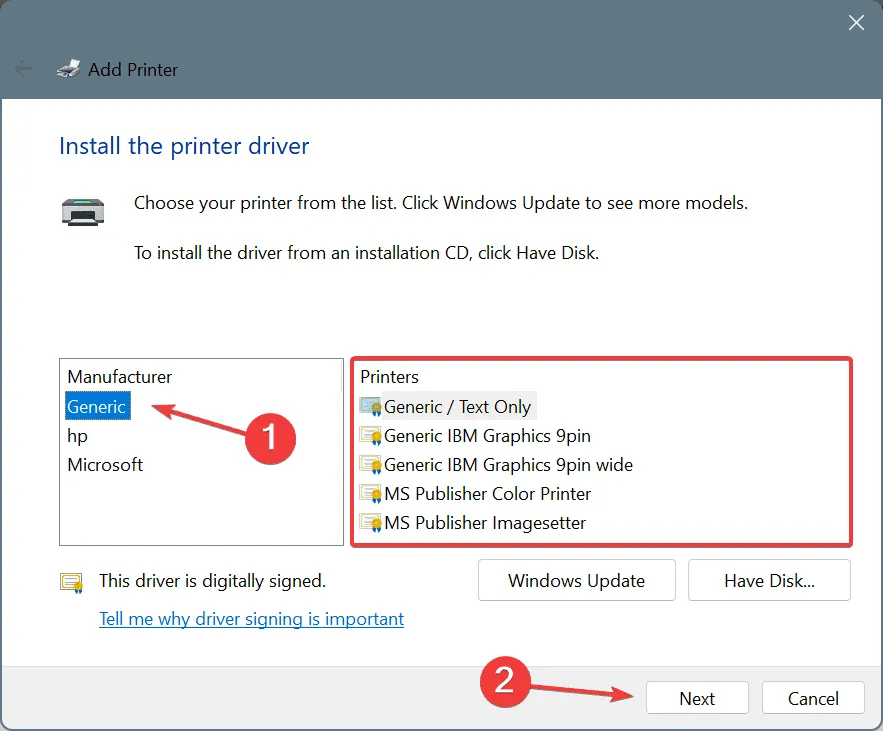
- Überprüfen Sie anschließend, ob das Windows-Problem ERROR_UNKNOWN_PRINTER_DRIVER behoben ist. Wenn nicht, probieren Sie andere generische Treiber aus der Liste aus, bis einer funktioniert.
4. Starten Sie den Druckerspoolerdienst neu
- Drücken Sie Windows+, Sum die Suche zu öffnen, geben Sie „Dienste“ in das Textfeld ein und klicken Sie auf das entsprechende Ergebnis.
- Scrollen Sie nach unten, klicken Sie mit der rechten Maustaste auf den Druckerspoolerdienst und wählen Sie Eigenschaften.
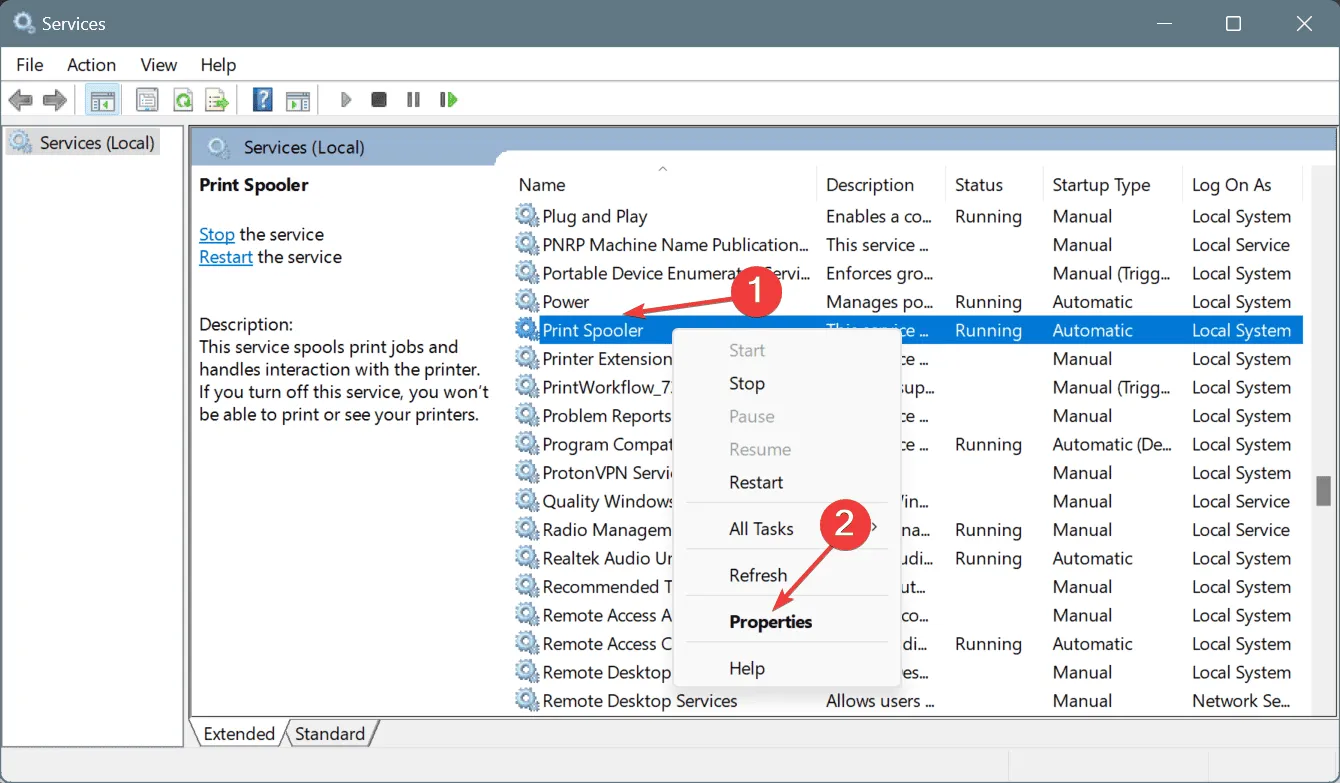
- Klicken Sie unter „Dienststatus“ auf die Schaltfläche „Stopp“ .
- Nachdem der Dienst beendet wurde, wählen Sie „Automatisch“ aus dem Dropdown-Menü „Starttyp“ und klicken Sie dann unter „Dienststatus“ auf die Schaltfläche „ Starten “.
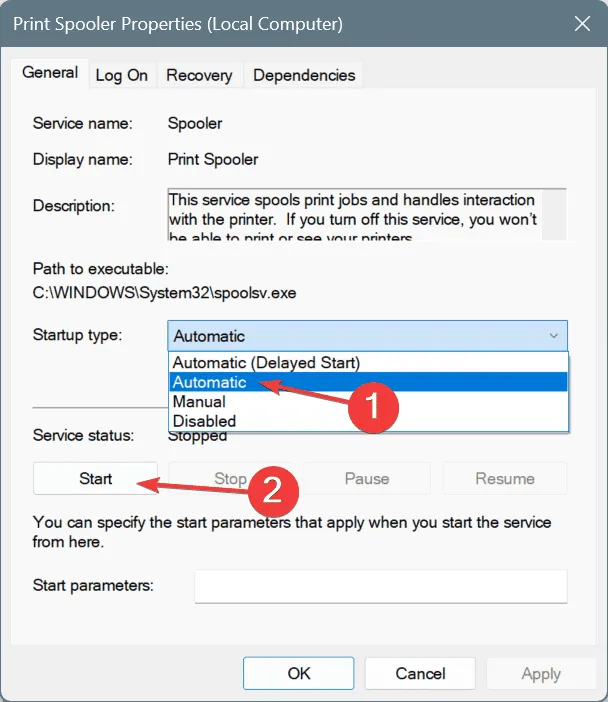
- Klicken Sie abschließend auf „Übernehmen“ und „ OK“ , um die Änderungen zu speichern. Starten Sie dann den Computer neu und prüfen Sie, ob Verbesserungen vorliegen.
5. Führen Sie die erforderlichen Dienste aus
- Drücken Sie Windows + R , um „Ausführen“ zu öffnen, geben Sie services.msc in das Textfeld ein und drücken Sie Enter.
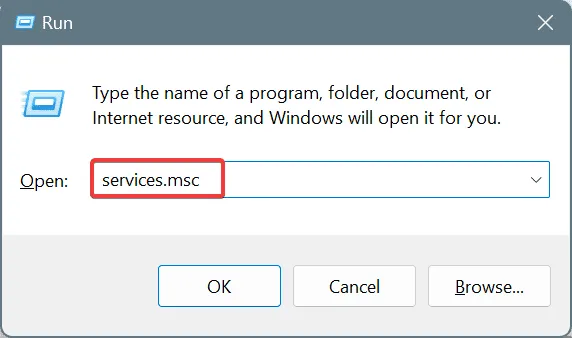
- Scrollen Sie nach unten, klicken Sie mit der rechten Maustaste auf den UPnP-Gerätehostdienst und wählen Sie Eigenschaften.
- Wählen Sie „Automatisch“ aus dem Dropdown-Menü „Starttyp“ und klicken Sie unter „Dienststatus“ auf „Starten “.
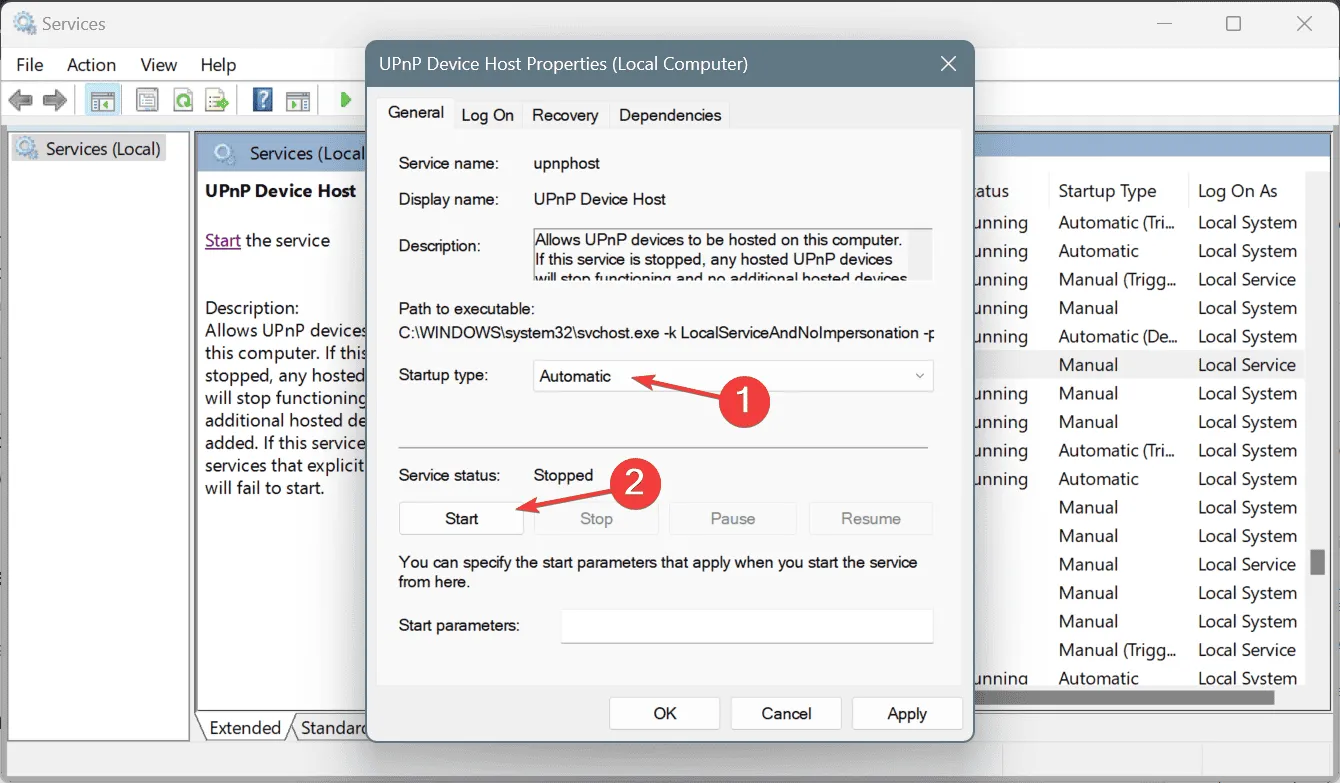
- Klicken Sie anschließend auf Übernehmen und OK .
- Führen Sie auf ähnliche Weise die Dienste SSDP Discovery und Remote Procedure Call (RPC) aus.
Häufig wird die Meldung ERROR_UNKNOWN_PRINTER_DRIVER oder 1797 (0x705) Der Druckertreiber ist unbekannt angezeigt, wenn die Dienste UPnP Device Host, SSDP Discovery und Remote Procedure Call (RPC) nicht ausgeführt werden. Führen Sie bei dieser Gelegenheit auch den HTTP-Dienst aus, falls dieser verfügbar ist.
6. Reparieren Sie die beschädigten Systemdateien
- Drücken Sie Windows +, S um die Suche zu öffnen, geben Sie „Eingabeaufforderung“ ein und klicken Sie auf „Als Administrator ausführen“.
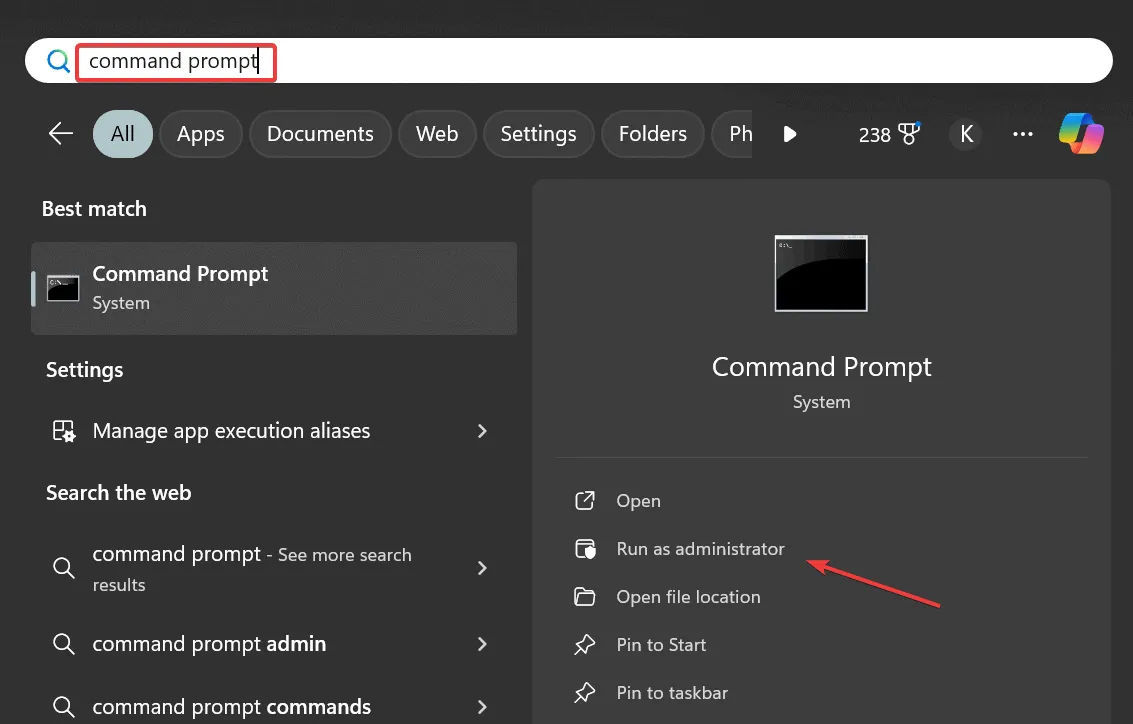
- Klicken Sie in der UAC-Eingabeaufforderung auf „Ja“ .
- Fügen Sie die folgenden DISM-Befehle einzeln ein und drücken Sie Enternach jedem Befehl:
DISM /Online /Cleanup-Image /CheckHealthDISM /Online /Cleanup-Image /ScanHealthDISM /Online /Cleanup-Image /RestoreHealth - Führen Sie den SFC-Scan mit diesem Befehl aus:
sfc /scannow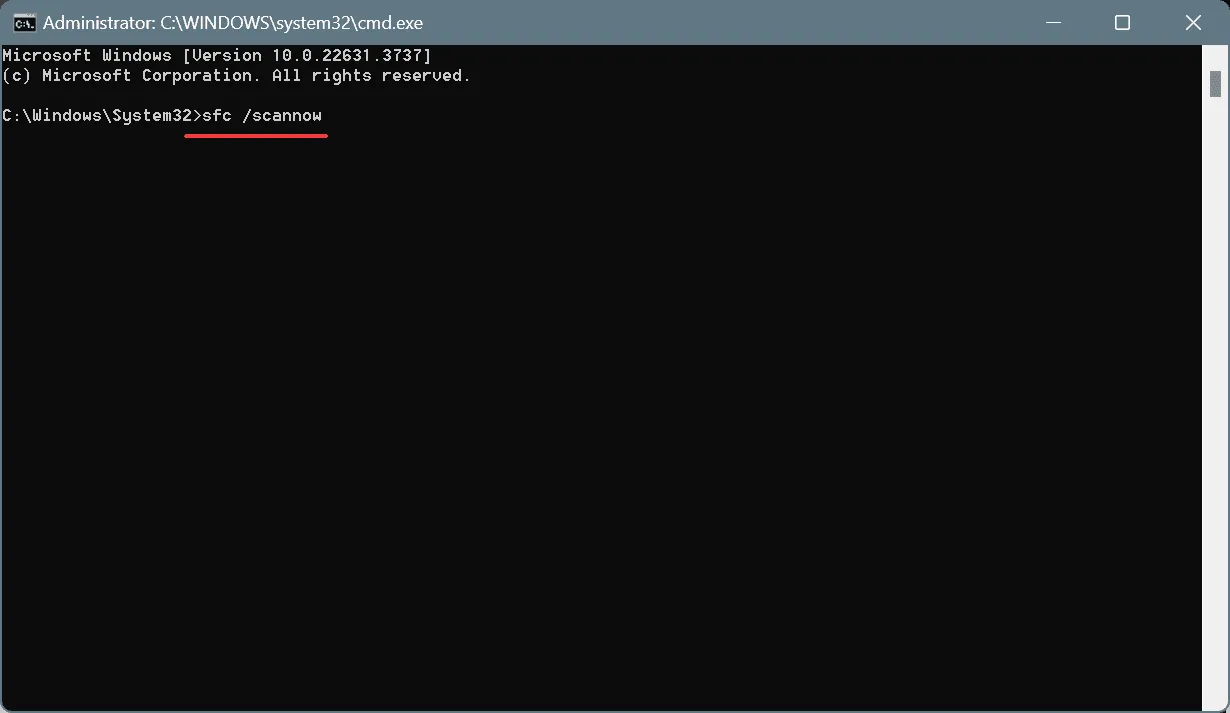
- Starten Sie abschließend den PC neu und prüfen Sie, ob Verbesserungen vorliegen.
Beschädigte Systemdateien sind ein häufiger Grund für den Systemfehler ERROR_UNKNOWN_PRINTER_DRIVER in Windows. Eine einfache Lösung hierfür besteht darin, die SFC- (System File Checker) und DISM- (Deployment Image Servicing and Management) Scans auszuführen, die alle diese Dateien durch ihre zwischengespeicherte Kopie ersetzen!
7. Deinstallieren Sie konfliktverursachende Apps
- Drücken Sie Windows+ R, um „Ausführen“ zu öffnen, geben Sie appwiz.cpl in das Textfeld ein und drücken Sie Enter.
- Wählen Sie Sicherheitssoftware oder Programme von Drittanbietern aus, die möglicherweise mit Windows in Konflikt geraten, und klicken Sie auf „Deinstallieren“ .
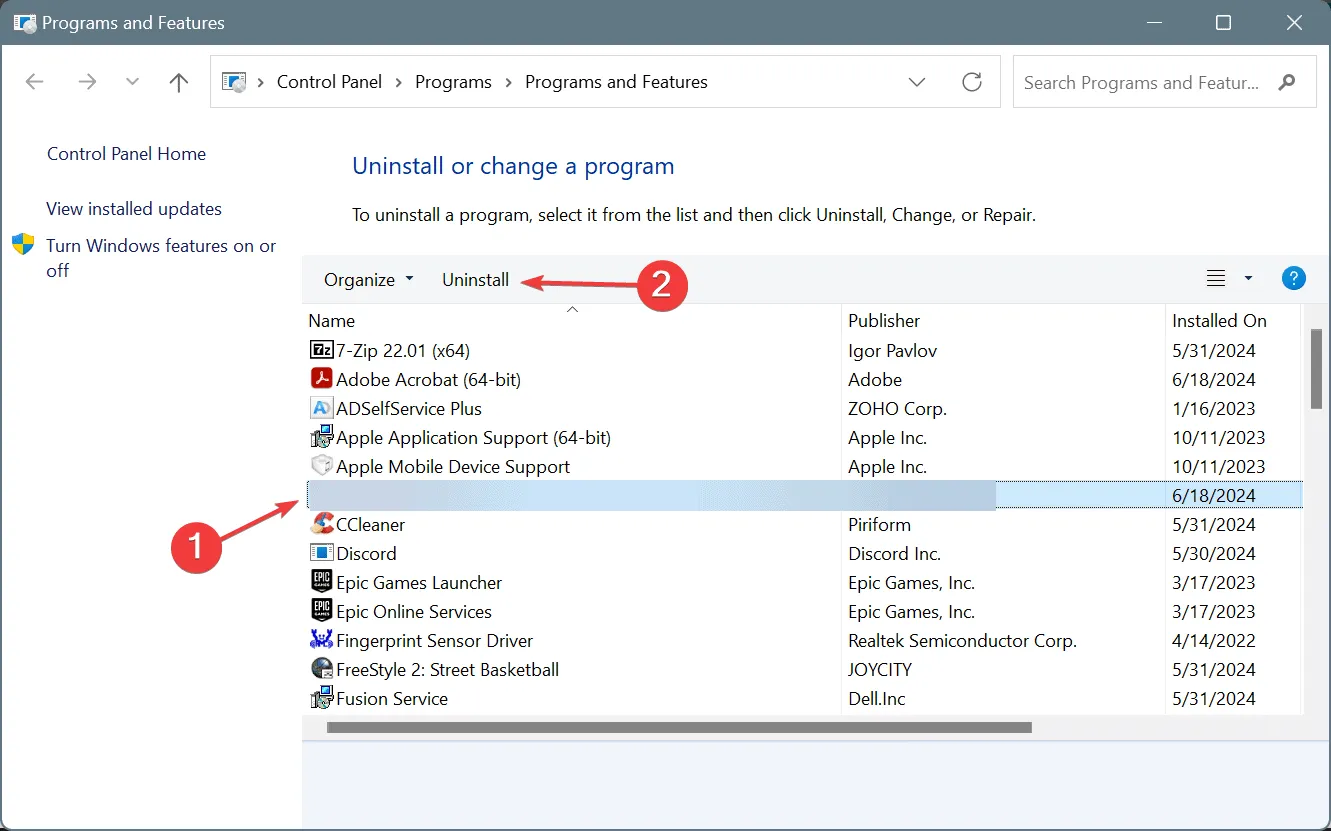
- Befolgen Sie die Anweisungen auf dem Bildschirm, um den Vorgang abzuschließen.
- Deinstallieren Sie auf ähnliche Weise andere in Konflikt stehende Apps und starten Sie dann den PC neu.
Wenn das Problem ERROR_UNKNOWN_PRINTER_DRIVER durch eine schnelle App-Entfernung nicht behoben werden kann, empfehle ich die Verwendung eines erstklassigen Software-Deinstallationsprogramms für Windows, um die zugehörigen übrig gebliebenen Dateien und Registrierungseinträge automatisch zu löschen.
Denken Sie daran, dass es sich bei ERROR_UNKNOWN_PRINTER_DRIVER normalerweise um ein softwarebasiertes Problem handelt, das mit einer der oben aufgeführten Lösungen behoben werden kann. Wenn das Problem jedoch weiterhin besteht, wenden Sie sich an den dedizierten Support des Druckers oder an einen Fachmann, um weitere Hilfe zu erhalten.
Wenn Sie Fragen haben oder uns mitteilen möchten, welche Lösung bei Ihnen funktioniert hat, hinterlassen Sie unten einen Kommentar.



Schreibe einen Kommentar