ERROR_CANNOT_DETECT_DRIVER_FAILURE: 7 schnelle Lösungen

Das Problem ERROR_CANNOT_DETECT_DRIVER_FAILURE wird durch falsch konfigurierte Einstellungen, fehlende Treiber, ein fehlerhaftes Treiberupdate oder eine falsche Windows-Installation verursacht. Der Fehler 1080 (0x438) tritt äußerst selten auf und bisher wurden nur wenige Fälle gemeldet!
Bevor Sie mit der Fehlerbehebung beginnen, installieren Sie alle ausstehenden Windows-Updates, auch die optionalen, und scannen Sie den PC auf Malware.
Wie kann ich ERROR_CANNOT_DETECT_DRIVER_FAILURE beheben?
1. Installieren Sie einen kompatiblen Treiber
Wenn Sie vor Kurzem eine neue Hardware angeschlossen, aber keinen kompatiblen Treiber installiert haben, wird möglicherweise die Meldung ERROR_CANNOT_DETECT_DRIVER_FAILURE angezeigt. Dies passiert normalerweise bei einem Drucker.
Während Windows den Treiber für die meisten Geräte automatisch installiert, schlägt der Vorgang manchmal fehl. In solchen Fällen müssen Sie die Website des Herstellers besuchen, eine kompatible Version suchen und den Treiber dann manuell installieren.
2. Aktualisieren Sie die installierten Treiber
- Drücken Sie Windows+ X, um das Power User-Menü zu öffnen, und wählen Sie Geräte-Manager aus .
- Klappen Sie hier die verschiedenen Einträge auf, klicken Sie mit der rechten Maustaste einzeln auf die darunter aufgelisteten Geräte und wählen Sie Treiber aktualisieren .
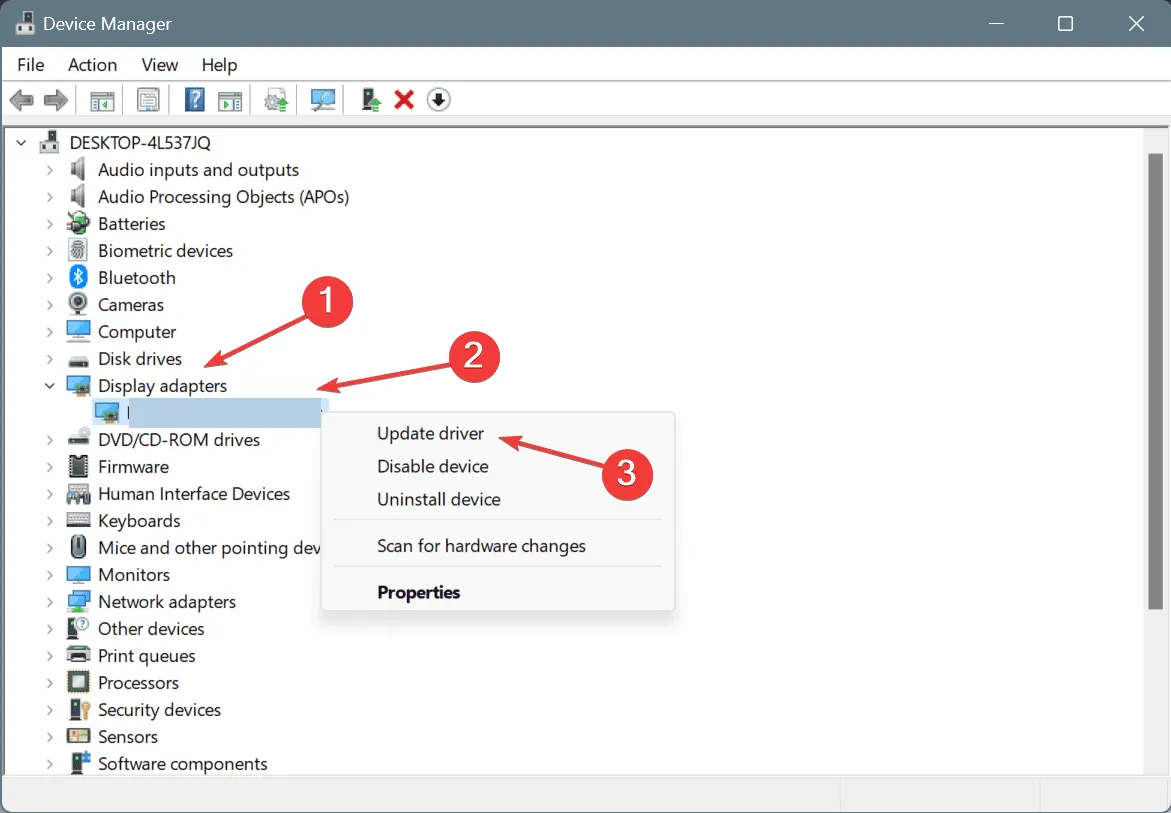
- Klicken Sie auf Automatisch nach Treibern suchen und lassen Sie Windows die beste lokal verfügbare Version installieren.
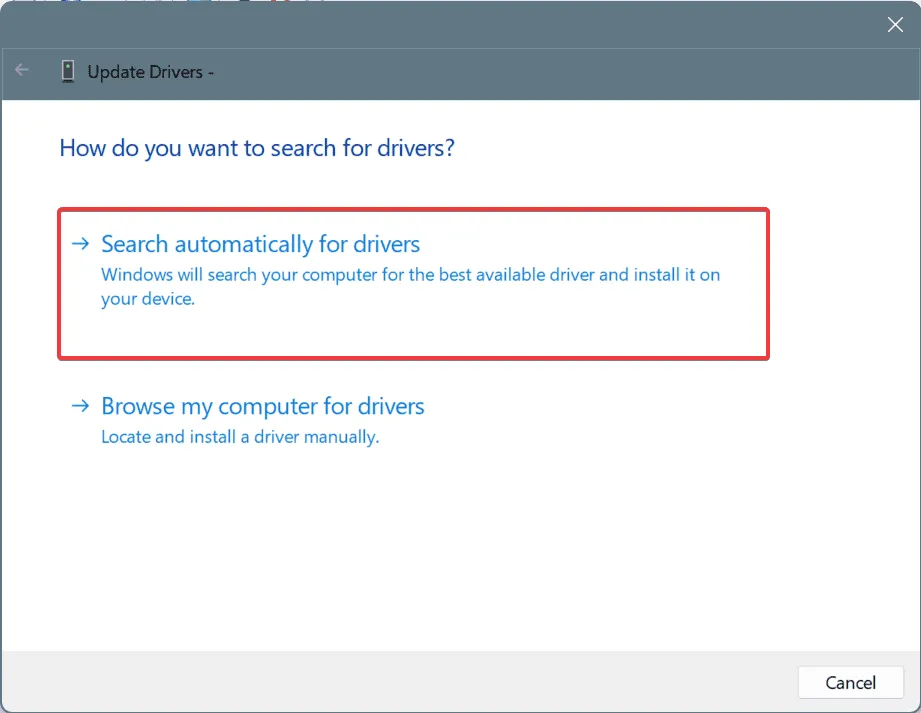
- Starten Sie anschließend den PC neu und prüfen Sie, ob Verbesserungen vorliegen.
Wenn Sie bereits einen Treiber installiert haben, sollte das Aktualisieren des Treibers das Problem ERROR_CANNOT_DETECT_DRIVER_FAILURE in Windows beheben. Wiederholen Sie dies für alle Geräte, insbesondere für alle kürzlich angeschlossenen Drucker.
3. Setzen Sie das Treiberupdate zurück
- Drücken Sie Windows+ R, um „Ausführen“ zu öffnen, geben Sie devmgmt.msc in das Textfeld ein und drücken Sie Enter.
- Klappen Sie hier alle Einträge auf, klicken Sie mit der rechten Maustaste nacheinander auf die einzelnen Geräte und wählen Sie Eigenschaften .
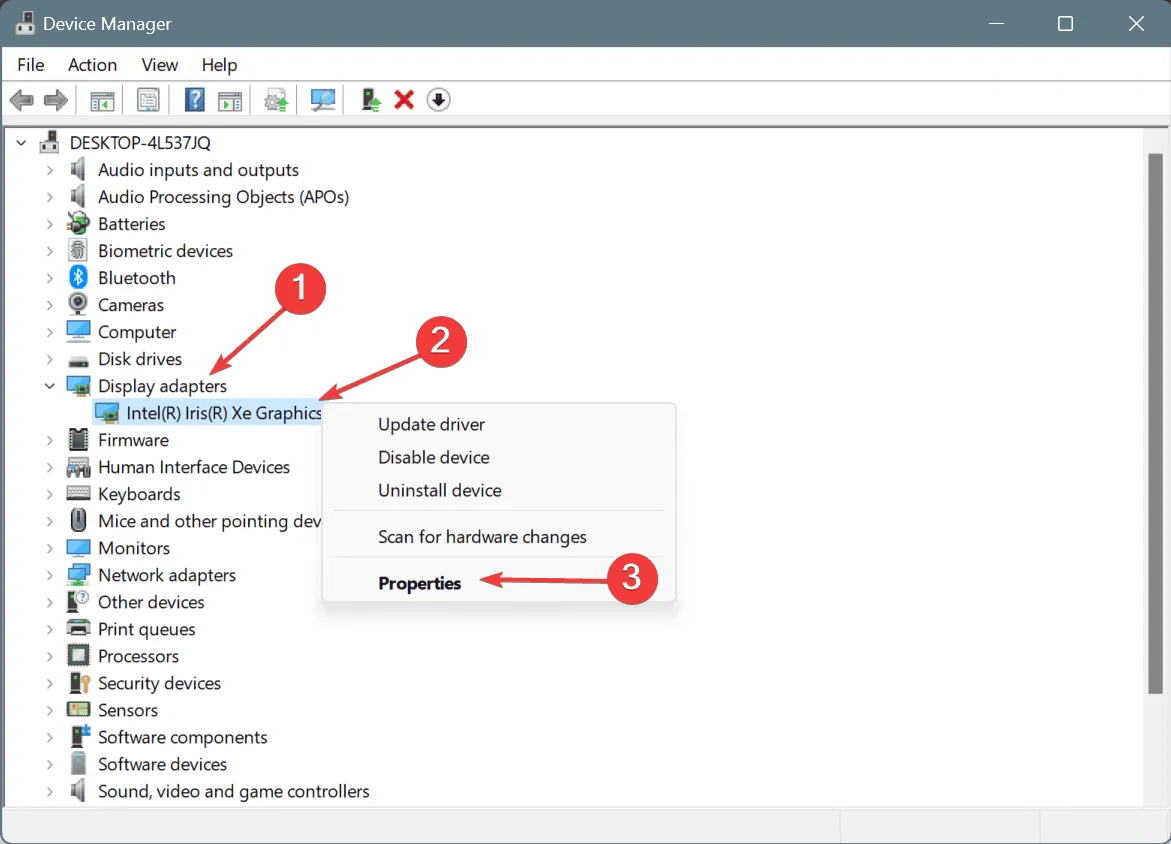
- Gehen Sie zur Registerkarte „Treiber“ und klicken Sie auf die Schaltfläche „Treiber zurücksetzen“ . Wenn die Schaltfläche „Treiber zurücksetzen“ ausgegraut ist, wechseln Sie zum nächsten Gerät.
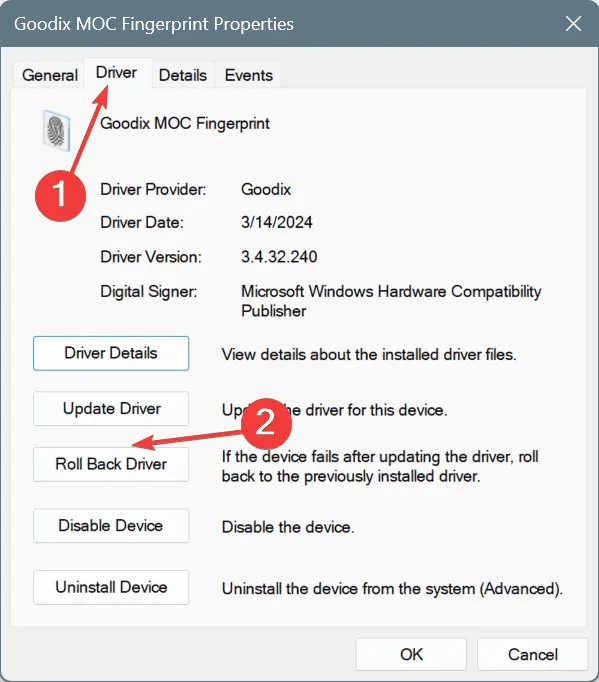
- Wählen Sie einen Grund für das Zurücksetzen des Updates aus und klicken Sie zur Bestätigung auf „Ja“.
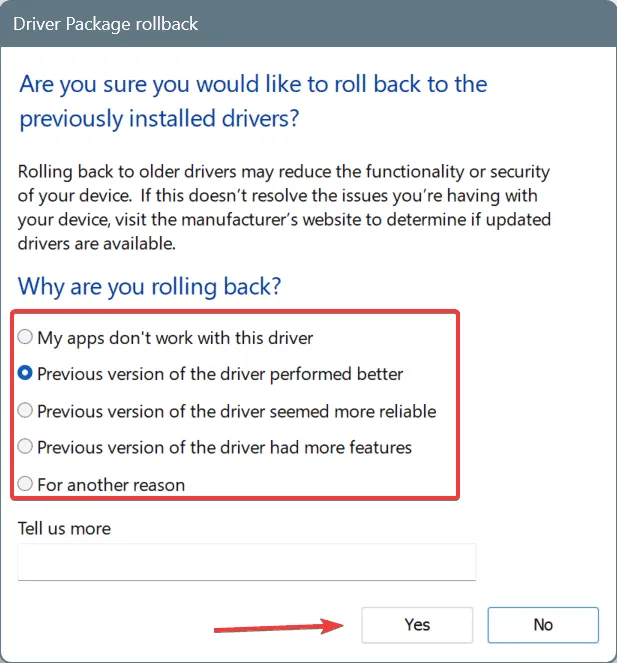
- Starten Sie den PC neu und suchen Sie nach Verbesserungen.
4. Setzen Sie die Firewall-Einstellungen zurück
- Drücken Sie Windows+, Sum die Suche zu öffnen, geben Sie „Systemsteuerung“ in das Textfeld ein und klicken Sie auf das entsprechende Ergebnis.
- Klicken Sie auf System und Sicherheit .
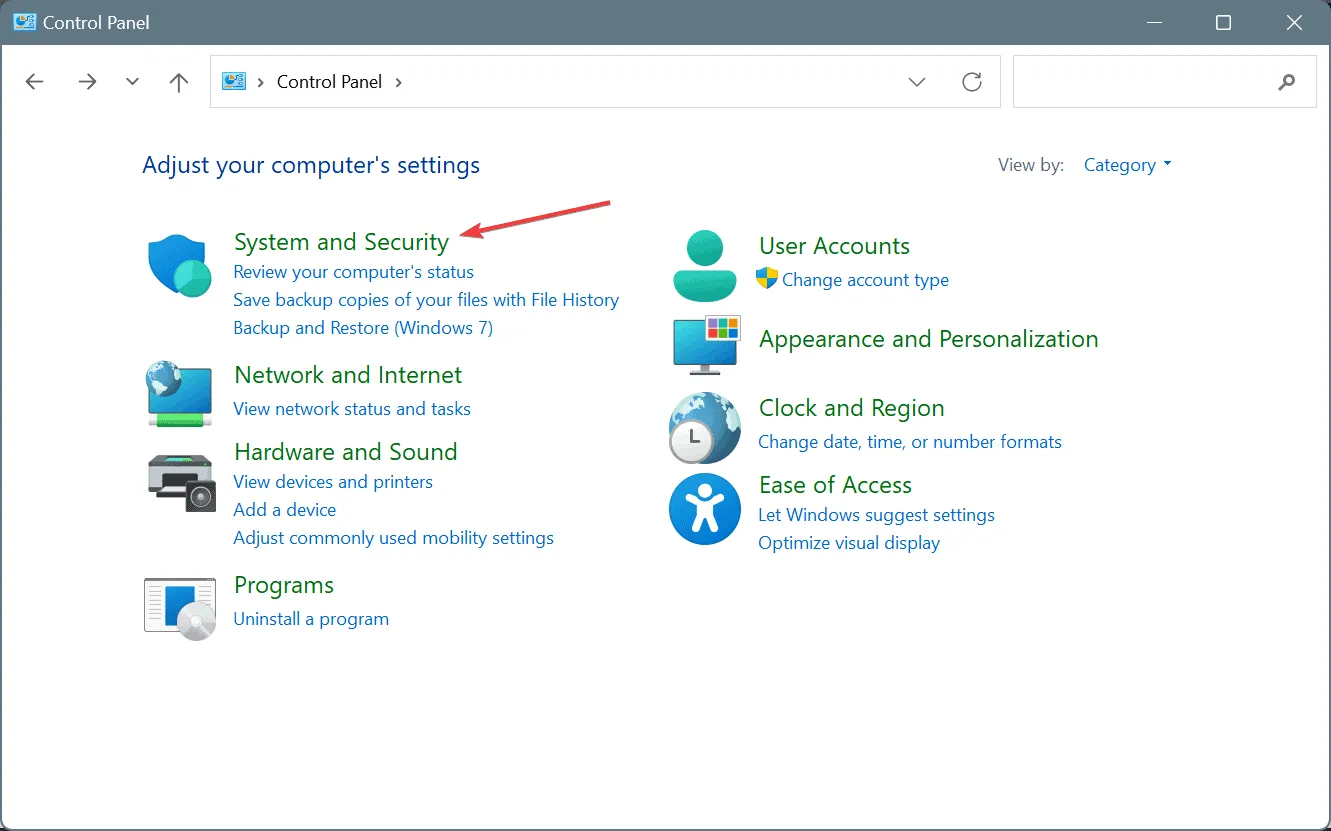
- Klicken Sie nun auf Windows Defender Firewall .
- Wählen Sie im linken Bereich „ Standardeinstellungen wiederherstellen“ aus.
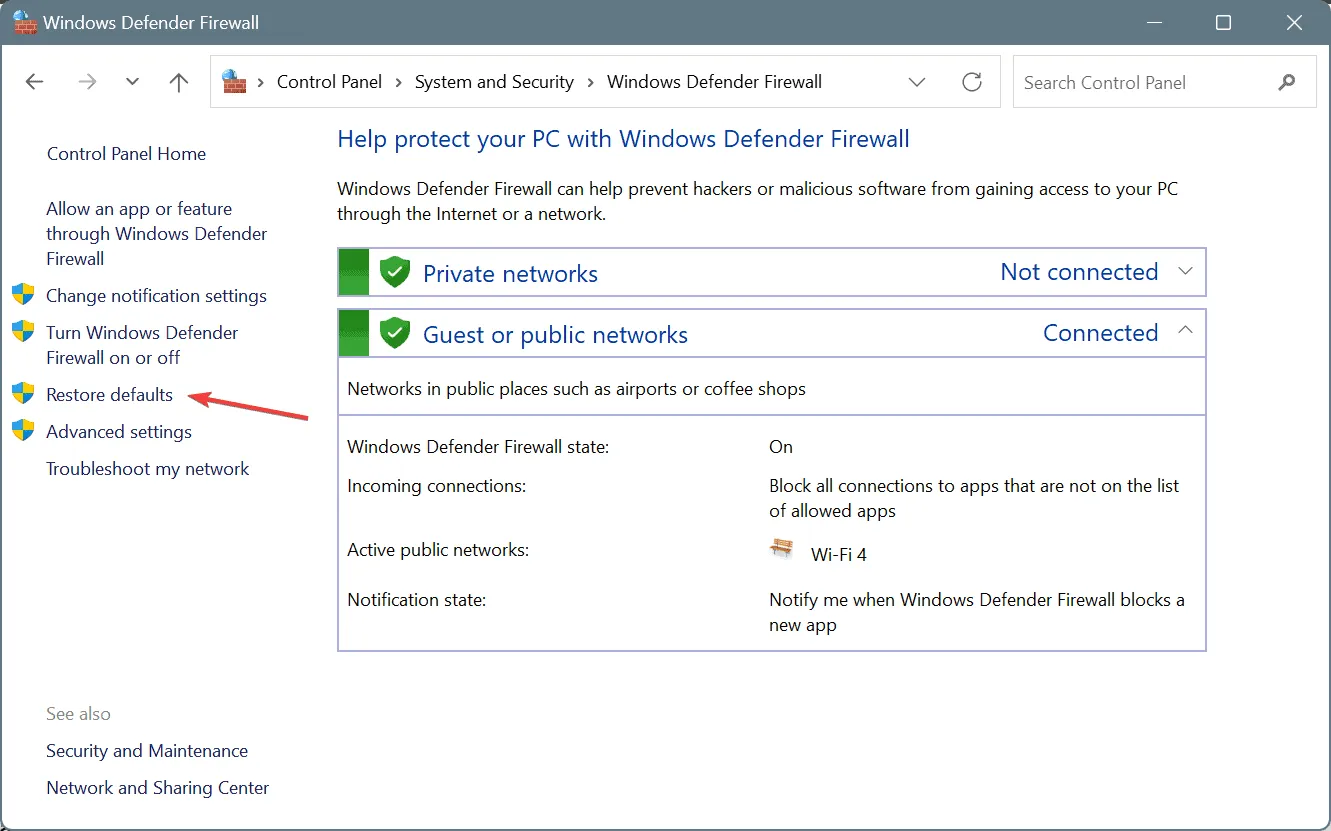
- Klicken Sie erneut auf „Standard wiederherstellen“, um die Änderung zu bestätigen.
Wenn einige benutzerdefinierte Firewall-Regeln die Windows-Fehlermeldung „Treiberfehler kann nicht erkannt werden“ auslösen, sollte das Zurücksetzen der Windows Defender-Firewall auf die Standardeinstellungen alles im Handumdrehen zum Laufen bringen!
5. Deinstallieren Sie widersprüchliche Apps von Drittanbietern
- Drücken Sie Windows+ R, um „Ausführen“ zu öffnen, geben Sie appwiz.cpl in das Textfeld ein und drücken Sie Enter.
- Wählen Sie eine beliebige App aus, die möglicherweise mit dem Betriebssystem in Konflikt steht, und klicken Sie auf „Deinstallieren“ .
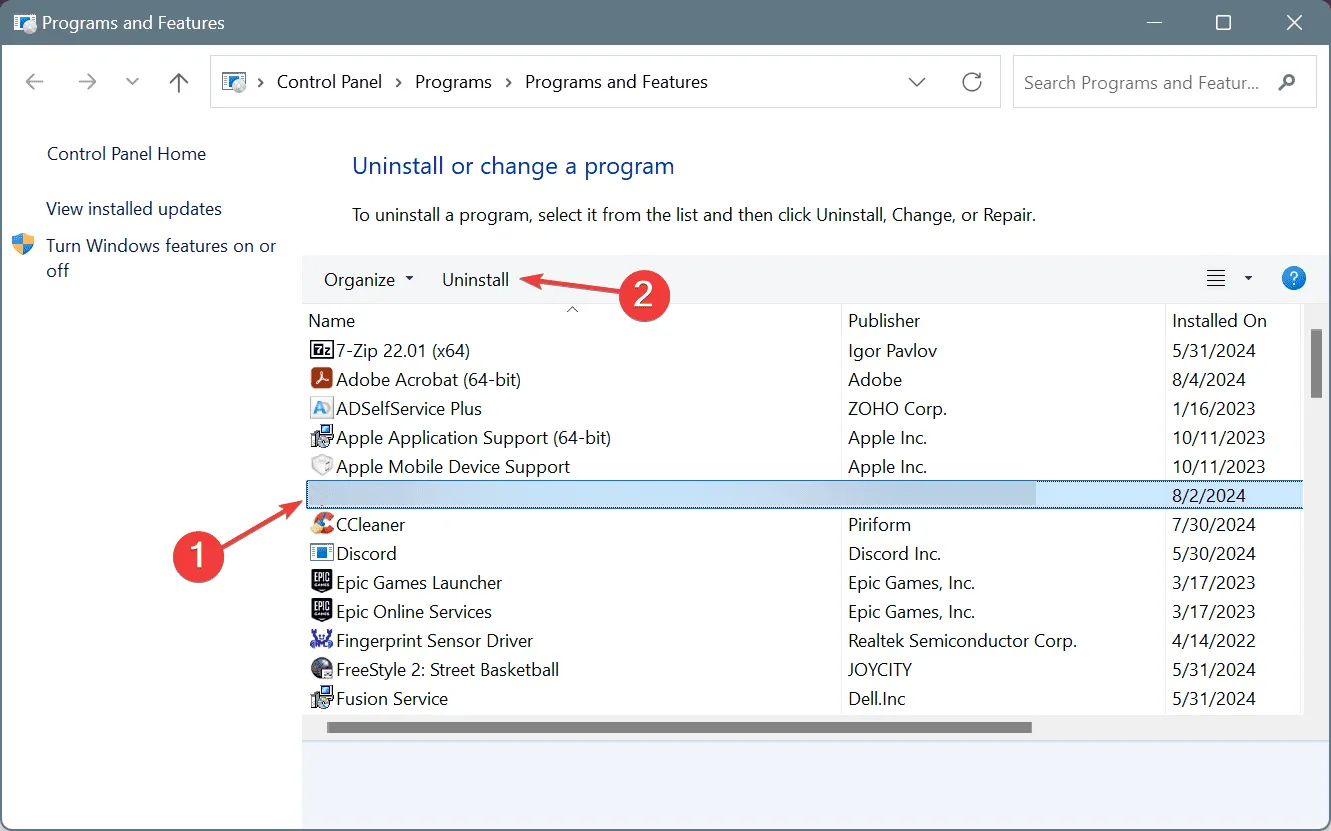
- Befolgen Sie die Anweisungen auf dem Bildschirm, um den Vorgang abzuschließen.
- Starten Sie abschließend den PC neu und prüfen Sie, ob Verbesserungen vorliegen.
Wenn die Windows-Fehlermeldung „ERROR_CANNOT_DETECT_DRIVER_FAILURE“ weiterhin angezeigt wird, löschen Sie die übrigen Dateien und Registrierungseinträge des Programms mithilfe einer erstklassigen Deinstallationssoftware.
6. Führen Sie eine Systemwiederherstellung durch
- Drücken Sie Windows+, Sum die Suche zu öffnen, geben Sie „ Einen Wiederherstellungspunkt erstellen“ ein und klicken Sie auf das entsprechende Ergebnis.
- Klicken Sie auf die Schaltfläche „Systemwiederherstellung“ .

- Wählen Sie die Option „Anderen Wiederherstellungspunkt auswählen“ und klicken Sie auf „Weiter“.
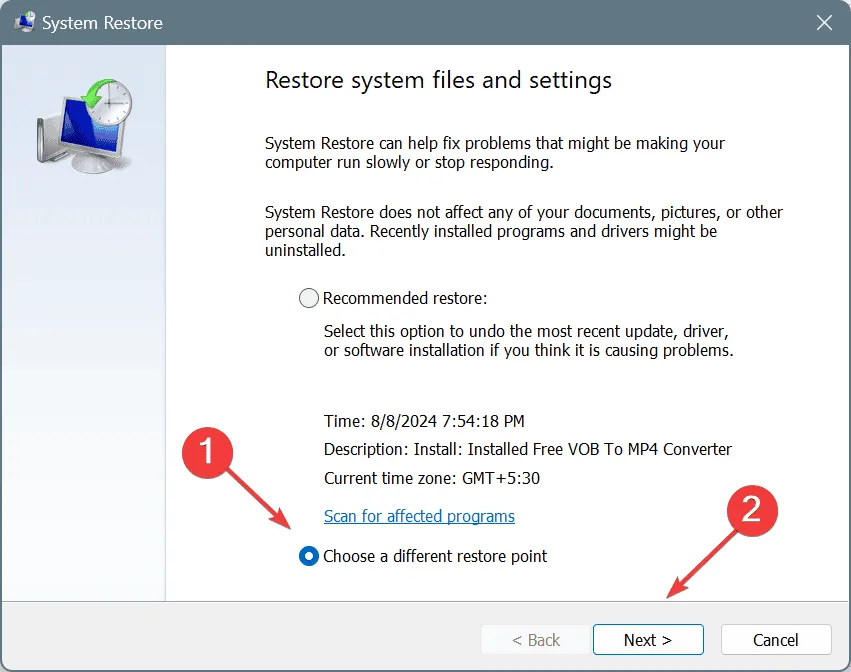
- Wählen Sie den ältesten Wiederherstellungspunkt aus der Liste aus und klicken Sie auf Weiter .
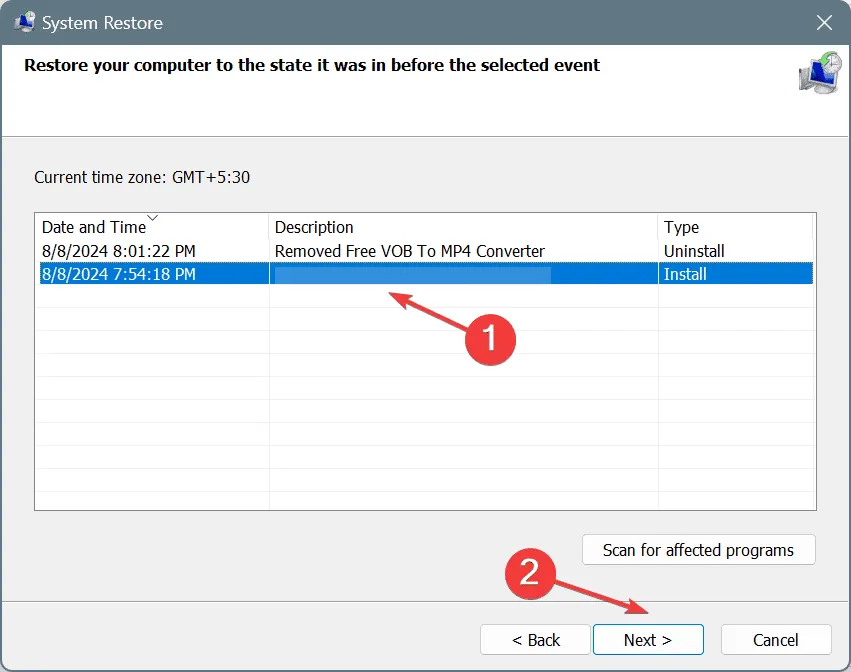
- Überprüfen Sie die Wiederherstellungsdetails, klicken Sie auf „ Fertig stellen“ und bestätigen Sie die Änderung.
- Warten Sie, bis die Systemwiederherstellung abgeschlossen ist. Dies kann 15 bis 30 Minuten dauern.
7. Installieren Sie Windows neu
Wenn nichts anderes funktioniert, besteht die letzte Möglichkeit darin, Windows auf dem PC neu zu installieren. Dadurch werden alle Fehlkonfigurationen gelöscht und Beschädigungen in der Registrierung behoben, die das Problem ERROR_CANNOT_DETECT_DRIVER_FAILURE auslösen.
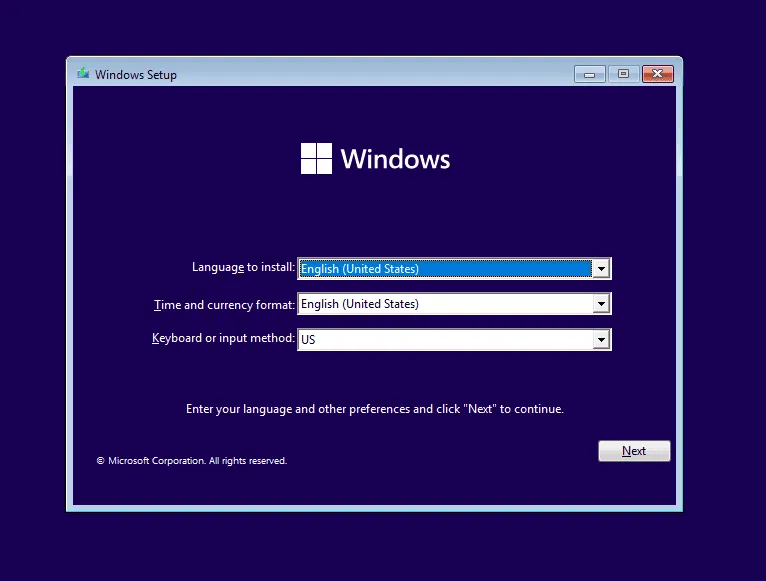
Um Windows neu zu installieren, schließen Sie einen USB-Speicherstick an den PC an > gehen Sie auf die offizielle Website von Microsoft > laden Sie das Media Creation Tool herunter > erstellen Sie einen bootfähigen USB-Speicherstick > schließen Sie ihn an den betroffenen PC an > ändern Sie die Startreihenfolge auf dem USB-Speicherstick > laden Sie das Windows-Setup > installieren Sie Windows.
Denken Sie daran, dass das Problem ERROR_CANNOT_DETECT_DRIVER_FAILURE normalerweise auf Software-Fehlkonfigurationen zurückzuführen ist und selten mit der Hardware zu tun hat. Wenn das Problem jedoch weiterhin besteht, sollten Sie den PC in eine Reparaturwerkstatt bringen und die Hardware überprüfen lassen.
Welche Lösung hat bei Ihnen funktioniert? Teilen Sie es unseren Lesern im Kommentarbereich mit.



Schreibe einen Kommentar