Fehler beim Laden von Plugins in Illustrator [Fix]
![Fehler beim Laden von Plugins in Illustrator [Fix]](https://cdn.thewindowsclub.blog/wp-content/uploads/2024/01/error-loading-plugins-in-illustrator-1-640x375.webp)
Wird beim Starten von Adobe Illustrator die Meldung „Fehler beim Laden der Plugins“ angezeigt ? Bei einigen Illustrator-Benutzern ist dieser Fehler beim Öffnen der App aufgetreten. Der Meldung folgt eine Liste problematischer Plugins.
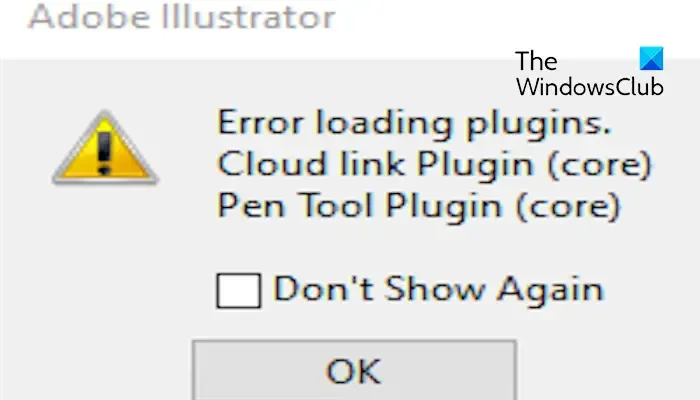
Der Fehler weist auf Probleme mit installierten Plugins hin. Es kann jedoch auch andere Gründe für den Fehler geben, z. B. beschädigte Visual C++-DLL-Dateien und beschädigte Einstellungsdateien. Wenn dieser Fehler bei Ihnen auftritt, helfen wir Ihnen in diesem Beitrag, ihn zu beheben. Schauen Sie sich also unten um.
Fehler beim Laden der Plugins in Illustrator
Wenn Sie beim Versuch, Adobe Illustrator zu starten, die Fehlermeldung „Fehler beim Laden der Plugins“ erhalten, finden Sie hier die Korrekturen, die Sie verwenden können:
- Führen Sie Illustrator als Administrator aus.
- Starten Sie Illustrator im abgesicherten Modus.
- Reparieren oder installieren Sie Microsoft Visual C++ Redistributable neu.
- Illustrator-Einstellungen neu erstellen.
- Externe Plugins aktualisieren.
1] Führen Sie Illustrator als Administrator aus
Um diesen Fehler zu beheben, sollten Sie zunächst versuchen, Adobe Illustrator als Administrator auszuführen und dann zu prüfen, ob die App ordnungsgemäß geöffnet wird. Hier sind die Schritte dazu:
- Klicken Sie zunächst mit der rechten Maustaste auf das Adobe Illustrator-Desktopsymbol.
- Wählen Sie im Kontextmenü die Option „Als Administrator ausführen“ und prüfen Sie, ob der Fehler jetzt behoben ist.
Sie können sich auch mit einem Administratorkonto bei Ihrem Computer anmelden oder ein Administratorkonto erstellen und dann mit Illustrator prüfen, ob der Fehler behoben ist.
2] Starten Sie Illustrator im abgesicherten Modus
Wenn der Fehler auch nach der Ausführung des Programms als Administrator weiterhin besteht, führen Sie Illustrator im abgesicherten Modus aus. Im abgesicherten Modus können Sie Absturzfehler und andere Probleme beheben, die beim Öffnen von Adobe Illustrator auftreten. Es verhindert, dass Illustrator eine beschädigte Datei oder ein beschädigtes Plugin lädt, das den Fehler verursachen könnte. Starten Sie Illustrator also im abgesicherten Modus und prüfen Sie, ob der Fehler behoben ist. Hier ist wie:
Wenn Illustrator abstürzt, starten Sie Illustrator neu. Klicken Sie nun in der nächsten Eingabeaufforderung auf die Schaltfläche „Diagnose ausführen“ und lassen Sie Illustrator die fehlerverursachenden Dateien identifizieren. Überprüfen Sie anschließend die empfohlenen Tipps und befolgen Sie diese, um den Fehler zu beheben.
Siehe: Illustrator stürzt ständig ab, friert ein, wird geschlossen, verzögert sich oder reagiert nicht .
3] Reparieren oder installieren Sie Microsoft Visual C++ Redistributable neu
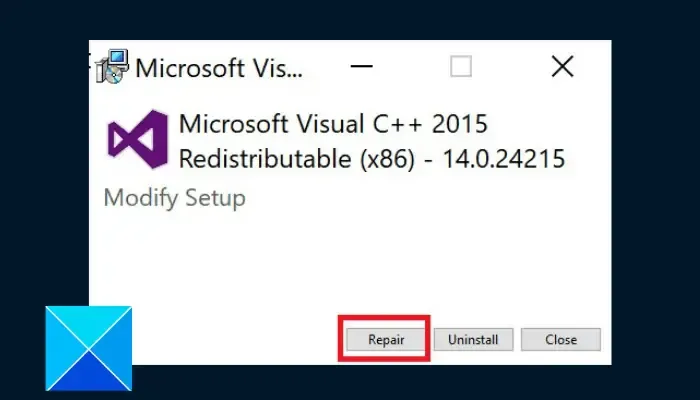
Der Fehler könnte auch durch das beschädigte Visual C++ Redistributable-Paket ausgelöst werden. Wenn das Szenario zutrifft, reparieren Sie daher das Visual C++-Paket und prüfen Sie, ob der Fehler jetzt behoben ist. Hier sind die Schritte dazu:
- Öffnen Sie zunächst die App „Einstellungen“ mit Win+I und gehen Sie zur Registerkarte „Apps“ .
- Klicken Sie nun auf die Option Installierte Apps .
- Klicken Sie anschließend auf die Menüschaltfläche mit den drei Punkten neben der neuesten Version von Microsoft Visual C++ Redistributable und wählen Sie die Option „Ändern“ .
- Klicken Sie anschließend auf die Schaltfläche „Reparieren“ und befolgen Sie die angezeigten Anweisungen, um den Vorgang abzuschließen.
- Versuchen Sie abschließend, Illustrator zu starten, und prüfen Sie, ob der Fehler behoben ist.
Wenn die Reparatur nicht funktioniert, installieren Sie Visual C++ auf Ihrem PC neu. Sie können es deinstallieren und dann die neueste Version des Visual C++ Redistributable-Pakets herunterladen . Installieren Sie es dann erneut auf Ihrem PC, um zu überprüfen, ob der Fehler behoben ist.
4] Illustrator-Einstellungen neu erstellen
Beschädigte Illustrator-Einstellungen können ein weiterer Grund dafür sein, dass beim Starten von Illustrator immer wieder die Meldung „Fehler beim Laden der Plugins“ angezeigt wird. Erstellen Sie also die Illustrator-Einstellungen neu und prüfen Sie, ob der Fehler behoben ist.
Hier sind die Schritte dazu:
Öffnen Sie zunächst das Befehlsfeld „Ausführen“ mit Win+R und geben Sie die folgende Adresse in das Feld „Öffnen“ ein:
%AppData%\Adobe\
Benennen Sie am oben genannten Speicherort den Adobe Illustrator- Ordner in Adobe Illustrator.old um .
Benennen Sie auf ähnliche Weise den Ordner „ Adobe Illustrator <Version> Settings “ in „ Adobe Illustrator <Version> Settings.old“ um.
Wenn Sie fertig sind, schließen Sie den Datei-Explorer und starten Sie Illustrator neu, damit die Einstellungsordner neu erstellt werden. Überprüfen Sie, ob der Fehler behoben ist.
5] Externe Plugins aktualisieren
Wenn Sie Illustrator öffnen können, es jedoch mit diesem Fehler abstürzt, starten Sie die App neu und versuchen Sie, Ihre Plugins auf die neuesten Versionen zu aktualisieren. Sie können Ihre Plugins auch aus dem Plugin-Ordner im Installationsort von Illustrator löschen und dann versuchen, die App zu öffnen, um zu überprüfen, ob der Fehler behoben ist. Sie können die neueste Version der Plugins später erneut installieren.
Wie installiere ich Illustrator-Plugins manuell?
Um Plugins in Adobe Illustrator zu installieren, gehen Sie wie folgt vor:
- Öffnen Sie zunächst die Creative Cloud-Desktop-App und wechseln Sie zur Registerkarte „Bestand & Marktplatz“ .
- Wählen Sie nun den Abschnitt Plugins .
- Suchen Sie als Nächstes nach dem gewünschten Plugin für Illustrator und klicken Sie dann daneben auf die Schaltfläche „Abrufen“ .
Wo finde ich meine Plugins für Illustrator?
Unter Windows finden Sie Illustrator-Plugins an der folgenden Stelle:
C:\Programme\Adobe Illustrator (Versionsnummer)\Plug-ins\Extensions
Wenn Sie einen Mac verwenden, werden die Plugins am folgenden Speicherort gespeichert:
Anwendungen\Adobe Illustrator <Versionsnummer>\Plug-ins



Schreibe einen Kommentar