Fehler „Treiber konnte nicht in den Ruhezustand versetzt werden“: 4 Möglichkeiten zur Behebung

Der Umgang mit dem Problem Error_Driver_Failed_Sleep kann frustrierend sein, insbesondere wenn es zu Abstürzen und Fehlern führt. Glücklicherweise gibt es mehrere Schritte, mit denen Sie dieses Problem lösen können.
Wie kann ich den Fehler Error_Driver_Failed_Sleep beheben?
Bevor Sie etwas anderes versuchen, stellen Sie sicher, dass Sie die neuesten Windows-Updates installiert haben.
1. Suchen Sie nach fehlerhaften Treibern
- Öffnen Sie den Geräte-Manager (Sie finden ihn, indem Sie „Geräte-Manager“ in die Suchleiste des Startmenüs eingeben).
- Suchen Sie nach Geräten mit einem gelben Ausrufezeichen, das auf ein Problem hinweist.
- Klicken Sie mit der rechten Maustaste auf das problematische Gerät und wählen Sie Treiber aktualisieren .

- Wählen Sie „Automatisch nach aktueller Treibersoftware suchen“ und folgen Sie den Anweisungen.
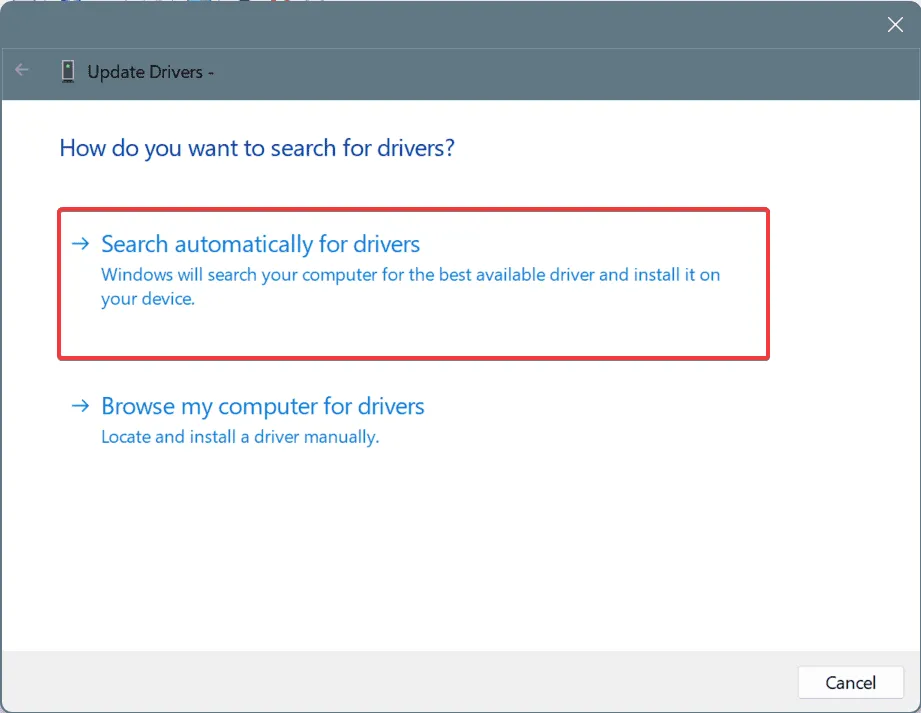
Alternativ laden Sie den Treiber von der Website des Herstellers herunter, da Windows nicht immer die neuesten Treiber anbietet.
2. Deaktivieren Sie den Schnellstart
- Öffnen Sie die Suche und geben Sie „Energiesparplan auswählen“ ein. Wählen Sie „ Energiesparplan auswählen“ aus der Ergebnisliste aus.
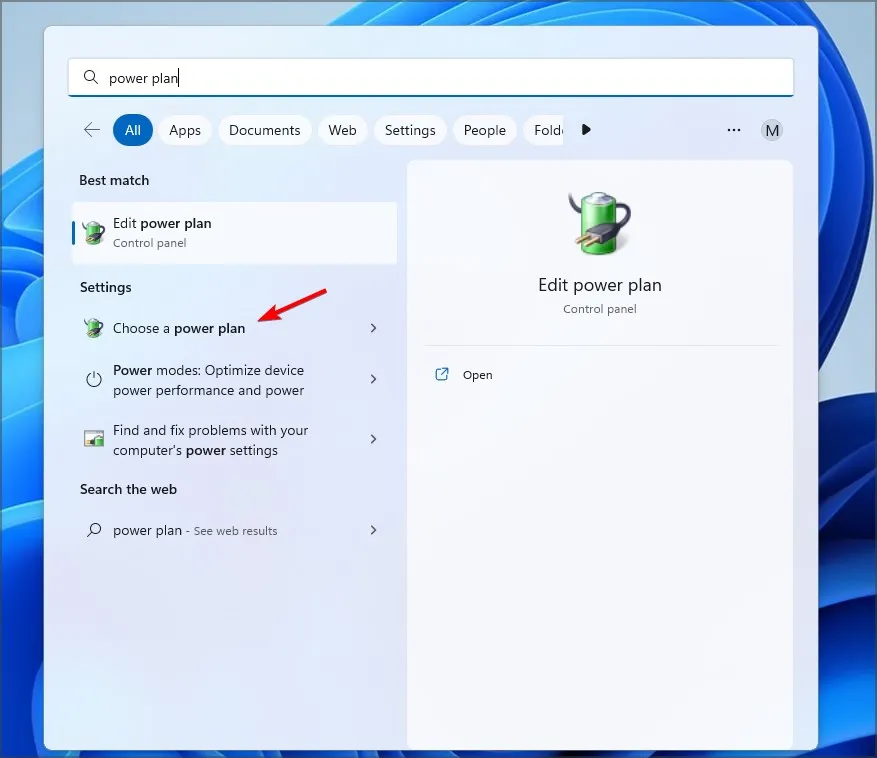
- Wählen Sie in der linken Seitenleiste „ Auswählen, was beim Drücken der Netzschalter geschehen soll“ aus .
- Klicken Sie auf Einstellungen ändern, die derzeit nicht verfügbar sind .
- Scrollen Sie nach unten zum Abschnitt „Einstellungen für Herunterfahren“ und deaktivieren Sie „ Schnellstart aktivieren“ .

- Klicken Sie auf „Änderungen speichern“ und starten Sie Ihren Laptop neu.
3. Energiesparplaneinstellungen ändern
- Öffnen Sie die Energiesparplaneinstellungen wie in der vorherigen Lösung gezeigt.
- Klicken Sie neben Ihrem ausgewählten Energiesparplan auf Energiesparplaneinstellungen ändern .
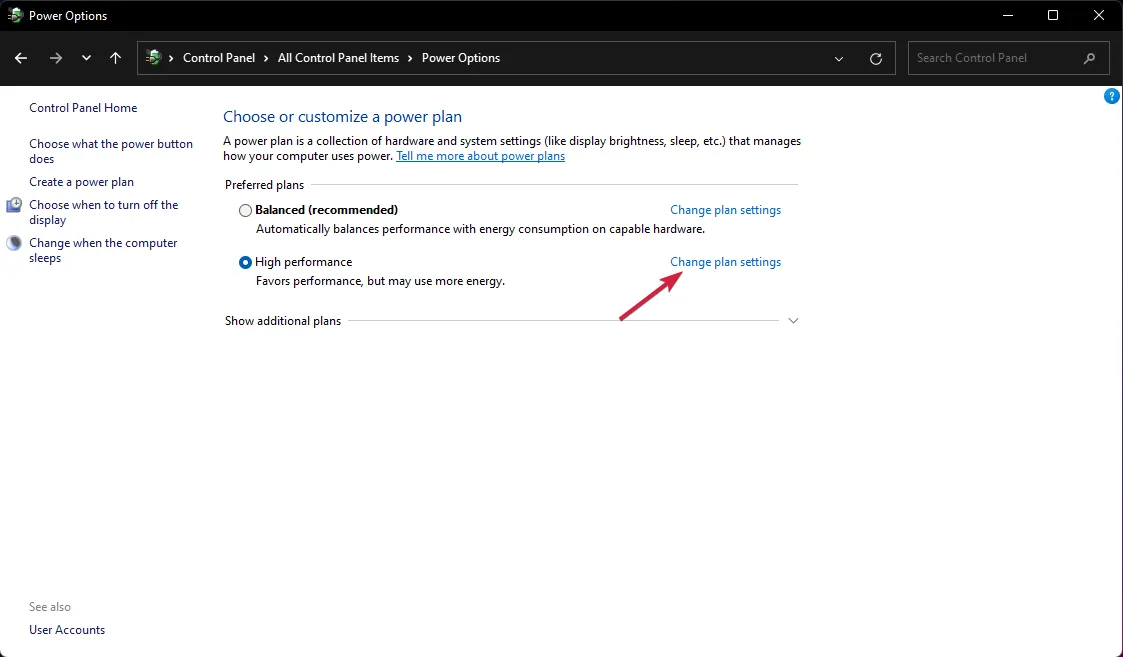
- Klicken Sie auf Erweiterte Energieeinstellungen ändern .
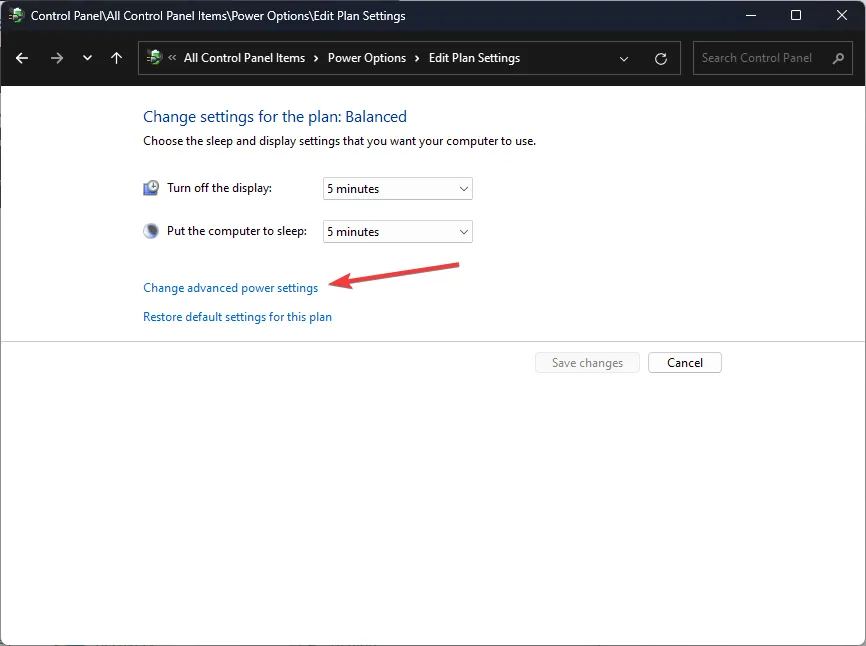
- Erweitern Sie Ruhezustand, dann Hybriden Ruhezustand zulassen und stellen Sie die Option auf Aus .
- Erweitern Sie die USB-Einstellungen, dann die Einstellung für selektiven USB-Energiesparmodus und stellen Sie sie auf Deaktiviert ein .
- Klicken Sie auf „Übernehmen“ und „OK“ und starten Sie dann Ihren Laptop neu.
4. Führen Sie einen sauberen Neustart durch
- Drücken Sie Windows + R, geben Sie msconfig ein und drücken Sie Enter.
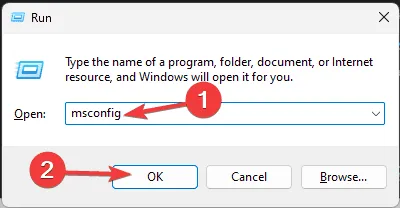
- Gehen Sie im Fenster „Systemkonfiguration“ zur Registerkarte „Dienste“ .
- Aktivieren Sie „Alle Microsoft- Dienste ausblenden“ und klicken Sie auf „Alle deaktivieren“ .
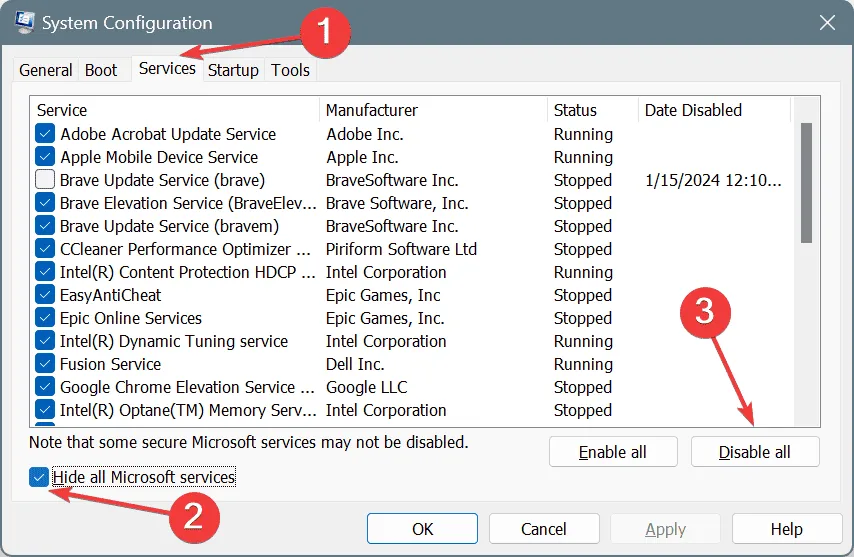
- Öffnen Sie den Task-Manager durch Drücken Ctrlvon + Shift+ Esc.
- Gehen Sie zur Registerkarte „ Autostart“ .
- Wählen Sie die nicht benötigten Programme aus und wählen Sie Deaktivieren .
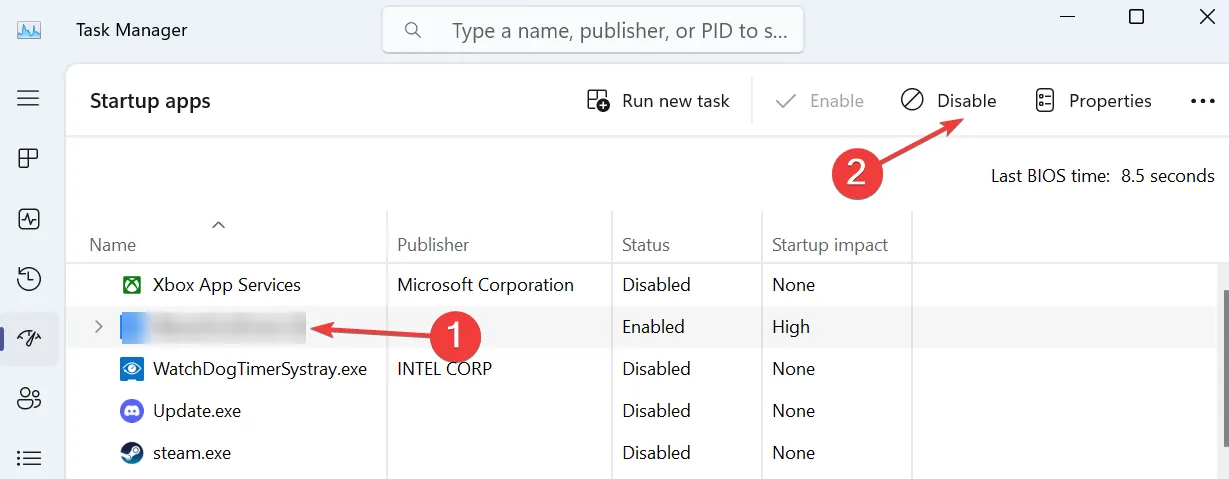
Durch die Durchführung eines sauberen Neustarts können Sie feststellen, ob eine Anwendung oder ein Dienst eines Drittanbieters das Problem mit dem Ruhemodus verursacht.
Es ist wichtig zu erwähnen, dass dieser Fehler den folgenden Code 633 (0x279) hat und laut Microsoft Folgendes bedeutet:
Wenn Sie diese Schritte befolgen, sollten Sie den Fehler Error_Driver_Failed_Sleep beheben können. Sie können das BIOS auch flashen, wenn nichts anderes funktioniert.
Wir verfügen außerdem über eine Anleitung dazu, was zu tun ist, wenn nach der Installation von Treibern ein BSOD auftritt, sowie einen Artikel zum Beheben von BSOD unter Windows 11. Verpassen Sie diese also nicht.
{System-Standby fehlgeschlagen} Der Treiber %hs unterstützt den Standby-Modus nicht. Durch die Aktualisierung dieses Treibers kann das System möglicherweise in den Standby-Modus wechseln.



Schreibe einen Kommentar