Fehlercode: PIN-INAPP-INVALIDPIN-8 beim Versuch, Office zu aktivieren
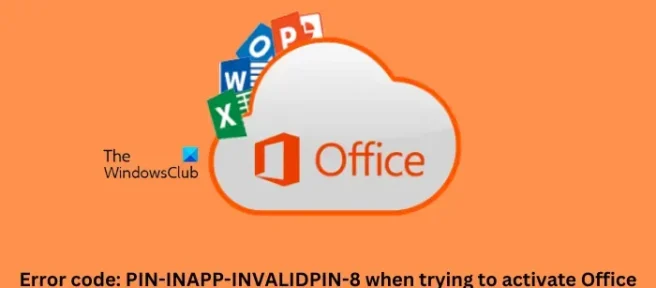
Wenn beim Versuch, Office auf Ihrem Windows 11/10-PC zu aktivieren, der Fehlercode: PIN-INAPP-INVALIDPIN-8 angezeigt wird, schlägt dieser Beitrag einige Lösungen vor, um das Problem zu beheben. Dieser Fehler kann auftreten, wenn der Benutzer einen falschen Aktivierungsschlüssel eingegeben hat. Normalerweise handelt es sich um ein Problem mit dem Office-Abonnementstatus. Glücklicherweise können Sie einige einfache Schritte befolgen, um diesen Fehler zu beheben.
Warum kann ich mein Office-Konto nicht aktivieren?
Microsoft Office ist eine Sammlung von Anwendungen mit einem einzigartigen Zweck und Anforderung. Einige davon sind Word, Excel, PowerPoint usw. In letzter Zeit hatten Benutzer einige Probleme bei der Aktivierung ihrer Office-Konten. Hier sind einige mögliche Gründe, warum dieser Fehler beim Versuch, Office zu aktivieren, auftreten könnte:
- Ungültiger Aktivierungsschlüssel
- Installationslimit erreicht
- Abgelaufenes Office-Abonnement
Behebung des Fehlercodes PIN-INAPP-INVALIDPIN-8 beim Versuch, Office zu aktivieren
Sie können den Fehlercode beheben: PIN-INAPP-INVALIDPIN-8 beim Versuch, Office zu aktivieren, indem Sie diesen Vorschlägen folgen:
- Deinstallieren Sie mehrere Kopien von Office von Ihrem Gerät
- Reparaturbüro
- Überprüfen Sie den Status des Office-Abonnements
- Aktivieren Sie Office im sauberen Startzustand
- Führen Sie Office als Administrator aus
- Verwenden Sie den Support- und Wiederherstellungsassistenten
- Office neu installieren
Sehen wir uns diese nun im Detail an.
1] Deinstallieren Sie mehrere Kopien von Office von Ihrem Gerät
Bevor Sie mit den verschiedenen Problembehandlungsmethoden beginnen, überprüfen Sie, ob auf Ihrem Gerät mehrere Office-Versionen installiert sind. Wenn auf Ihrem Gerät mehrere Office-Versionen installiert sind, könnte dies der Grund sein, warum dieser Fehlercode auftritt. Deinstallieren Sie diese und prüfen Sie, ob der Fehlercode PIN-INAPP-INVALIDPIN-8 behoben wird.
2] Reparaturbüro
Der Fehler kann wahrscheinlich in den Kerndateien der App liegen. Um dies zu beheben, reparieren Sie Microsoft Office. So können Sie es tun:
- Drücken Sie die Windows-Taste + I, um Einstellungen zu öffnen.
- Navigieren Sie zu Apps > Installierte Apps > Office.
- Scrollen Sie nach unten und klicken Sie auf Reparieren.
3] Überprüfen Sie den Status des Office-Abonnements
Wenn Sie ein Abonnement für Office 365 haben, stellen Sie sicher, dass es noch aktiv ist. Wenn nicht, verlängern Sie Ihr Abonnement und versuchen Sie es erneut. So können Sie es tun:
- Schließen Sie alle Office-Apps auf Ihrem Windows-Gerät.
- Navigieren Sie zur Seite Ihres Microsoft-Kontos.
- Wenn Sie aufgefordert werden, sich anzumelden, geben Sie Ihre Kontoanmeldeinformationen ein.
- Navigieren Sie zu Dienste & Abonnements und überprüfen Sie den Abonnementstatus des Büros.
4] Aktivieren Sie Office im sauberen Startzustand
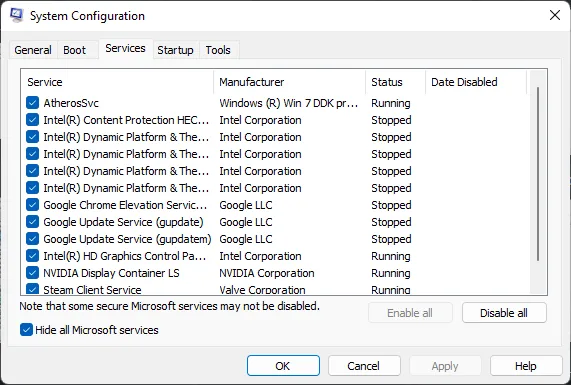
Auf Ihrem Gerät installierte Anwendungen von Drittanbietern können dafür verantwortlich sein, warum der Fehlercode PIN-INAPP-INVALIDPIN-8 beim Aktivieren von Office auftritt. Führen Sie einen sauberen Neustart Ihres PCs durch, um alle Anwendungen von Drittanbietern einzuschränken. So können Sie einen sauberen Neustart durchführen:
- Klicken Sie auf Start, suchen Sie nach Systemkonfiguration und öffnen Sie es.
- Navigieren Sie zur Registerkarte Allgemein und aktivieren Sie die Option Selektiver Start und die Option Systemdienste laden darunter.
- Navigieren Sie dann zur Registerkarte Dienste und aktivieren Sie die Option Alle Microsoft-Dienste ausblenden.
- Klicken Sie unten rechts auf Alle deaktivieren und klicken Sie auf Übernehmen und dann auf OK, um die Änderungen zu speichern.
Wenn der Fehler nicht im Clean Boot State erscheint, müssen Sie möglicherweise einen Prozess nach dem anderen manuell aktivieren und sehen, wer der Übeltäter ist. Sobald Sie es identifiziert haben, deaktivieren oder deinstallieren Sie die Software.
5] Führen Sie Office als Administrator aus
Das Ausführen von Office als Administrator stellt sicher, dass es nicht aufgrund fehlender Berechtigungen abstürzt. So geht’s:
- Klicken Sie auf Start und suchen Sie nach Office.
- Klicken Sie mit der rechten Maustaste auf Office und wählen Sie Als Administrator ausführen aus.
6] Verwenden Sie den Support- und Wiederherstellungsassistenten
- Laden Sie Microsoft Support and Recovery Assistant herunter und installieren Sie es.
- Stimmen Sie nach dem Öffnen des Support- und Wiederherstellungs-Assistenten zu, den Microsoft-Servicevertrag zu akzeptieren, und wählen Sie Ja aus, damit die App Änderungen an Ihrem Gerät vornehmen kann.
- Befolgen Sie nun die Anweisungen auf dem Bildschirm, um Ihr Office-Aktivierungsproblem zu beheben. Der Assistent wird das Problem beheben.
7] Office neu installieren
Wenn Ihnen keiner dieser Schritte weiterhilft, sollten Sie Office neu installieren. Es ist bekannt, dass dies den meisten Benutzern hilft, diesen Fehler zu überwinden.
Fix: Office-Fehlercode 30045-29, etwas ist schief gelaufen
Warum funktioniert mein Microsoft Office-Produktschlüssel nicht?
Microsoft Office ist eine Sammlung von Anwendungen mit einem einzigartigen Zweck und Anforderung. Einige davon sind Word, Excel, PowerPoint usw. In letzter Zeit hatten Benutzer einige Probleme bei der Aktivierung ihrer Office-Konten. Mögliche Gründe hierfür sind ein ungültiger Aktivierungsschlüssel, ein erreichtes Installationslimit, ein abgelaufenes Office-Abonnement usw.
Wie behebe ich, dass die Excel-Produktaktivierung fehlgeschlagen ist?
Überprüfen Sie, ob auf Ihrem Gerät mehrere Versionen von Office installiert sind. Wenn auf Ihrem Gerät mehrere Office-Versionen installiert sind, funktioniert der Microsoft Office-Produktschlüssel möglicherweise nicht.



Schreibe einen Kommentar