Fehlercode 45 auf der Festplattenpartition – Einfache Anleitung zur Fehlerbehebung
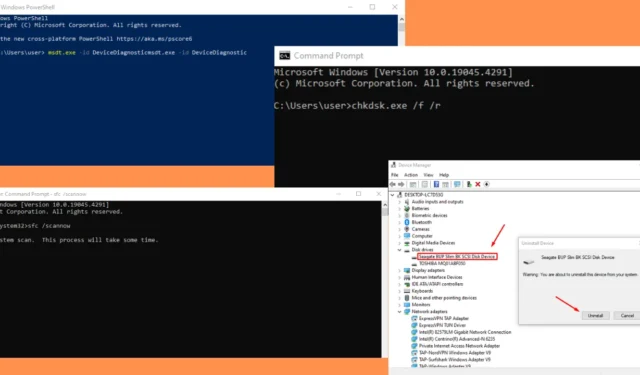
Erhalten Sie auf Ihrer Festplattenpartition den Fehlercode 45? Ich weiß, wie frustrierend das sein kann, insbesondere wenn es die Leistung Ihres Systems beeinträchtigt. Dieser Artikel hilft Ihnen, die Bedeutung dieses Fehlers zu verstehen und bietet eine Schritt-für-Schritt-Anleitung zur Behebung. Ich verwende zur Demonstration die Windows 10-Version.
Lass uns anfangen!
Was bedeutet Fehlercode 45 auf Ihrer Festplattenpartition?
Der Fehlercode 45 wird normalerweise angezeigt, wenn Windows keine Verbindung zum Hardwaregerät herstellen kann, da es nicht physisch mit Ihrem Computer verbunden ist. Aber auch wenn das Gerät angeschlossen ist, kann dieser Fehler aufgrund beschädigter Systemdateien, veralteter Treiber, Registrierungsprobleme usw. auftreten.
Die Fehlermeldung lautet normalerweise: „Derzeit ist dieses Hardwaregerät nicht mit dem Computer verbunden. (Code 45)“.
Also, wie beheben Sie das Problem?
So beheben Sie den Fehlercode 45 auf Ihrer Festplattenpartition
Bevor Sie etwas Aufwändigeres unternehmen, versuchen Sie zunächst diese allgemeinen und schnellen Lösungen:
- Windows aktualisieren: Gehen Sie zu „Einstellungen“, klicken Sie auf „Update und Sicherheit“ und wählen Sie dann „Windows Update“, um nach verfügbaren Updates zu suchen und diese zu installieren.
- Starten Sie Ihren Computer neu: Klicken Sie auf das Startmenü, wählen Sie „Ein/Aus“ und dann „Neustart“.
- Überprüfen Sie die Verbindung: Stellen Sie sicher, dass alle Kabel fest eingesteckt sind, und versuchen Sie, lose Verbindungen wiederherzustellen.
- Überprüfen Sie, ob Hardwareprobleme vorliegen: Probieren Sie die Festplatte auf einem anderen PC aus und vergewissern Sie sich, dass sie funktioniert.
Wenn dies nicht geholfen hat, lesen Sie weiter, um den Fehlercode 45 auf Ihrer Festplattenpartition zu beheben:
1. Führen Sie die Windows-Problembehandlung aus
Windows verfügt über integrierte Problembehandlungsprogramme, die viele häufige Probleme, darunter auch den Fehlercode 45, automatisch erkennen und beheben können. Allerdings gibt es zwei verschiedene Möglichkeiten zur Fehlerbehebung, je nachdem, ob Ihre Betriebssystemversion vor oder nach Windows 10 Build 1809 liegt .
Ich verwende eine Version, die nach Windows 10 Build 1809 herauskam, und in der Systemsteuerung gibt es keine Problembehandlung für Hardware und Geräte. So gehen Sie vor:
- Geben Sie „Windows PowerShell“ in die Suchschaltfläche neben dem Windows-Symbol ein und drücken Sie die Eingabetaste.
- Wählen Sie „Als Administrator ausführen“ aus.
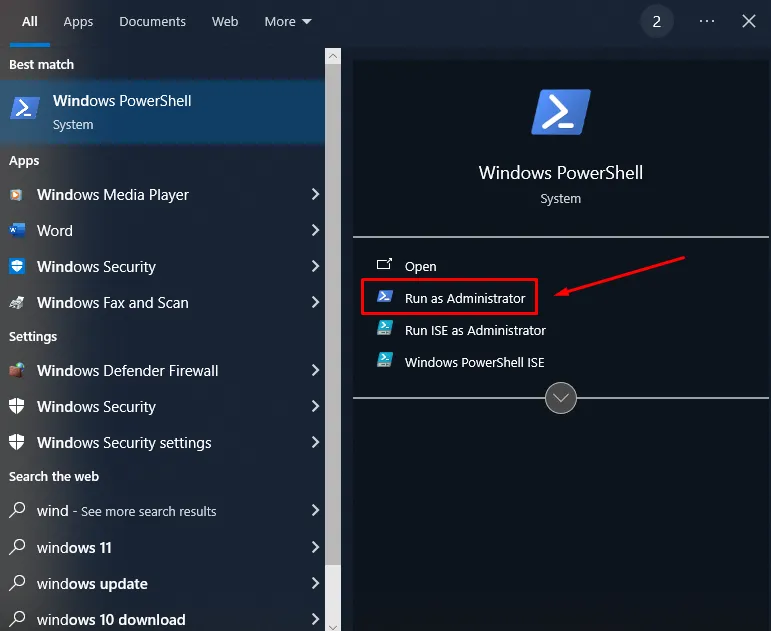
- Geben Sie msdt.exe -id DeviceDiagnostic ein , um die Problembehandlung für Hardware und Geräte zu öffnen.
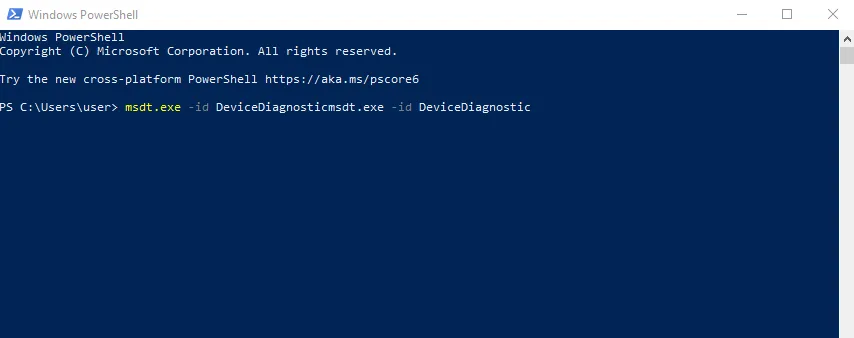
- Tippen Sie auf „ Weiter “ .
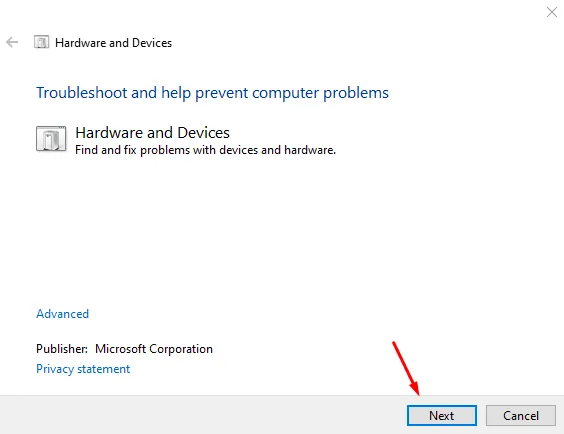
- Warten Sie, bis der Vorgang abgeschlossen ist, und folgen Sie dann den Anweisungen auf dem Bildschirm.
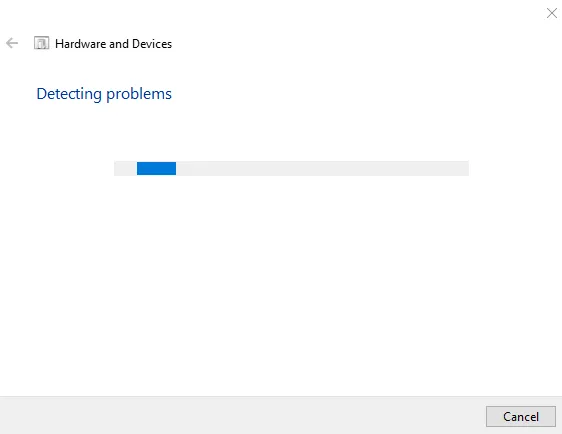
Starten Sie Ihren PC neu und prüfen Sie, ob das Problem behoben ist.
Wenn Ihre Betriebssystemversion VOR Windows 10 Build 1809 liegt, führen Sie die folgenden Schritte aus:
- Drücken Sie gleichzeitig das Windows-Symbol und den Buchstaben R, geben Sie „ Systemsteuerung “ ein und drücken Sie die Eingabetaste.
- Tippen Sie auf „ Fehlerbehebung “.
- Klicken Sie auf „ Hardware und Sound “.
- Klicken Sie auf „ Hardware und Geräte “.
- Der Assistent zur Problembehandlung wird angezeigt. Tippen Sie auf „ Weiter “, um zu beginnen.
- Befolgen Sie die Anweisungen auf Ihrem Bildschirm, um den Vorgang abzuschließen, und starten Sie dann Ihren PC neu.
Hat die Lösung funktioniert? Hier ist noch eine.
2. Aktualisieren Sie den Gerätetreiber
Veraltete oder beschädigte Treiber können häufig Hardwarefehler verursachen. Ihre Aktualisierung ist für die Aufrechterhaltung der Hardwarekompatibilität und -leistung von entscheidender Bedeutung.
So geht’s:
- Drücken Sie Windows + X und wählen Sie Geräte-Manager .
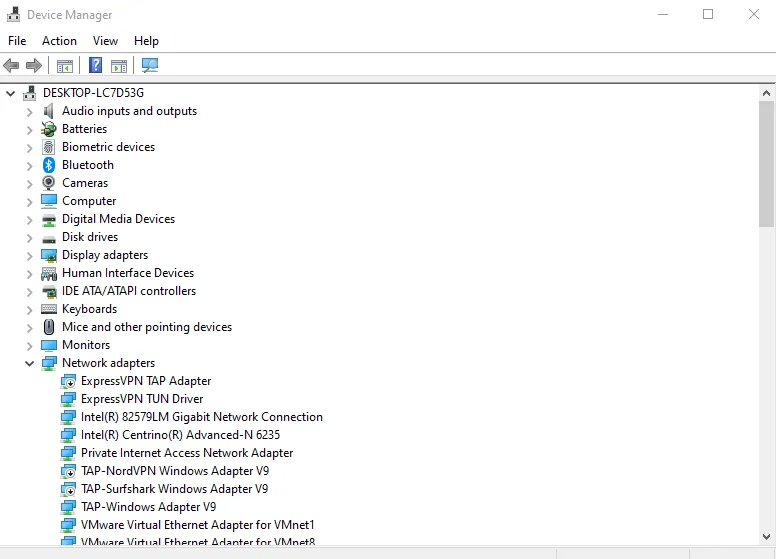
- Suchen Sie das Gerät, das das Problem verursacht, klicken Sie mit der rechten Maustaste darauf und wählen Sie Treiber aktualisieren .
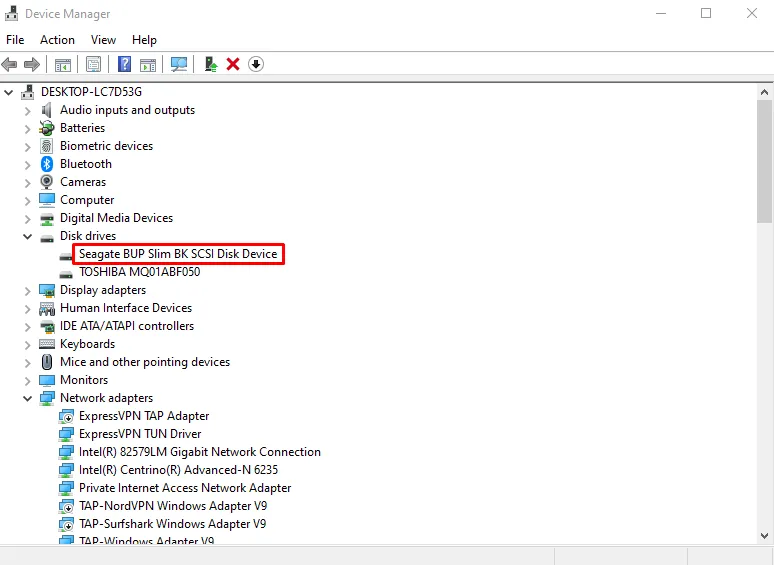
- Wählen Sie Automatisch nach Treibern suchen .
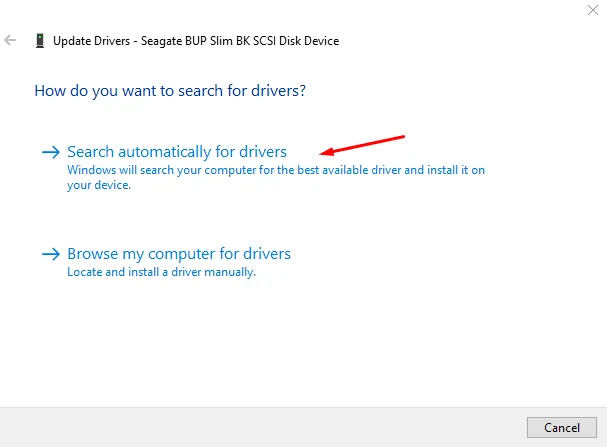
Folgen Sie den Anweisungen zur Installation aller verfügbaren Updates und starten Sie dann Ihren PC neu, um zu prüfen, ob der Fehler behoben ist.
3. Führen Sie den System File Checker aus
Der System File Checker kann fehlende oder beschädigte Systemdateien scannen und reparieren , die möglicherweise dazu führen, dass die Hardware keine ordnungsgemäße Verbindung herstellt.
Hier sind die folgenden Schritte:
- Drücken Sie die Windows-Taste auf Ihrem PC, geben Sie cmd ein und drücken Sie dann die Eingabetaste.
- Klicken Sie auf „ Als Administrator ausführen “. Wenn Sie zur Eingabe der Berechtigung aufgefordert werden, klicken Sie auf „ Ja “.
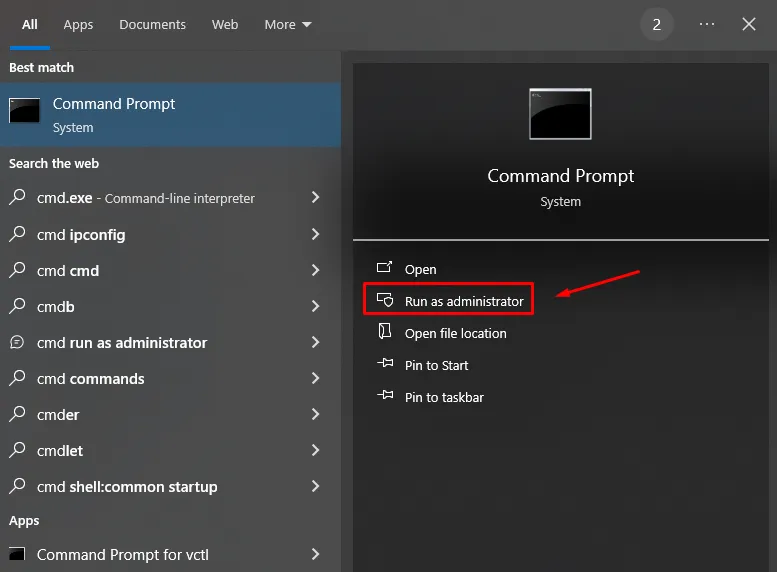
- Geben Sie sfc /scannow ein und drücken Sie die Eingabetaste.
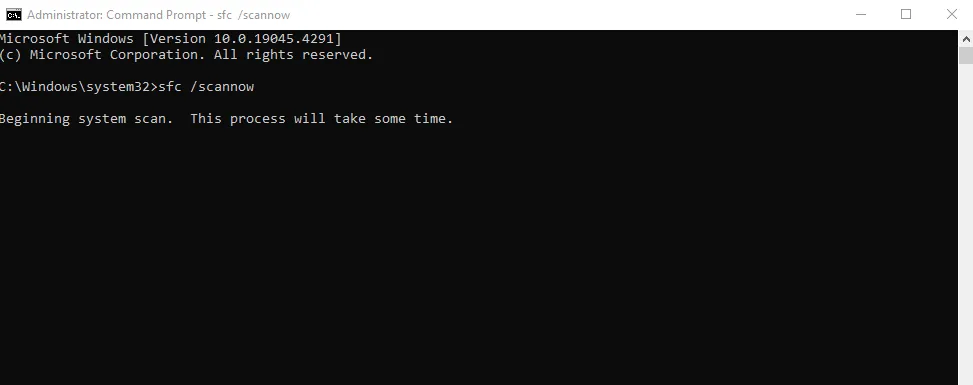
Windows überprüft nun die Systemdateien und behebt automatisch alle erkannten Probleme. Sobald die Überprüfung abgeschlossen ist, beenden Sie die Eingabeaufforderung. Schließen Sie dann Ihr Hardwaregerät erneut an und prüfen Sie, ob es ordnungsgemäß funktioniert.
4. Führen Sie den DISM-Scan aus
Deployment Imaging Service and Management Tool (DISM) kann ein beschädigtes Systemabbild reparieren und möglicherweise tiefere Windows-Probleme beheben, die SFC nicht beheben kann.
- Geben Sie cmd in die Suchschaltfläche neben dem Windows-Symbol ein und tippen Sie auf die Eingabetaste.
- Wählen Sie „ Als Administrator ausführen “. Wenn Sie zur Berechtigung aufgefordert werden, klicken Sie auf „ Ja “ .
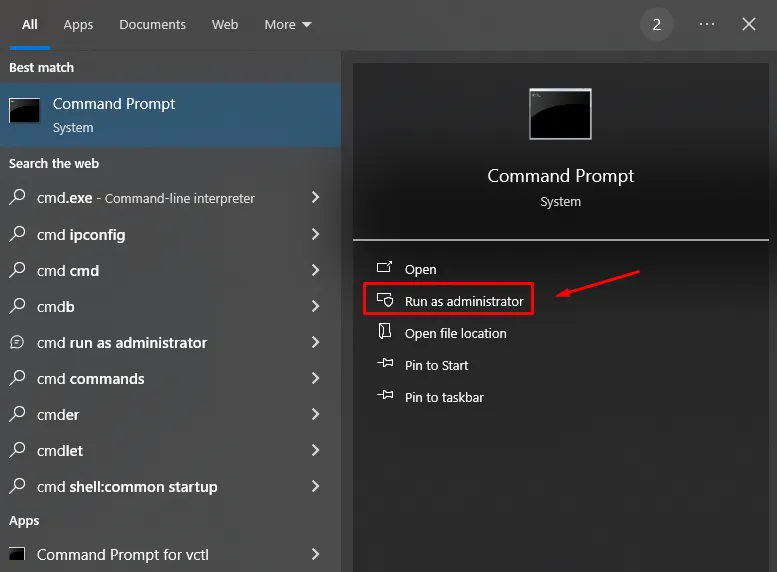
- Geben Sie DISM /Online /Cleanup-Image /RestoreHealth ein und drücken Sie die Eingabetaste.
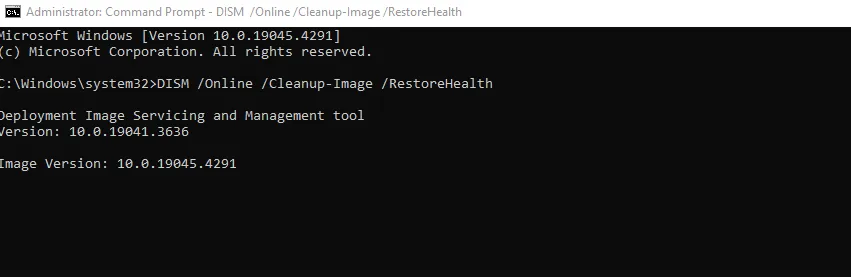
Warten Sie, bis der Vorgang abgeschlossen ist.
5. Deinstallieren Sie die Treiber und installieren Sie sie erneut
Wenn die Aktualisierung des Treibers nicht funktioniert, versuchen Sie, ihn zu deinstallieren und anschließend erneut zu installieren, um beschädigte Konfigurationen zurückzusetzen.
Befolgen Sie die folgenden Schritte:
- Drücken Sie Windows + X und wählen Sie Geräte-Manager.
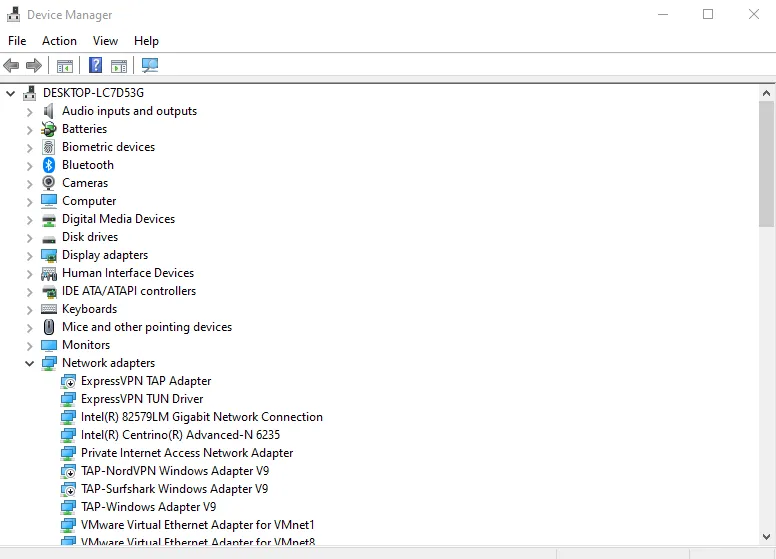
- Klicken Sie mit der rechten Maustaste auf das problematische Gerät, wählen Sie Gerät deinstallieren und tippen Sie auf „ Deinstallieren “.
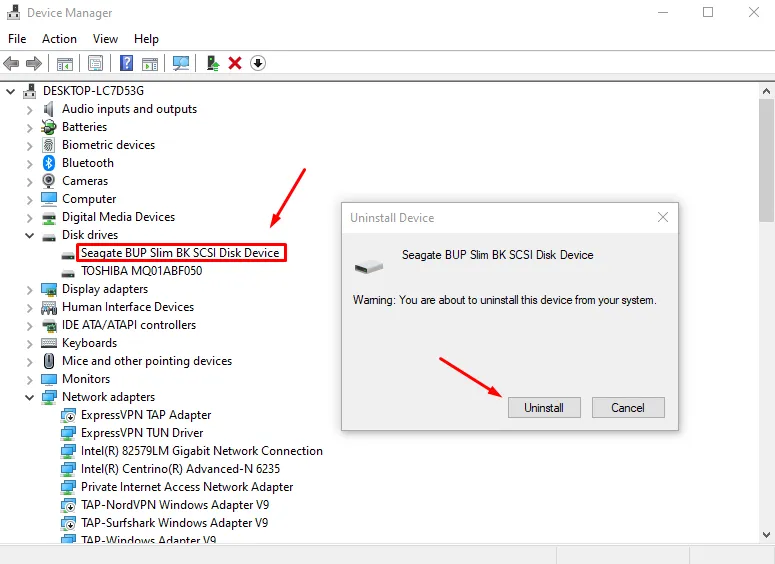
- Starten Sie Ihren Computer neu. Windows versucht, den Treiber automatisch neu zu installieren.
6. Führen Sie CHKDSK aus
Dieses Dienstprogramm stellt sicher, dass die Festplatte fehlerfrei ist.
Folge diesen Schritten:
- Drücken Sie die Windows-Taste, geben Sie cmd ein und tippen Sie auf die Eingabetaste.
- Wählen Sie „ Als Administrator ausführen “. Wenn Sie zur Eingabe der Berechtigung aufgefordert werden, klicken Sie auf „ Ja “.
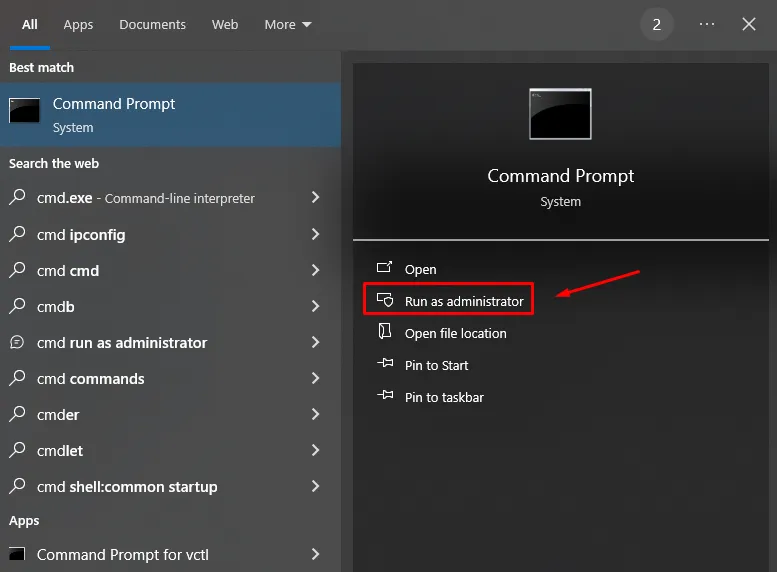
- Geben Sie chkdsk.exe /f /r ein und drücken Sie die Eingabetaste.
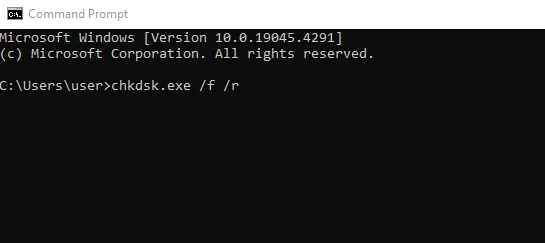
- Wenn Sie aufgefordert werden, den Scan beim nächsten Neustart zu planen, geben Sie „Y“ ein und drücken Sie die Eingabetaste.
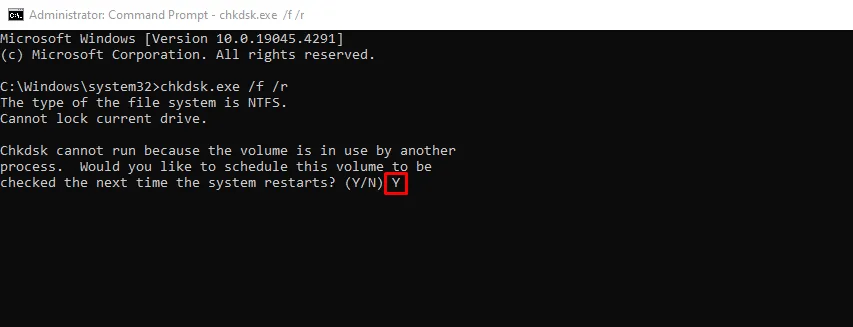
Starten Sie Ihren Computer neu, damit CHKDSK die Festplatte scannen und Fehler beheben kann.
Wenn sich das Problem durch die Fehlerbehebung nicht beheben lässt, sollten Sie die fehlerhafte Hardwarekomponente durch eine neue ersetzen.
Abschluss
Es kann frustrierend sein, wenn auf Ihrer Festplattenpartition der Fehlercode 45 angezeigt wird. Mit diesen Schritten zur Fehlerbehebung können Sie ihn jedoch problemlos beheben. Regelmäßige Wartung, z. B. das Aktualisieren Ihrer Treiber und die Durchführung regelmäßiger Systemprüfungen, kann dazu beitragen, solche Probleme in Zukunft zu vermeiden.



Schreibe einen Kommentar