Fehlercode 0x000003F1, Fehler bei der Installation des Realtek HD-Audiotreibers
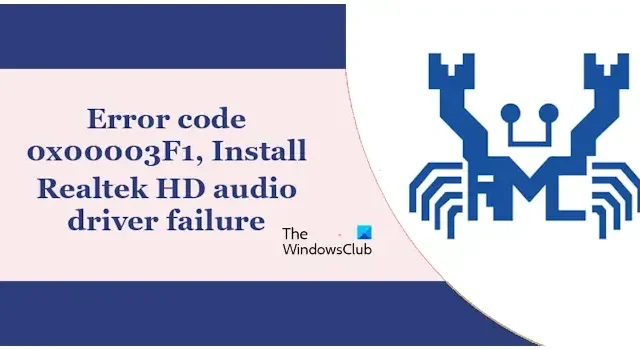
In diesem Artikel erfahren Sie, wie Sie den Fehlercode 0x000003F1, Fehler bei der Installation des Realtek HD-Audiotreibers, unter Windows 11/10 beheben können. Dieser Fehler tritt normalerweise bei der Installation des Realtek HD-Audiotreibers auf einem Windows-Computer auf. Nachdem Benutzer beim Versuch, den Realtek-Audiotreiber zu installieren, auf ihren Computern ein knisterndes Geräusch hörten, erhielten sie diese Fehlermeldung.
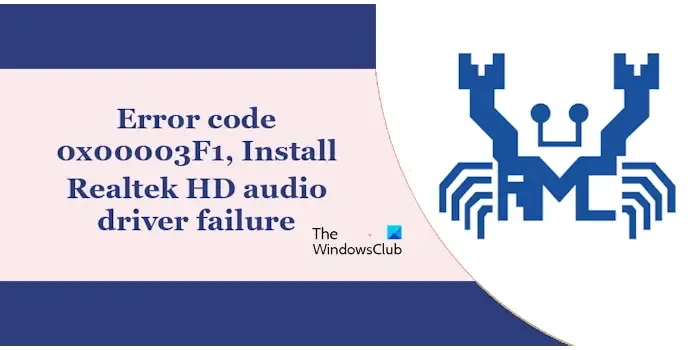
Fehlercode 0x000003F1, Fehler bei der Installation des Realtek HD-Audiotreibers
Wenn auf Ihrem Windows 11/10-Computer während der Installation des Realtek-Audiotreibers der Fehlercode 0x000003F1 (Fehler bei der Installation des Realtek HD-Audiotreibers) angezeigt wird, verwenden Sie die unten erläuterten Vorschläge. Bevor Sie fortfahren, empfehlen wir Ihnen, Ihren Computer neu zu starten und es erneut zu versuchen.
- Laden Sie die Installationsdatei von der offiziellen Website herunter
- Installieren Sie den Treiber im abgesicherten Modus oder im Clean Boot-Zustand
- Installieren Sie die vorherige Version des Treibers
- Aktualisieren Sie Ihr BIOS und Ihren Chipsatztreiber
- Deinstallieren Sie den aktuell installierten Treiber und installieren Sie ihn erneut
- Verwenden Sie die Option „Legacy-Hardware hinzufügen“.
- Stellen Sie Ihr System wieder her
Sehen wir uns alle diese Korrekturen im Detail an.
1] Laden Sie die Installationsdatei von der offiziellen Website herunter
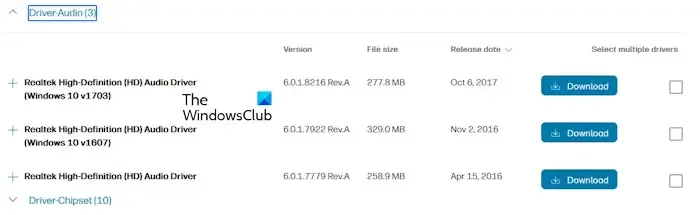
Die Treiberdatei, die Sie zur Installation des Treibers verwenden, ist möglicherweise beschädigt. Wir empfehlen Ihnen, die offizielle Website Ihres Computerherstellers zu besuchen und die neueste Version des Audiotreibers von dort herunterzuladen . Führen Sie diese Datei nun als Administrator aus, um den Treiber zu installieren. Überprüfen Sie, ob der Fehler dieses Mal weiterhin besteht.
2] Installieren Sie den Treiber im abgesicherten Modus oder im Clean Boot-Zustand
Wir empfehlen Ihnen, den Treiber im abgesicherten Modus oder im Clean Boot-Zustand zu installieren. Im abgesicherten Modus können Sie keine Treiber aktualisieren, aber die Installation eines Treibers im abgesicherten Modus ist möglich. Wechseln Sie in den abgesicherten Modus und führen Sie dann die Installationsdatei aus. Wenn Sie nach der Installation aufgefordert werden, Ihren Computer neu zu starten, wählen Sie die Option „Später neu starten“ und verlassen Sie den abgesicherten Modus.

Möglicherweise steht eine Hintergrundanwendung oder ein Hintergrunddienst eines Drittanbieters in Konflikt mit der Installationsdatei und führt dazu, dass die Installation fehlschlägt. Starten Sie Ihren Computer im Clean Boot-Zustand und führen Sie dann die Installationsdatei aus. Überprüfen Sie, ob die Installation dieses Mal erfolgreich abgeschlossen wurde.
3] Installieren Sie die vorherige Version des Treibers
Sie können auch versuchen, die vorherige Version der Software zu installieren. Dieser Schritt behebt auch die Audioprobleme auf Ihrem Computer. Besuchen Sie dazu die offizielle Website Ihres Computerherstellers und gehen Sie dann zum Abschnitt Treiber. Sie müssen Ihr Produktmodell oder Ihre Seriennummer eingeben, um den richtigen kompatiblen Treiber herunterzuladen.
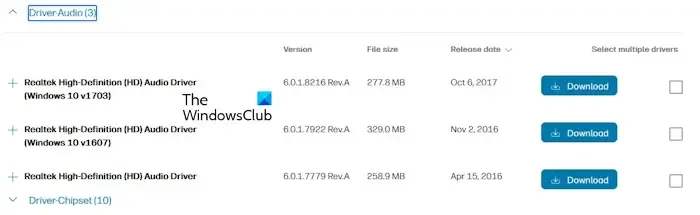
Erweitern Sie den Abschnitt „Realtek-Audiotreiber“, um alle vorherigen Versionen anzuzeigen. Laden Sie die frühere Version des Treibers herunter. Installieren Sie es jetzt und prüfen Sie, ob es funktioniert.
4] Aktualisieren Sie Ihr BIOS und Ihren Chipsatztreiber

Eine mögliche Ursache des Problems ist eine veraltete BIOS-Version und ein veralteter Chipsatztreiber. Wir empfehlen Ihnen, Ihr BIOS und Ihren Chipsatztreiber zu aktualisieren (sofern die neueste Version verfügbar ist). Sie können die neueste Version des BIOS und des Chipsatztreibers von der offiziellen Website Ihres Computerherstellers herunterladen.
5] Deinstallieren Sie den aktuell installierten Treiber und installieren Sie ihn erneut
Normalerweise installieren Benutzer einen Treiber, ohne den vorhandenen Treiber zu deinstallieren. Das funktioniert meistens. In einigen Fällen kann es jedoch zu Konflikten zwischen dem zuvor installierten Treiber und der Installation kommen, sodass die Installation fehlschlägt. Wenn Sie den Realtek HD-Audiotreiber auf die gleiche Weise installieren, deinstallieren Sie den vorhandenen Realtek HD-Audiotreiber und führen Sie dann die Installationsdatei aus.
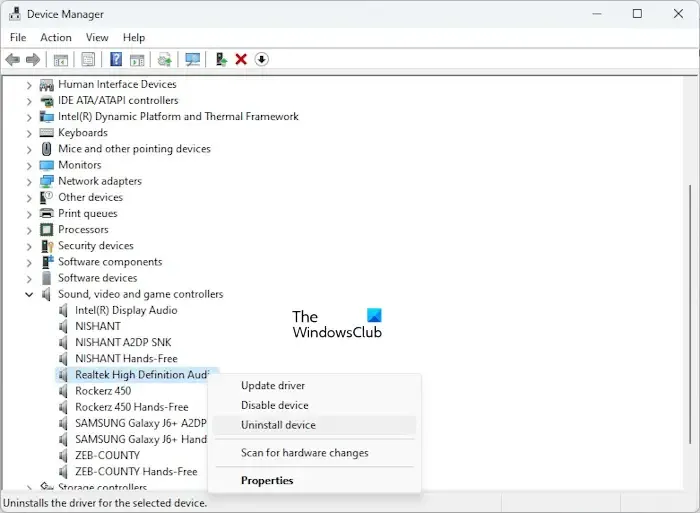
Um den Realtek HD-Audiotreiber zu deinstallieren, führen Sie die folgenden Schritte aus:
- Öffnen Sie den Geräte-Manager .
- Erweitern Sie den Zweig Sound-, Video- und Gamecontroller .
- Klicken Sie mit der rechten Maustaste auf Realtek High Definition Audio .
- Wählen Sie Gerät deinstallieren .
Führen Sie nach der Deinstallation des Treibers die Installationsdatei aus.
6] Verwenden Sie die Option „Legacy-Hardware hinzufügen“.
Sie können auch die Option „Legacy-Hardware hinzufügen“ im Geräte-Manager verwenden, um den Realtek HD-Audiotreiber zu installieren. Die folgenden Schritte werden Sie dabei unterstützen:
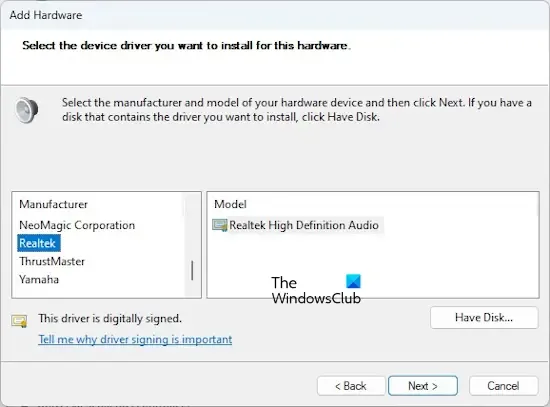
- Öffnen Sie den Geräte-Manager.
- Wählen Sie im Geräte-Manager Ihren Computernamen aus.
- Gehen Sie zu Aktion > Legacy-Hardware hinzufügen .
- Weiter klicken .
- Wählen Sie Hardware installieren, die ich manuell aus einer Liste auswähle (Erweitert) aus .
- Weiter klicken .
- Scrollen Sie nach unten, wählen Sie Sound-, Video- und Gamecontroller aus und klicken Sie auf Weiter .
- Wählen Sie Realtek aus der Herstellerliste aus .
- Wählen Sie auf der rechten Seite Realtek High Definition Audio aus.
- Klicken Sie auf Weiter und befolgen Sie die Anweisungen auf dem Bildschirm.
Nach der Installation sollten die Audioprobleme behoben sein.
7] Stellen Sie Ihr System wieder her
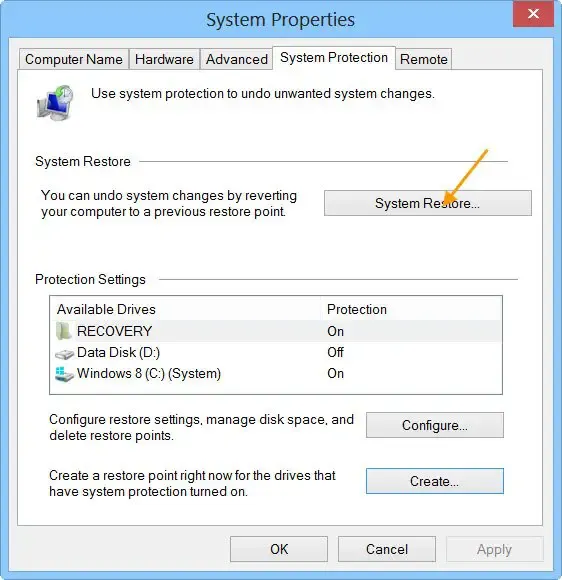
Wenn Ihnen keine der oben genannten Lösungen bei der Installation des Realtek HD-Audiotreibers geholfen hat, empfehlen wir Ihnen, Ihr System auf den vorherigen Zeitpunkt zurückzusetzen. Wählen Sie beim Ausführen dieser Aktion den Wiederherstellungspunkt aus, der erstellt wurde, bevor die Audioprobleme auftraten.
Das ist es. Ich hoffe das hilft.
Wie behebe ich einen beschädigten Realtek-Treiber?
Wenn ein Realtek-Treiber beschädigt ist, können Sie ihn neu installieren, um das Problem zu beheben. Öffnen Sie den Geräte-Manager und deinstallieren Sie den beschädigten Realtek-Treiber. Starten Sie jetzt Ihren Computer neu oder suchen Sie nach Hardwareänderungen . Wenn dies nicht funktioniert, laden Sie die neueste Version des Realtek-Treibers von der offiziellen Website Ihres Computerherstellers herunter und installieren Sie sie.
Wie installiere ich den Realtek-Audiotreiber-Fehlercode 0x00000002?
Wenn bei der Installation des Realtek HD-Audiotreibers auf Ihrem System der Fehlercode 0x00000002 bei der Installation des Realtek HD-Audiotreibers auftritt, empfehlen wir Ihnen, den derzeit installierten Realtek HD-Audiotreiber von Ihrem System zu deinstallieren und ihn zu installieren, indem Sie die neueste Version von der Website Ihres Computerherstellers herunterladen .



Schreibe einen Kommentar