Fehlercode 0-2031 (17002) Microsoft Office-Installationsproblem
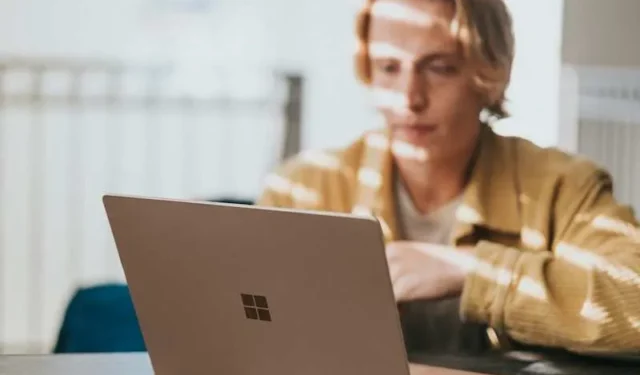
Beim Installieren von Updates für Microsoft Office 365 kann es gelegentlich zu Fehlern wie dem Fehlercode 0-2031 (17002) kommen. Häufig wird die Fehlermeldung „Installation konnte nicht durchgeführt werden. Es tut uns leid, bei der Installation Ihrer Office-Programme ist ein Problem aufgetreten …“ angezeigt.
Updates sind wichtig, um die hervorragende Leistung Ihrer Office 365-Apps aufrechtzuerhalten und Fehler zu beheben, die durch frühere Softwareversionen verursacht wurden. Wenn während der Update-Installation auf Ihrem Windows 10- oder 11-PC Probleme auftreten, versuchen Sie am besten, diese zu beheben, damit Sie mit dem Upgrade fortfahren können.
Tipps zur Behebung des MS Office 365 App Update-Installationsfehlercodes 0-2031 (17002)
Erwarten Sie nicht, dass das Problem mit der ersten Lösung sofort behoben ist. Es gibt Fälle, in denen Sie mehrere Möglichkeiten ausprobieren müssen, bevor Sie das Problem lösen können. Es lohnt sich jedoch immer, es so lange zu versuchen, bis es klappt.
Tipp Nr. 1 – Überprüfen Sie Ihre Netzwerkverbindung
Stellen Sie beim Installieren von Updates sicher, dass Sie über eine zuverlässige Internetverbindung verfügen. Führen Sie einen Geschwindigkeitstest durch, um Ihre Netzwerkgeschwindigkeit zu überprüfen. Sie können Ihre Verbindung aktualisieren, indem Sie Ihren Router aus- und wieder einschalten. Versuchen Sie auch, Ihre Internetgeschwindigkeit zu verbessern.
Tipp Nr. 2 – Prüfen Sie, ob auf Ihrem Windows-PC genügend Speicherplatz vorhanden ist
- Navigieren Sie zu Einstellungen.
- Wählen Sie System.
- Gehen Sie zum Speicher.
- Warten Sie, bis Windows die Analyse des aktuellen Speichers Ihres PCs abgeschlossen hat.
Sobald Sie die genauen Daten haben, können Sie feststellen, ob Sie über genügend Speicherplatz für die Installation des neuesten Upgrades verfügen. Wenn nicht, versuchen Sie, Speicherplatz freizugeben. Räumen Sie Ihren Papierkorb auf oder löschen Sie nicht benötigte Dateien.
Tipp Nr. 3 – Versuchen Sie, die Setup-Datei erneut zu installieren
Möglicherweise liegt ein Fehler mit der aktuell heruntergeladenen Update-Datei vor. Möglicherweise müssen Sie sie zuerst löschen und die Datei dann erneut herunterladen. Versuchen Sie dann erneut, die Installation zu starten.
Tipp Nr. 4 – Führen Sie eine Problembehandlung für Ihre Windows Update-Installation aus
- Starten Sie das Einstellungsmenü.
- Gehen Sie zu System.
- Wählen Sie Problembehandlung.
- Wählen Sie „Andere Problembehandlungen“.
- Wählen Sie Windows Update.
- Drücken Sie auf „Ausführen“.
- Warten Sie, bis Windows fertig ist.
Tipp Nr. 5 – Antivirus vorübergehend deaktivieren
- Klicken Sie auf die Schaltfläche Start.
- Geben Sie im Suchfeld „Windows-Sicherheit“ ein.
- Wählen Sie Windows-Sicherheit.
- Navigieren Sie zu Viren- und Bedrohungsschutz.
- Klicken Sie auf „Einstellungen verwalten“.
- Suchen Sie nach der Option „Echtzeitschutz“ und schalten Sie sie aus.
Tipp Nr. 6 – Versuchen Sie, Office Update im Clean Boot zu installieren
Zuerst müssen Sie Ihren Windows-PC in den Clean Boot-Zustand versetzen und können dann das neue App-Upgrade installieren.
- Starten Sie das Dialogfeld „Ausführen“.
- Geben Sie msconfig ein und drücken Sie die Eingabetaste.
- Öffnen Sie jetzt das Systemkonfigurationsprogramm.
- Gehen Sie zur Registerkarte „Allgemein“.
- Klicken Sie auf „Benutzerdefinierter Systemstart“.
- Gehen Sie zur Registerkarte „Dienste“.
- Klicken Sie auf das Kästchen neben „Alle Microsoft-Dienste ausblenden“.
- Klicken Sie auf „Alle deaktivieren“.
- Gehen Sie zur Registerkarte „Autostart“.
- Klicken Sie auf „Task-Manager öffnen“.
- Deaktivieren Sie nun alle Start-Apps.
- Schließen Sie den Task-Manager.
- Klicken Sie auf „Übernehmen“.
- OK klicken.
- Starten Sie Ihren PC neu.
Abschließend
Sie können jede Methode einzeln ausprobieren und prüfen, ob der Update-Installationsfehler dadurch behoben wird. Wenn keine Methode funktioniert, wenden Sie sich für weitere Hilfe an den Microsoft-Kundensupport.



Schreibe einen Kommentar