Fehleranalyse in ChatGPT: 5 Möglichkeiten zur Behebung
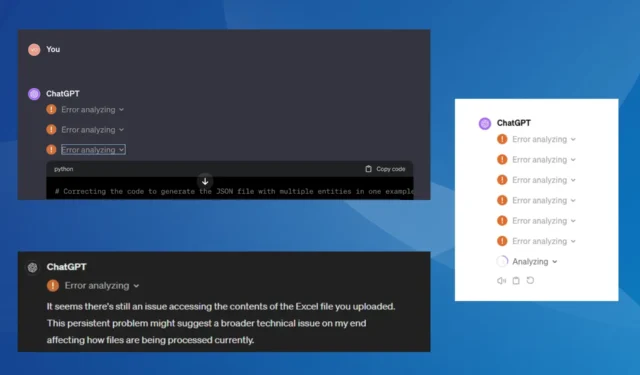
Die Datenanalyse von ChatGPT verursacht häufig einen Fehler für Benutzer, wobei der häufigste Fehler bei der Analyse ist. Er tritt sogar bei einfachen Textdateien und Tabellen (Excel-Dateien) auf, die nur wenige KB groß sind. Da der Fehler bezahlte Abonnenten betrifft, sind die Foren voll mit ähnlichen Berichten, aber ohne wirksame Lösungen!
Der Analysefehler von ChatGPT tritt auf, wenn die Server überlastet sind, ein kürzlich erfolgtes Update Probleme verursacht hat, die Datei zu komplex für die Analyse ist, der Browser-Cache beschädigt ist oder ein Problem mit der aktuellen Sitzung vorliegt.
Bevor wir mit den Lösungen beginnen, drücken Sie Ctrl+ Shift+ R, um die Seite unter Ignorierung des Caches neu zu laden und nach Verbesserungen zu suchen. Melden Sie sich außerdem erneut bei Ihrem ChatGPT-Konto an. Vergessen Sie nicht, den ChatGPT-Serverstatus auf der offiziellen Website zu überprüfen . Außerdem können Sie eine Echtzeitüberwachungsplattform wie Downdetector verwenden , um nach Ausfällen zu suchen.
Wie kann ich Fehler bei der Analyse in ChatGPT beheben?
1. Löschen Sie die Browserdaten
Tipp
Die hier aufgeführten Schritte gelten für Google Chrome, obwohl der Vorgang zum Löschen der Browserdaten in allen Browsern, insbesondere in den auf Chromium basierenden, ähnlich bleibt.
- Starten Sie den Browser und drücken Sie Ctrl+ Shift+ Del.
- Wählen Sie nun im Dropdown-Menü „Zeitraum“ die Option „ Gesamte Zeit“ aus, aktivieren Sie die Kontrollkästchen für „Cookies und andere Websitedaten“ und „Zwischengespeicherte Bilder und Dateien“ und klicken Sie dann auf die Schaltfläche „Daten löschen“ .
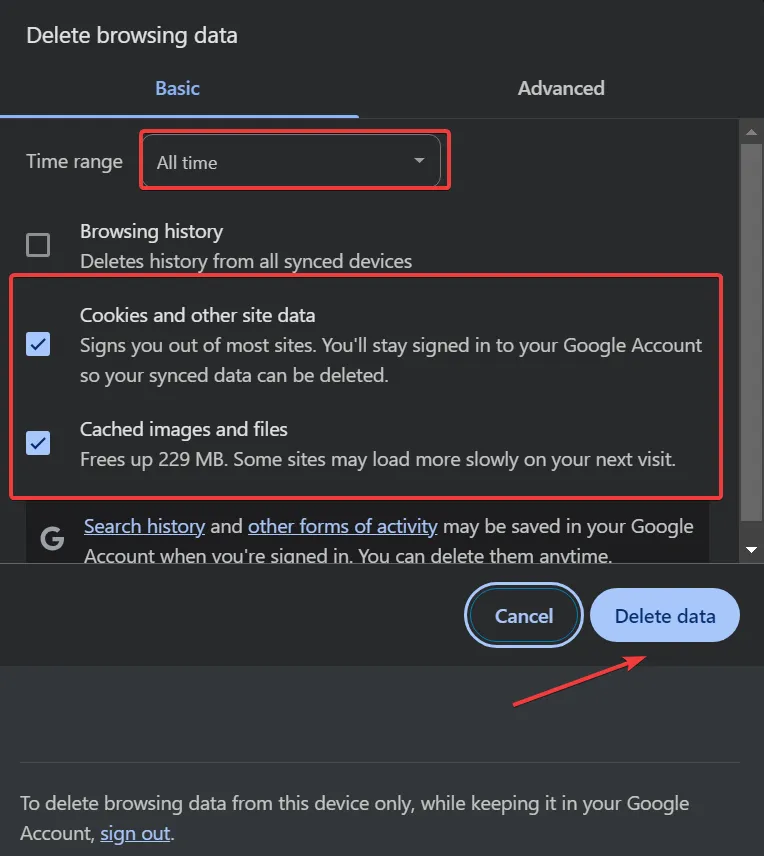
- Starten Sie den Browser neu, melden Sie sich bei ChatGPT an und suchen Sie nach Verbesserungen.
Wenn der ChatGPT-Fehler bei der Dateianalyse nach einigen Tagen erneut auftritt, löschen Sie die Browserdaten noch einmal. Sie müssen den Browserverlauf nicht unbedingt löschen, Ihr Erlebnis bleibt also weitgehend unbeeinträchtigt!
2. Verwenden Sie eine Eingabeaufforderung zur verbesserten Datenanalyse
Laut mehreren Experten und ChatGPT-Benutzern kann die Bereitstellung einer Eingabeaufforderung zusammen mit der Datei den Analysefehler von ChatGPT während der Datenanalyse beheben.
Sie müssen ChatGPT lediglich anweisen, die Python-Sandbox-Umgebung und nicht OCR zu verwenden. Sagen Sie etwas wie: „Verwenden Sie Ihre Python-Sandbox-Umgebung, um Text aus der PDF-Datei (Dateityp angeben) mit Klartextmethoden und nicht mit dem OCR-Code zu extrahieren“, gefolgt von den anderen Anweisungen.
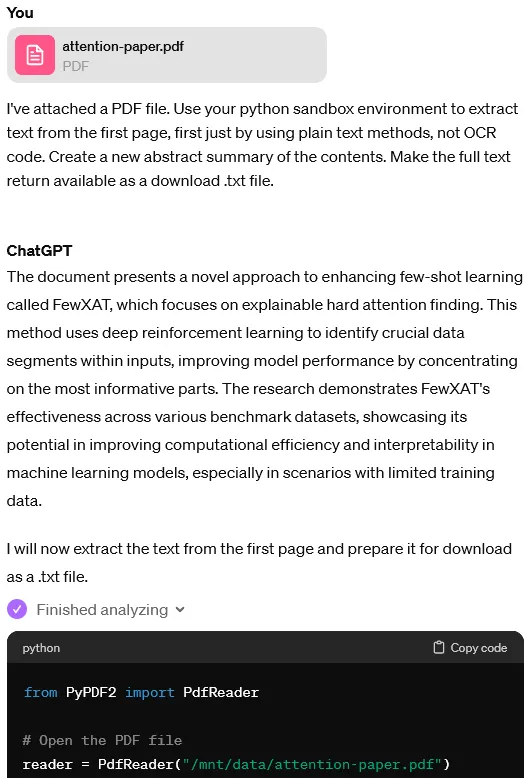
Natürlich müssen Sie die Eingabeaufforderung basierend auf dem hochgeladenen Dateityp und der Art der durchzuführenden Analyse ändern. Aber Sie werden bald den Dreh raushaben!
3. Wechseln Sie zur UTF-8-Kodierung (für Textdateien)
Bei Textdateien sollte es funktionieren, die Kodierung auf UTF-8 zu ändern und die Dateien dann erneut hochzuladen, wenn bei der Analyse mit ANSI-Kodierung der ChatGPT-Fehler auftritt.
Öffnen Sie dazu die txt-Datei > klicken Sie auf das Menü „ Datei“ > wählen Sie „Speichern unter“ > legen Sie einen Speicherort fest (vorzugsweise den Desktop für den schnellen Zugriff) > wählen Sie UTF-8 aus dem Dropdown-Menü „Kodierung“ > klicken Sie auf „Speichern“ > laden Sie die Datei zur Datenanalyse in ChatGPT erneut hoch.
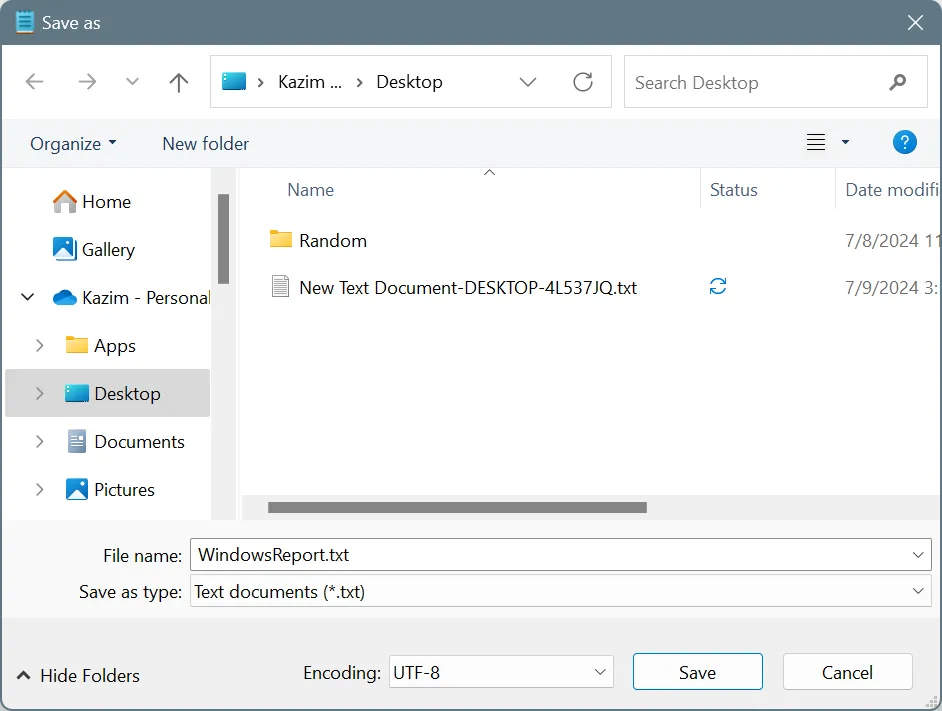
4. Löschen Sie alle bestehenden Konversationen in ChatGPT
Wenn in Ihrem Profil viel zu viele vergangene Unterhaltungen gespeichert sind, können diese die bereits überlasteten Server belasten. Für viele Benutzer hat das Löschen aller vergangenen Unterhaltungen und anschließende erneute Hochladen geholfen, den ChatGPT-Fehler bei der Analyse mit Excel-Dateien (.csv) zu beheben.
Das Löschen aller gespeicherten Konversationen hilft auch bei dem AceInternalException-Fehler in ChatGPT-4 und kann die Geschwindigkeit der Datenanalyse verbessern, wodurch Sie wertvolle Zeit sparen.
5. Kontaktieren Sie den OpenAI-Support
Wenn nichts anderes funktioniert, wenden Sie sich am besten an den OpenAI-Support und erstellen Sie ein Ticket über den Support-Bot. Geben Sie im Ticket unbedingt alle relevanten Details an, da das Support-Team von OpenAI so die zugrunde liegende Ursache besser identifizieren und beheben kann!
Denken Sie daran, dass die ChatGPT-Fehlermeldung mit Datenanalyse in den meisten Fällen innerhalb von 24 bis 72 Stunden behoben wird. Wenn das Problem in Ihrem Fall jedoch immer wieder auftritt, werden unsere Lösungen das Problem endgültig beheben!
Entdecken Sie hier die Schritte zur lokalen Installation der ChatGPT-App auf Ihrem PC.
Welche Lösung hat bei Ihnen funktioniert? Teilen Sie es unseren Lesern im Kommentarbereich mit.



Schreibe einen Kommentar