Fehler AADSTS90100, Anmeldeparameter ist leer oder ungültig
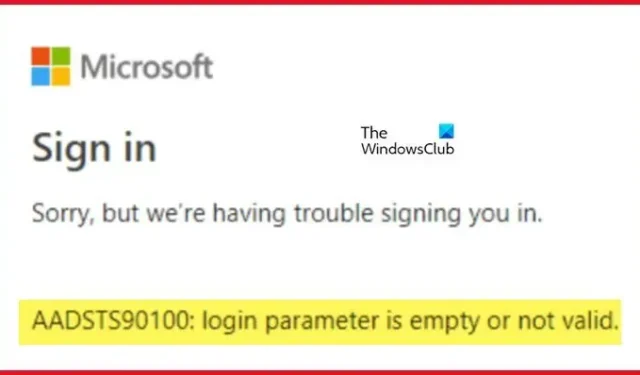
Einige Microsoft-Benutzer stoßen beim Anmelden bei ihren Microsoft-Konten wie Outlook, Teams usw. auf den Fehler AADSTS90100 . Dieser Fehler wird angezeigt, wenn die Cookies und der Cache des Browsers beschädigt sind. In diesem Beitrag erfahren Sie, was Sie tun können, wenn Sie den Microsoft-Kontofehler AADSTS90100, Login Parameter is empty or not valid erhalten .
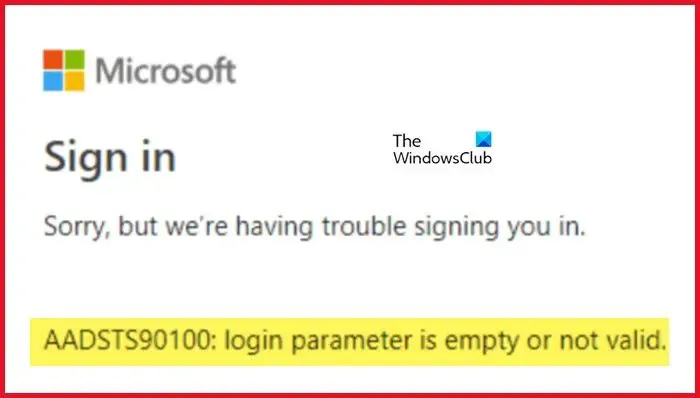
Es tut uns leid, aber wir haben Probleme beim Anmelden. AADSTS90100: Der Anmeldeparameter ist leer oder ungültig
Behebung des Microsoft-Kontofehlers AADSTS90100, Anmeldeparameter ist leer oder ungültig
Wenn Sie den Microsoft-Kontofehler AADSTS90100 erhalten und der Anmeldeparameter leer oder ungültig ist, befolgen Sie die unten aufgeführten Lösungen, um das Problem zu beheben.
- Browser-Cache und Cookies löschen
- Setzen Sie den Outlook-Cache zurück
- Setzen Sie die Netzwerkeinstellungen zurück
- Melden Sie sich über das Web oder die App an
- Kontaktieren Sie Ihren Administrator
Bevor Sie beginnen, empfehlen wir Ihnen, Ihren PC und Router neu zu starten und es dann zu versuchen, um zu sehen, ob das funktioniert.
1] Browser-Cache und Cookies löschen
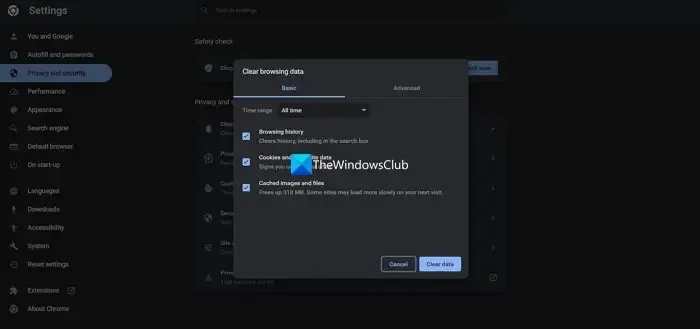
Sie können sich nicht anmelden, wenn die Caches Ihres Browsers beschädigt sind. Um dies zu bestätigen, empfehlen wir die Verwendung Ihres Browsers im InCognito- oder InPrivate-Modus . Öffnen Sie einfach Ihren Browser in diesem Modus und melden Sie sich an. Wenn Sie sich erfolgreich bei Ihrem MS-Konto angemeldet haben, müssen Sie den Browser-Cache leeren .
Im Fall von Google Chrome .
- Starten Sie Google Chrome.
- Klicken Sie auf die drei vertikalen Punkte in der oberen rechten Ecke.
- Wählen Sie hier im Dropdown-Menü Einstellungen aus.
- Auf der Registerkarte „Datenschutz und Sicherheit“ müssen Sie auf „ Browserdaten löschen“ klicken
- Es erscheint ein Popup-Fenster. Wählen Sie den Zeitbereich entsprechend Ihren Anforderungen aus (z. B. „Letzte Stunde“, „Letzte 24 Stunden“, „Gesamte Zeit“, um alle Daten zu löschen) und stellen Sie sicher, dass „Cookies und andere Websitedaten“ und „Cookies und andere Websitedaten“ aktiviert sind „Zwischengespeicherte Bilder und Dateien“ werden überprüft.
- Klicken Sie abschließend auf die Schaltfläche Daten löschen .
Im Fall von Microsoft Edge :
- Starten Sie Microsoft Edge.
- Klicken Sie in der oberen rechten Ecke des Bildschirms auf die drei horizontalen Punkte und wählen Sie Einstellungen.
- Klicken Sie nun in der linken Seitenleiste auf die Option Datenschutz, Suche und Dienste.
- Scrollen Sie auf dem Bildschirm nach unten und klicken Sie unter „Browserdaten löschen“ auf „Auswählen, was gelöscht werden soll“.
- „ Cookies und andere Websitedaten “ und „ Zwischengespeicherte Bilder und Dateien “ sollten beide Optionen aktiviert werden und der Zeitbereich sollte auf „Alle Zeiten“ geändert werden
- Klicken Sie abschließend auf die Schaltfläche Jetzt löschen .
Nachdem Sie den Cache und die Cookies des Browsers geleert haben, versuchen Sie erneut, sich anzumelden.
2] Löschen Sie den Outlook- und Teams-Cache
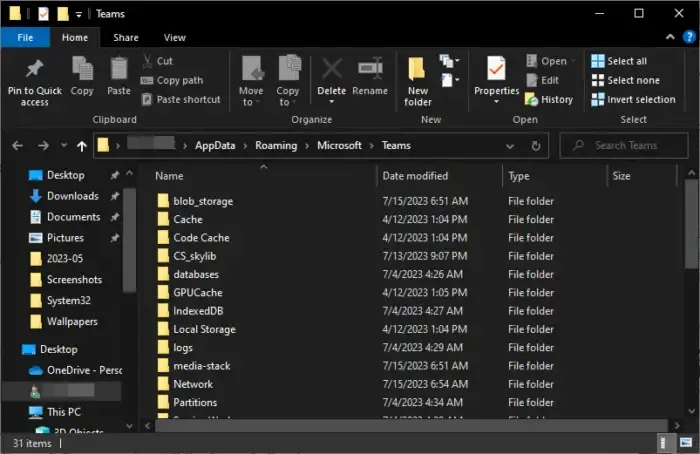
Wenn in Outlook derselbe Fehler auftritt, löschen wir zur Behebung dieses Problems die Caches. Caches werden lokal auf Ihrem Computer gespeichert und unterscheiden sich von Ihren persönlichen Dateien und Anhängen.
Um den Outlook-Cache zurückzusetzen , befolgen Sie die vorgeschriebenen Schritte:
- Stellen Sie sicher, dass Microsoft Outlook geschlossen ist, bevor Sie fortfahren.
- Drücken Sie die Tasten Windows + R, um das Dialogfeld „Ausführen“ zu öffnen.
- Geben Sie %localappdata%\Microsoft\Outlook ein und drücken Sie die Eingabetaste.
- Dadurch wird der Outlook-Cache-Ordner geöffnet.
- Wählen Sie alle Dateien und Ordner aus und drücken Sie die Umschalttaste + Entf, um alle dauerhaft zu löschen. Nachdem Sie den Cache geleert haben, öffnen Sie Outlook erneut. Der Cache wird von Grund auf neu erstellt.
Falls in Teams der Microsoft-Anmeldefehler auftritt, führen Sie die folgenden Schritte aus, um den Teams-Cache zu leeren .
- Schließen Sie alle Instanzen von Teams über den Task-Manager.
- Drücken Sie Win + R und geben Sie %appdata%\Microsoft\Teams in das Dialogfeld „Ausführen“ ein.
- Wählen Sie nun die Ordner „Cache“ , „Code Cache“ und „GPUCache“ aus und löschen Sie sie. Wenn Sie mehrere Ordner gleichzeitig auswählen möchten, drücken Sie einfach die Strg-Taste und wählen Sie sie dann aus.
Nachdem Sie diese Ordner gelöscht haben, starten Sie Ihren Computer neu und prüfen Sie, ob das Problem behoben ist.
3] Setzen Sie die Netzwerkeinstellungen zurück
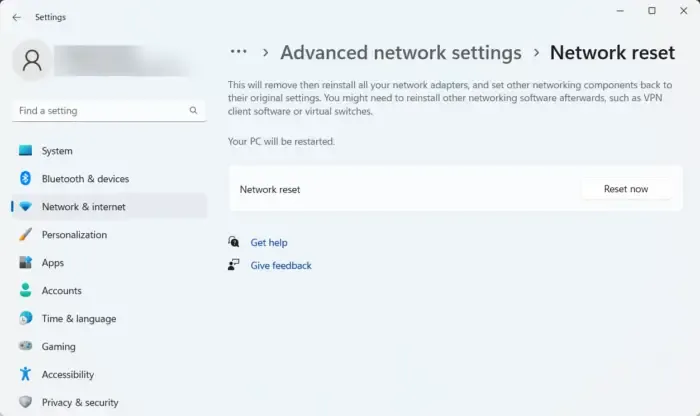
Dieser Fehler kann auch aufgrund von Netzwerkproblemen auftreten. Die Lösung für dieses Problem besteht daher darin, das Netzwerk zurückzusetzen. Wir tun dies, um sicherzustellen, dass keine Fehlkonfigurationen auftreten, die den Anmeldevorgang behindern.
Um die Netzwerkeinstellungen in Windows 11 zurückzusetzen, gehen Sie folgendermaßen vor:
- Drücken Sie die Tasten Windows + I, um die Einstellungen-App zu öffnen.
- Klicken Sie auf der linken Seite des Fensters auf Netzwerk & Internet.
- Klicken Sie nun auf die Option Erweiterte Netzwerkeinstellungen.
- Scrollen Sie nach unten, um zu „Mehr“ zu gelangen, und klicken Sie dann auf die Option „Netzwerk zurücksetzen“ .
- Klicken Sie nun auf die Schaltfläche Jetzt zurücksetzen.
- Es erscheint eine Eingabeaufforderung, in der Sie aufgefordert werden, die Aktion zu bestätigen. Klicken Sie auf die Schaltfläche „Ja“, um fortzufahren.
Wenn Sie auf die Schaltfläche „Ja“ klicken, setzt Windows die Netzwerkeinstellungen zurück und es dauert einige Minuten, bis der Vorgang abgeschlossen ist. Danach wird der PC automatisch neu gestartet.
4] Melden Sie sich über das Web oder die App an
Dies ist keine Lösung, sondern ein Workaround, den Sie ausprobieren können. Wenn Sie sich zuvor bei der Webversion von Outlook oder Teams angemeldet haben, wechseln Sie zur App und umgekehrt. Denken Sie daran, dass Sie nicht immer die Alternative verwenden müssen. Sobald Microsoft einen Update-Pfad veröffentlicht, können Sie zu Ihrem bevorzugten Medium zurückkehren.
5] Kontaktieren Sie Ihren Administrator
Wenn nichts funktioniert, besteht Ihr letzter Ausweg darin, Ihren IT-Administrator zu kontaktieren und ihn zu bitten, das Problem zu beheben, da die Möglichkeit besteht, dass er Ihre Kontoberechtigungen geändert hat. Dies kann auch ein Problem seitens Microsoft sein und sie können darum bitten, eine funktionierende Lösung bereitzustellen.
Wie behebe ich einen Office 365-Anmeldefehler?
Probleme bei der Anmeldung bei Office 365 können gelöst werden, indem der Browser-Cache geleert wird, wenn versucht wird, sich über den Browser anzumelden. Falls die App nicht reagiert, sollten Sie Office reparieren . Wenn nichts funktioniert hat, wenden Sie sich an Ihren Administrator und bitten Sie ihn, die Berechtigungen Ihres Kontos zu überprüfen.
Warum fordert mich Microsoft ständig auf, mein Konto zu reparieren?
Wenn Microsoft Sie weiterhin auffordert, Ihr Konto zu reparieren, können Sie einige Dinge tun. Melden Sie sich zunächst ab und dann wieder an. Falls dies nicht funktioniert, ändern Sie die Anmeldeinformationen Ihres Kontos. Wenn schließlich nichts funktioniert hat, besteht Ihr letzter Ausweg darin, die Anmeldeinformationen aus dem Windows-Anmeldeinformations-Manager zu entfernen und sie dann erneut hinzuzufügen.



Schreibe einen Kommentar