Fehler 80180002, Mobile Device Management (MDM)-Server konnte den Benutzer nicht authentifizieren
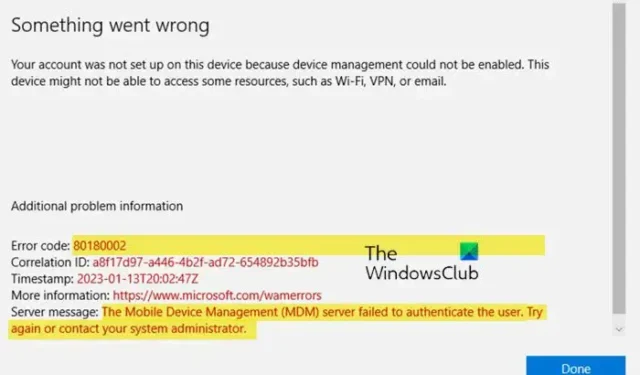
Beim Registrieren eines Windows-Geräts in einem Schul- oder Arbeitsnetzwerk erhielten einige Benutzer den Fehler 80180002, Der Mobile Device Management (MDM)-Server konnte den Benutzer nicht authentifizieren . Dieser Fehler hindert Benutzer daran, ihre Geräte mit Azure Active Directory zu verbinden und sich bei MDM (Mobile Device Management) zu registrieren.
Die komplette Fehlermeldung lautet:
Fehlercode 80180002
Der Mobile Device Management (MDM)-Server konnte den Benutzer nicht authentifizieren. Versuchen Sie es erneut oder wenden Sie sich an Ihren Systemadministrator.
Wenn Sie zu den Benutzern gehören, bei denen dieser Fehler aufgetreten ist, helfen Ihnen die in diesem Beitrag bereitgestellten Lösungen.
Was ist MDM-Authentifizierung?
MDM oder Mobile Device Management ermöglicht IT-Administratoren die Verwaltung mobiler Geräte. Es verfügt über verschiedene Authentifizierungsmethoden, die Administratoren für die sichere Anmeldung für die festgelegten Benutzer aktivieren können. MDM spielt im Unternehmensumfeld eine entscheidende Rolle. Wenn eine Organisation alles über die Cloud ausführt, können die Mitarbeiter sicher auf das Unternehmensnetzwerk zugreifen. Bei der MDM-Authentifizierung wird ein Benutzer beim Zugriff auf das Unternehmensnetzwerk authentifiziert.
Mobile Device Management (MDM)-Server konnte den Benutzer nicht authentifizieren, Fehler 80180002
Die folgenden Lösungen helfen Ihnen beim Beheben von Fehler 80180002, Mobile Device Management (MDM)-Server konnte den Benutzerfehler beim Registrieren Ihres Geräts in Azure Active Directory nicht authentifizieren.
- Stellen Sie sicher, dass Ihr Konto nicht deaktiviert ist
- Ändern Sie die MDM- und MAM-Einstellungen
Im Folgenden haben wir alle diese Lösungen im Detail bereitgestellt.
1] Stellen Sie sicher, dass Ihr Konto nicht deaktiviert ist
Azure Active Directory ermöglicht es Benutzern, ihre Geräte zu deaktivieren. Mit dieser Funktion können Sie Ihre verlorenen Geräte und die Geräte, die nicht mehr verwendet werden, deaktivieren. Überprüfen Sie, ob Ihr Gerät deaktiviert ist oder nicht. Die folgenden Schritte helfen Ihnen dabei:
- Melden Sie sich bei Azure AD an.
- Gehen Sie zu „ Geräte > Geräte verwalten “.
- Erweitern Sie Ihre Geräteregisterkarte.
Wenn die Meldung „ Gerät ist deaktiviert “ angezeigt wird, wenden Sie sich an Ihren Systemadministrator, um Ihr Gerät wieder zu aktivieren.
2] MDM- und MAM-Einstellungen ändern
Wenn Ihr Gerät bereits aktiviert ist, tritt die Fehlermeldung aufgrund der falschen MDM- oder MAM-Einstellungen in Microsoft Intune auf. Nur Ihr Administrator kann die MDM- oder MAM-Einstellungen ändern. Außerdem sollte der Administrator über ein Abonnement für Microsoft Intune verfügen. Wenn Sie ein Administrator sind, befolgen Sie die nachstehenden Anweisungen, um das Problem zu beheben. Ohne ein Abonnement für Intune können Sie die MDM- oder MAM-Einstellungen nicht ändern.
- Melden Sie sich beim Azure-Portal an und wechseln Sie zu Azure Active Directory.
- Wählen Sie auf der linken Seite Mobilität (MDM und MAM) aus.
- Wählen Sie Microsoft Intune aus .
- Ändern Sie die Optionen MDM-Benutzerbereich und MAM-Benutzerbereich in None .
- Änderungen speichern.
Was ist der Fehlercode 0x80180003?
Der Fehlercode 0x80180003 tritt auf, wenn ein Benutzer nicht berechtigt ist, sich bei Microsoft Intune oder Azure AD zu registrieren. Wenn dieser Fehler auftritt, sehen Sie die folgende Meldung:
Etwas ist schief gelaufen. Dieser Benutzer ist nicht zur Registrierung berechtigt. Sie können dies erneut versuchen oder sich mit dem Fehlercode 80180003 an Ihren Systemadministrator wenden.
Dieser Fehler kann viele Ursachen haben, z. B. wenn der Benutzer Windows 11/10 Home Edition hat, das Gerät des Benutzers vom Administrator blockiert wurde, er bereits die maximale Anzahl zulässiger Geräte bei Intune registriert hat usw.
Ich hoffe, die Lösungen in diesem Artikel haben Ihnen geholfen, das Problem zu lösen.



Schreibe einen Kommentar