Fehler 193 0xc1: So beheben Sie dieses Dienstproblem
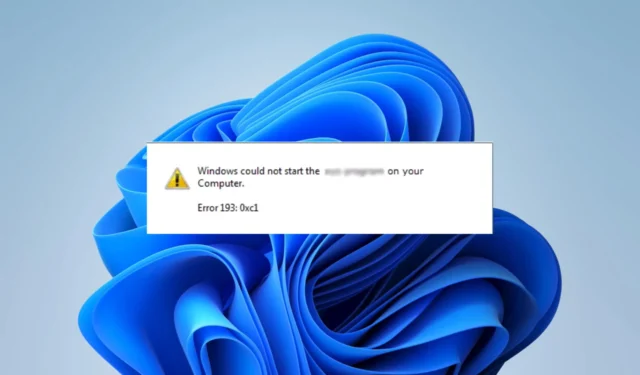
Der Fehler 193 0xc1 ist eines der eigenartigen Windows-Probleme, mit denen Benutzer konfrontiert waren. Im Gegensatz zu vielen anderen Fehlern können Sie möglicherweise nicht immer genau bestimmen, welche Aktionen ihn ausgelöst haben.
Mehrere Leser haben sich über diesen Fehler beschwert, daher haben wir uns die Zeit genommen, ihn zu recherchieren. In diesem Artikel werden mögliche Ursachen erläutert und Ihnen die besten Optionen zur Fehlerbehebung aufgezeigt.
Was ist der Windows-Dienstfehler 193 0xc1?
Wenn das Anwendungsverwaltungssystem von Windows die Ausführungsdatei für ein Programm nicht finden kann, kann der Fehler 193 0xc1 auftreten, der die Ausführung des Dienstes verhindert. Hier sind die Hauptursachen:
- Namenskonflikte – Eine weitere mögliche Fehlerursache besteht darin, dass eine Datei oder ein Ordner auf der Festplatte des Computers denselben Namen hat wie eine Datei oder ein Ordner im Pfad der ausführbaren Datei des Dienstes.
- Dateibeschädigung – Wenn bestimmte Systemdateien beschädigt sind , werden Programme, deren Funktion von ihnen abhängt, nicht ausgeführt und können den Fehler auslösen.
- Malware- oder Virusinfektion – Malware kann wichtige Dateiinformationen verändern und dadurch Konflikte auslösen, die zu Dienstfehlern führen. Wir empfehlen die Verwendung einer robusten Antivirensoftware .
Obwohl auch ein paar Kleinigkeiten dazu beitragen können, sind die oben genannten die Hauptursachen, und wir teilen Lösungen, um dieses Problem zu beheben.
Wie behebe ich Fehler 193 0xc1?
Bevor Sie sich mit den komplexeren Lösungen befassen, empfehlen wir Ihnen Folgendes:
- Führen Sie einen Malware-Scan durch – Sie können eine Drittanbieter-App oder die in Windows integrierte Sicherheit verwenden. Dadurch wird der Fehler behoben, wenn er durch Malware ausgelöst wird.
- Starten Sie das Gerät neu – Nach einem Neustart werden möglicherweise kleinere Störungen behoben, die den Fehler beheben können.
Wenn keine der beiden Problemumgehungen funktioniert, sollten Sie mit den detaillierteren Lösungen unten fortfahren.
1. Benennen Sie eine doppelte Programmdatei um
- Drücken Sie Windows+, Eum den Windows Explorer zu öffnen .
- Navigieren Sie zum Pfad unten.
C:\Program Files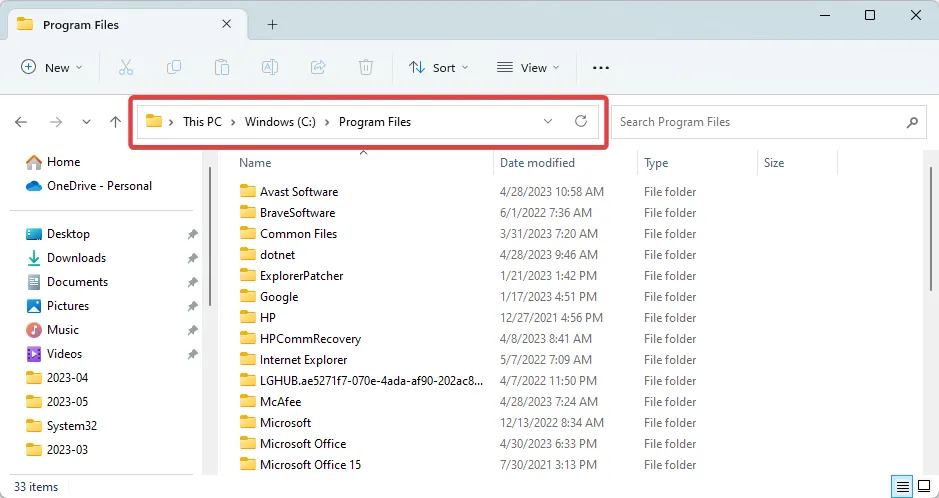
- Wenn die Fehlermeldung den Namen einer bestimmten Anwendung enthält, durchsuchen Sie deren Verzeichnis, um festzustellen, ob ein Ordner mit dem Namen „ Programm“ vorhanden ist .
- Klicken Sie mit der rechten Maustaste auf diesen Programmordner , wählen Sie das Umbenennungssymbol und geben Sie ihm einen anderen Namen.
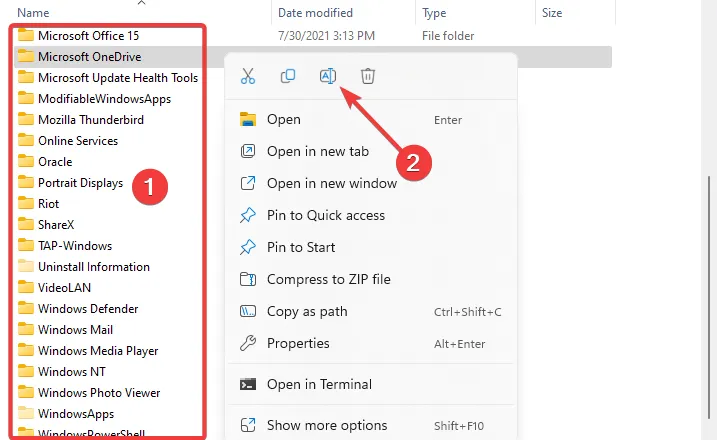
- Schließen Sie den Windows Explorer, starten Sie das Programm und überprüfen Sie, ob der Fehler behoben ist.
2. Suchen Sie nach fehlerhaften Dateien
- Drücken Sie Windows+, Rum das Dialogfeld „Ausführen“ zu öffnen.
- Geben Sie cmd ein und drücken Sie dann Ctrl + Shift + Enter , um eine Eingabeaufforderung mit erhöhten Rechten zu öffnen .
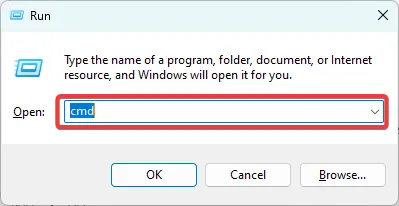
- Geben Sie das folgende Skript ein und klicken Sie auf Enter.
sfc /scannow
- Dieser Vorgang würde eine Weile dauern. Befolgen Sie jedoch alle Anweisungen auf dem Terminal und warten Sie, bis der Vorgang abgeschlossen ist.
- Starten Sie abschließend Ihren Computer neu und überprüfen Sie, ob der Fehler 193 0xc1 behoben ist.
Alternativ gibt es eine geeignete Methode für Windows-Probleme, die eine Wiederherstellung der Systemdateien erfordern.
Genauer gesagt könnten Sie eine Systemreparaturanwendung mit verbesserter Technologie zum Reparieren und Reinigen Ihres PCs verwenden.
3. Starten Sie wichtige Dienste neu
- Drücken Sie Windows+, Rum das Dialogfeld „Ausführen“ zu öffnen.
- Geben Sie „services.msc“ ein und drücken Sie Ctrl + Shift + , um eine EingabeaufforderungEnter mit erhöhten Rechten zu öffnen .

- Wenn die Fehlermeldung den Namen eines bestimmten Dienstes enthält, suchen Sie ihn und doppelklicken Sie darauf.
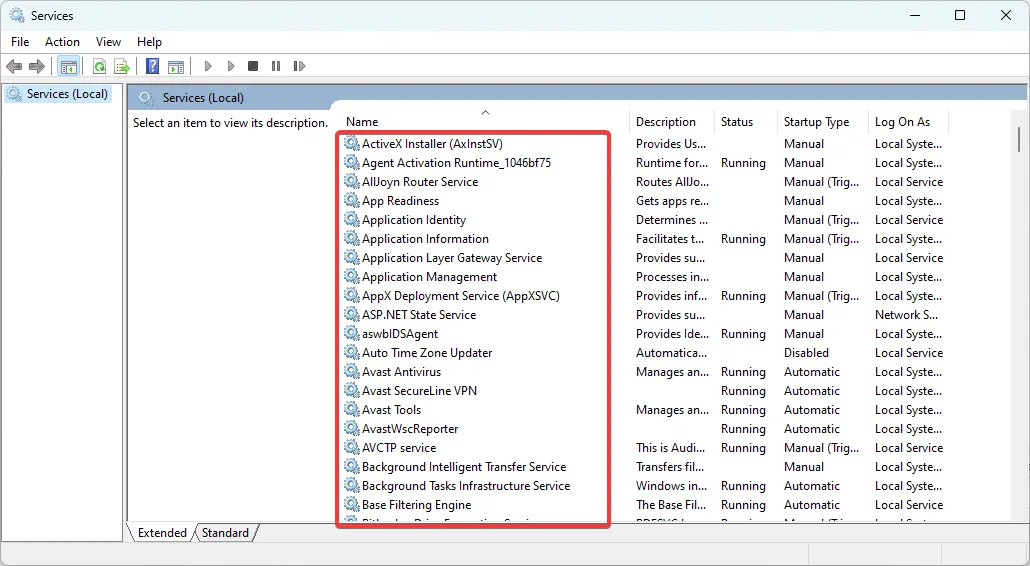
- Klicken Sie auf die Schaltfläche „Start“ , wenn es gestoppt ist.
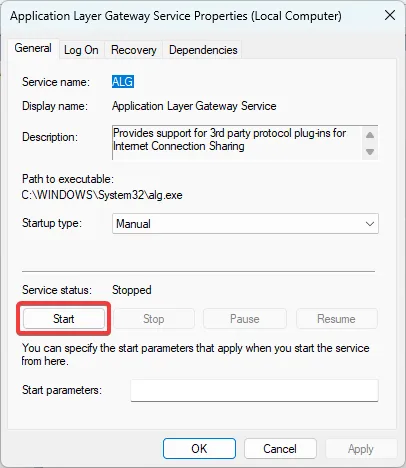
- Überprüfen Sie abschließend, ob der Fehler 193 0xc1 behoben ist.
4. Beheben Sie Laufwerksfehler
- Drücken Sie Windows+, Rum das Dialogfeld „Ausführen“ zu öffnen.
- Geben Sie cmd ein und drücken Sie dann Ctrl + Shift + Enter , um eine Eingabeaufforderung mit erhöhten Rechten zu öffnen .
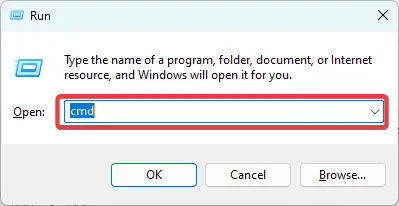
- Geben Sie das folgende Skript ein und klicken Sie auf Enter.
chkdsk C: /f
- Starten Sie nach der Ausführung abschließend den Computer neu.
Denken Sie abschließend daran, dass nicht alle besprochenen Lösungen für jede Situation funktionieren. Beginnen Sie also mit dem, was für Ihren Fall am besten geeignet erscheint.
Wir empfehlen jedoch, alle in diesem Handbuch beschriebenen anfänglichen Problemumgehungen auszuprobieren, da Sie dadurch möglicherweise Zeit für die zusätzliche Fehlerbehebung sparen.
Teilen Sie uns im Kommentarbereich mit, was für Sie funktioniert hat.



Schreibe einen Kommentar