Fehler 1317: Beim Versuch, das Verzeichnis zu erstellen, ist ein Fehler aufgetreten
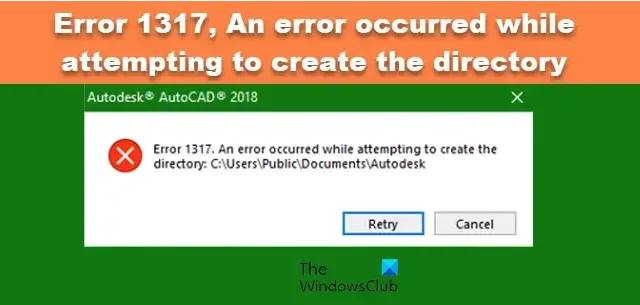
Ein Fehler 1317 ist ein häufiges Problem; Bei der Installation von Software auf einem Windows-Computer kann dieser Fehler auftreten. Diese Fehlermeldung weist im Allgemeinen darauf hin, dass ein Softwareinstallationsprozess aufgrund unzureichender Berechtigungen nicht abgeschlossen wurde.
Fehler 1317: Beim Versuch, das Verzeichnis zu erstellen, ist ein Fehler aufgetreten
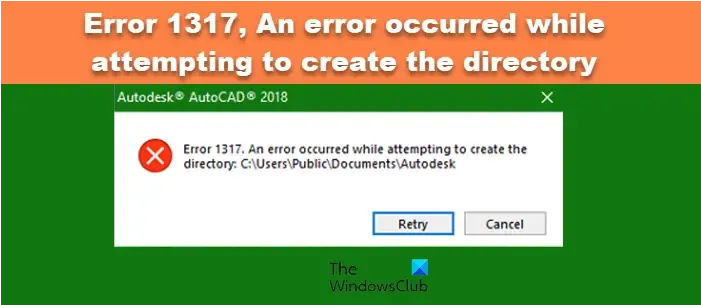
Was ist Fehlercode 1317?
Fehlercode 1317 erscheint, wenn jemand versucht, eine Anwendung auf einem Windows-Computer zu installieren. Der Fehlercode bedeutet, dass der Benutzer keine Berechtigung zur Installation des Programms hat. Häufig erkennt die Firewall oder Sicherheitssoftware den laufenden Installationsprozess fälschlicherweise als bösartig und blockiert ihn. Dies ist jedoch nicht der einzige Grund. Im Folgenden werden wir jede einzelne Lösung besprechen, die zur Lösung des Problems erforderlich ist.
Beheben Sie Fehler 1317. Beim Versuch, das Verzeichnis zu erstellen, ist ein Fehler aufgetreten
Wenn Sie den Fehler 1317 (Beim Versuch, das Verzeichnis bei der Installation einer Anwendung zu erstellen, ist ein Fehler aufgetreten) erhalten, befolgen Sie die unten aufgeführten Lösungen und Problemumgehungen.
- Deaktivieren Sie den Ordner „Kontrollierter Zugriff“.
- Melden Sie sich als Administrator an und führen Sie das Installationsprogramm als Administrator aus
- Deaktivieren Sie vorübergehend Antivirendienste von Drittanbietern
- Installieren Sie die Anwendung in Clean Boot.
Lassen Sie uns dies im Detail besprechen.
1] Deaktivieren Sie den Ordner „Controlled Access“.

Auch wenn der kontrollierte Ordnerzugriff Ihnen hilft, wertvolle Daten vor bösartigen Apps und Bedrohungen wie Ransomware zu schützen, kann es zu Konflikten mit der Sicherheitsrichtlinie kommen Installationsdienstleistungen. Wir müssen die Funktion deaktivieren, bevor wir versuchen, das Programm zu installieren. Um dasselbe zu tun, befolgen Sie die unten aufgeführten Schritte.
- Öffnen Sie die Windows-Sicherheitsanwendung, indem Sie sie im Startmenü suchen.
- Gehen Sie zu Virus & Bedrohungsschutz.
- Klicken Sie nun im Viren- und Virenscanner auf „Einstellungen verwalten“. Abschnitt zum Schutz vor Bedrohungen.
- Gehen Sie dann zu „Kontrollierten Ordnerzugriff verwalten“.
- Deaktivieren Sie abschließend den Schalter, um den kontrollierten Ordnerzugriff zu deaktivieren.
Nachdem Sie die Sicherheitsfunktion deaktiviert haben, starten Sie Ihren Computer neu und führen Sie das Installationsmedium aus.
2] Melden Sie sich als Administrator an und führen Sie das Installationsprogramm als Administrator aus
Wie bereits erwähnt, kann dies aufgrund fehlender Berechtigungen auftreten. Daher müssen wir die Anmeldung als Administrator beim Betriebssystem ausführen. Wenn Sie fertig sind, führen Sie das Installationsprogramm mit Administratorrechten aus. Um dasselbe zu tun, klicken Sie einfach mit der rechten Maustaste auf das Installationsmedium und wählen Sie Als Administrator ausführen.
3] Deaktivieren Sie vorübergehend Antivirendienste von Drittanbietern
Wenn Sie über Sicherheitsprogramme von Drittanbietern wie Avast oder Norton verfügen, deaktivieren Sie diese unbedingt, bevor Sie das Installationsprogramm ausführen. Sie können mit den Installationsdiensten in Konflikt geraten und dieses Problem auslösen.
4] Installieren Sie die Anwendung in Clean Boot
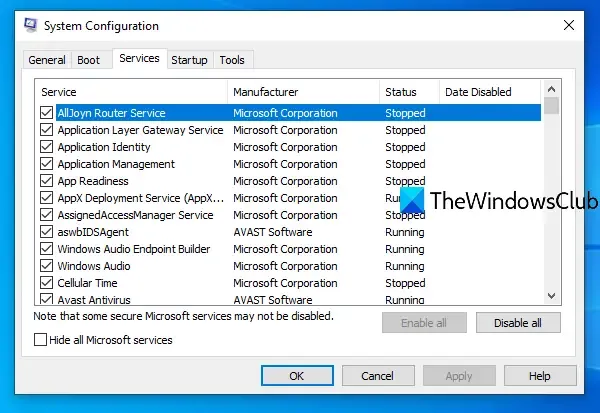
Clean Boot ist eine Fehlerbehebungsmethode, mit der Sie Ihren Computer mit einem minimalen Satz an Treibern und Startprogrammen starten können. Mit dieser Methode können wir das genaue Problem herausfinden.
Befolgen Sie die Schritte, um einen sauberen Neustart durchzuführen.
- Drücken Sie die Windows-Taste und geben Sie msconfig ein, um die Systemkonfiguration zu öffnen.
- Klicken Sie auf die Registerkarte „Dienst“ und wählen Sie „Alle Microsoft-Dienste ausblenden“.
- Klicken Sie in der rechten Ecke des Systemkonfigurationsfensters auf die Schaltfläche „Alle deaktivieren“.
- Klicken Sie oben im Systemkonfigurationsfenster auf die Registerkarte „Start“ und dann auf „Task-Manager öffnen“.
- Deaktivieren Sie nun nacheinander alle Startelemente aktivieren.
- Schließen Sie den Task-Manager und starten Sie den Computer neu.
Wenn Ihr Computer startet, wird das Systemproblem hoffentlich behoben.
Was ist der Fehlercode für einen CPU-Fehler?
Bei einem CPU-Ausfall erhalten wir BSOD oder Blue Screen of Death. BSOD tritt nicht nur bei einem CPU-Ausfall auf, sondern auch, wenn der System-RAM ausfällt. Wenn Sie einen erhalten, lesen Sie unsere Anleitung, um Ihren Computer aus dem BSOD-Zustand wiederherzustellen und den Blue Screen of Death zu beheben.



Schreibe einen Kommentar