Fehler 1067: Der Prozess wurde unerwartet beendet [Fix]
![Fehler 1067: Der Prozess wurde unerwartet beendet [Fix]](https://cdn.thewindowsclub.blog/wp-content/uploads/2023/11/error-1067-the-process-terminated-unexpectedly-1-640x375.webp)
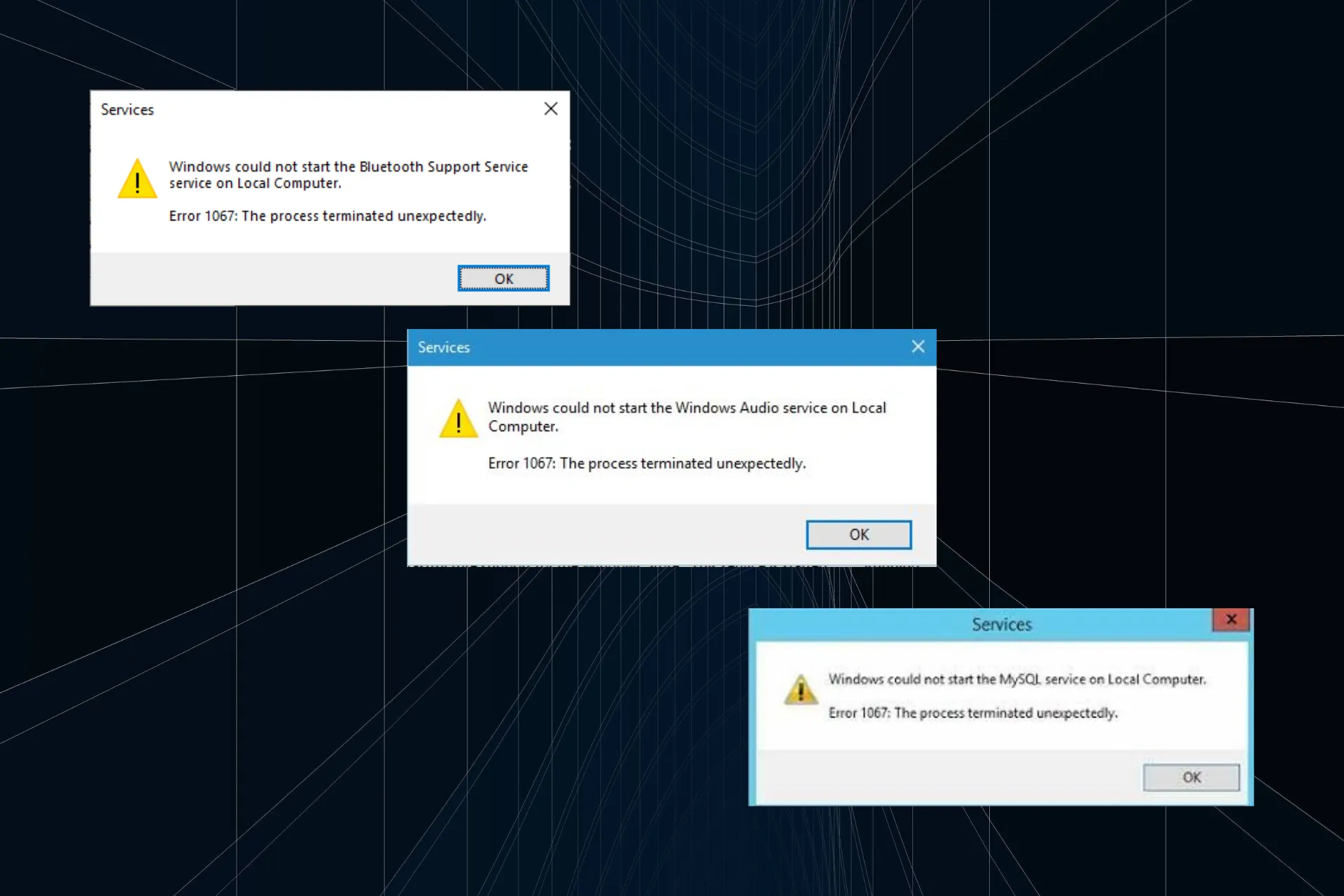
Fehler 1067: Der Prozess wurde unerwartet beendet. Es handelt sich um einen Systemfehler, der mehrere Windows-Dienste, einschließlich Bluetooth Support Service und Windows Audio, sowie Dienste von Drittanbietern, nämlich MySQL und Autodesk Desktop Licensing Service, auf dem lokalen Computer betrifft.
Das Problem wurde bei allen Versionen des Betriebssystems gemeldet, einschließlich Windows 7, Windows 10 und Windows 11. Und unseren Erkenntnissen zufolge handelte es sich im Allgemeinen um ein Problem oder eine Fehlkonfiguration beim Benutzer.
Was ist Fehler 1067: Der Prozessdienst wurde unerwartet beendet?
Dies ist normalerweise ein betriebssystembezogener Fehler, der auf beschädigte Systemdateien oder fehlende Berechtigungen zurückzuführen ist. Bei Diensten im Zusammenhang mit der Hardwarefunktionalität könnten veraltete Treiber schuld sein. Wenn es sich außerdem um einen Drittanbieterdienst handelt, kann eine falsche Softwareinstallation den Fehler auslösen.
Wie behebe ich Fehler 1067: Der Prozess wurde unerwartet beendet?
Bevor wir mit den etwas komplexen Änderungen beginnen, probieren Sie diese schnellen aus:
- Überprüfen Sie, ob auf dem Laufwerk, auf dem die Anwendung/der Dienst installiert ist, wenig Speicherplatz vorhanden ist. Wenn das der Fall ist, führen Sie die Datenträgerbereinigung aus.
- Falls die RAM-Auslastung hoch ist, beenden Sie einige ressourcenintensive Programme.
- Bei Fehler 1067: Der Prozess wurde bei Drittanbieterdiensten unerwartet beendet. Deaktivieren Sie das Antivirenprogramm oder setzen Sie die entsprechende App in der Firewall auf die Whitelist. Wenn es außerdem über einen Lizenzmanager verfügt, installieren Sie ihn neu.
Tipp
Basierend auf unserer Recherche hilft die Überprüfung der Fehlerprotokolle dabei, die Auslöser von Fehler 1067 zu identifizieren und das Problem effektiv zu beheben. Wir empfehlen Ihnen daher, dies zuerst zu tun und direkt zum entsprechenden Fix zu gehen. Probieren Sie andernfalls alle in der angegebenen Reihenfolge aus.
1. Reparieren Sie die beschädigten Systemdateien
- Drücken Sie Windows + S , um die Suche zu öffnen, und geben Sie Eingabeaufforderung ein Klicken Sie im Textfeld mit der rechten Maustaste auf das entsprechende Ergebnis und wählen Sie Als Administrator ausführen.
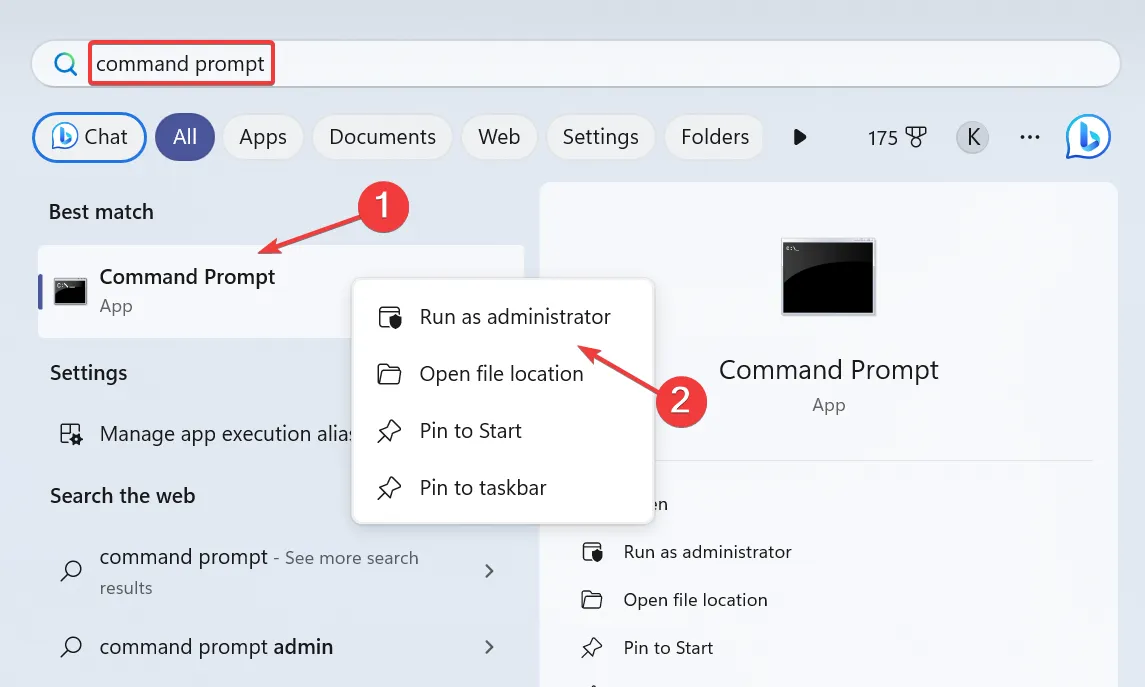
- Klicken Sie in der UAC-Eingabeaufforderung auf Ja.
- Fügen Sie die folgenden DISM-Befehle einzeln ein und drücken Sie nach jedem Enter:
DISM /Online /Cleanup-Image /CheckHealthDISM /Online /Cleanup-Image /ScanHealthDISM /Online /Cleanup-Image /RestoreHealth - Führen Sie nun diesen Befehl aus, um den SFC-Scan auszuführen:
sfc /scannow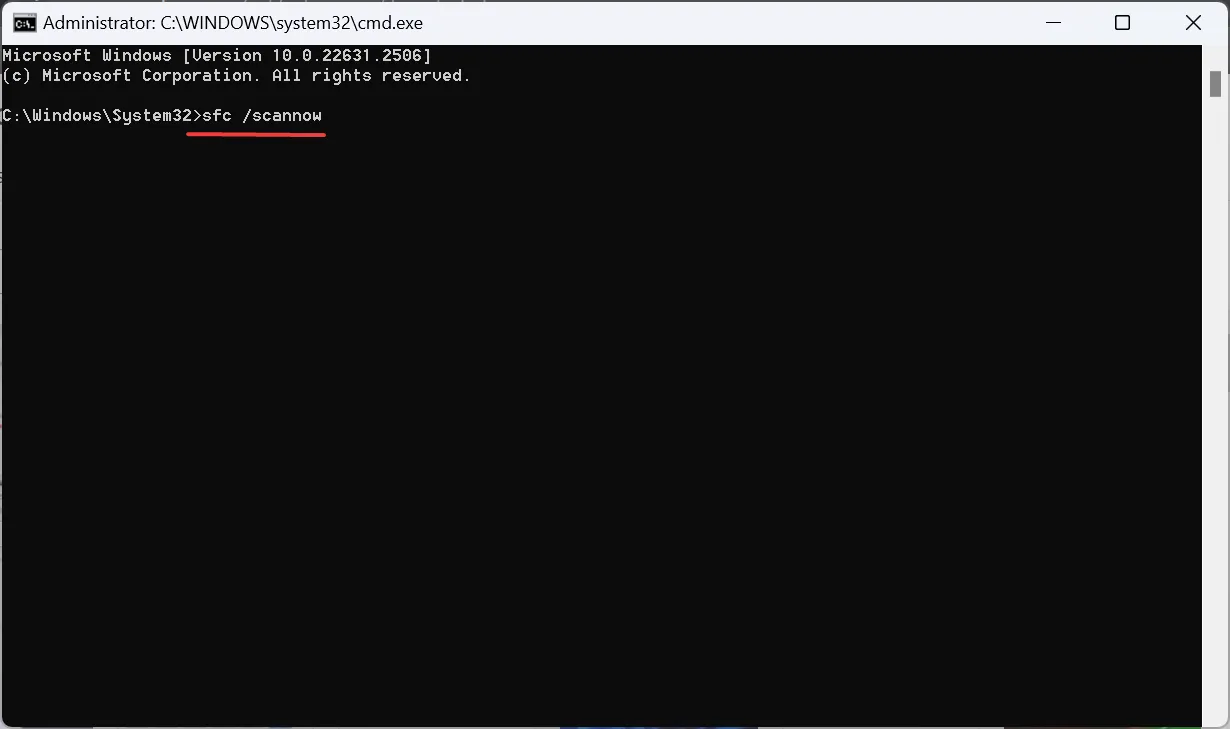
- Starten Sie abschließend den Computer neu und suchen Sie nach Verbesserungen.
Wenn es die beschädigten Systemdateien sind, die für das Problem „Fehler 1067: Der Prozess wurde unerwartet beendet“ verantwortlich sind, Das Ausführen der DISM-Befehle und des SFC-Scans sollte alles zum Laufen bringen.
Dies hilft auch bei dem STATUS_SYSTEM_PROCESS_TERMINATED-Fehler.
2. Ändern Sie die Anmeldeeinstellungen des Dienstes
- Drücken Sie Windows + R , um Ausführen zu öffnen, geben Sie services.msc in das Textfeld ein und drücken Sie Enter .
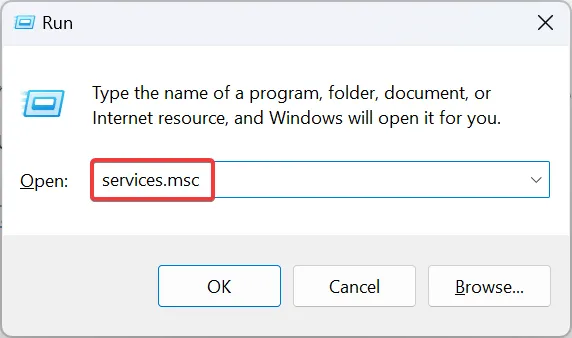
- Suchen Sie den betroffenen Dienst, klicken Sie mit der rechten Maustaste darauf und wählen Sie Eigenschaften.
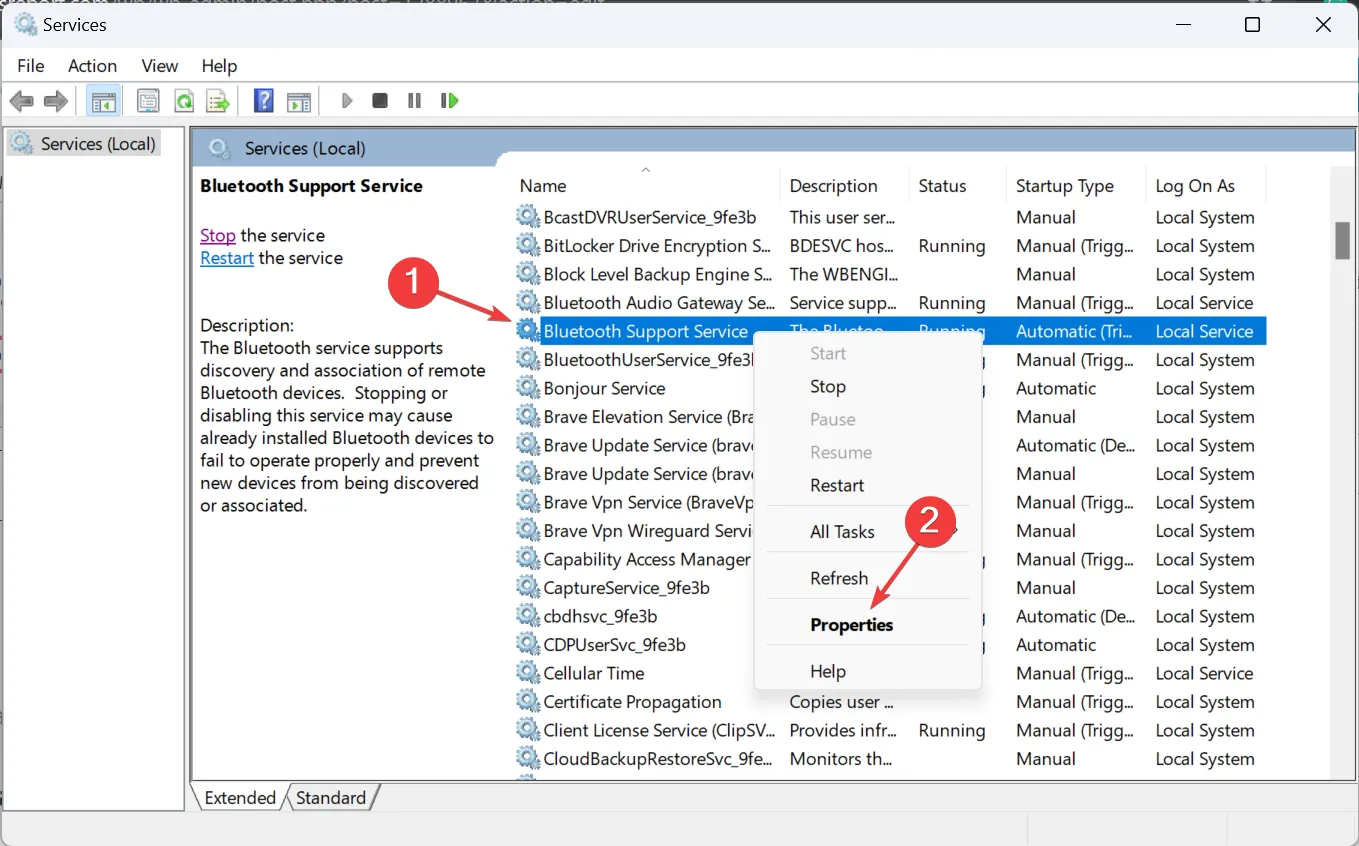
- Wählen Sie nun im Dropdown-Menü Starttyp die Option Automatisch aus.
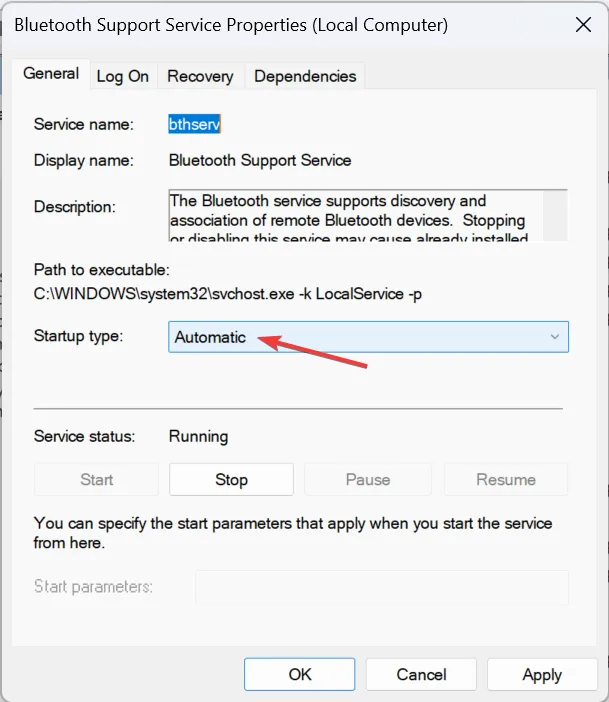
- Gehen Sie zur Registerkarte Anmelden, wählen Sie „Lokales Systemkonto“ und aktivieren Sie dann das Kontrollkästchen für Erlauben Sie dem Dienst, mit dem Desktop zu interagieren.
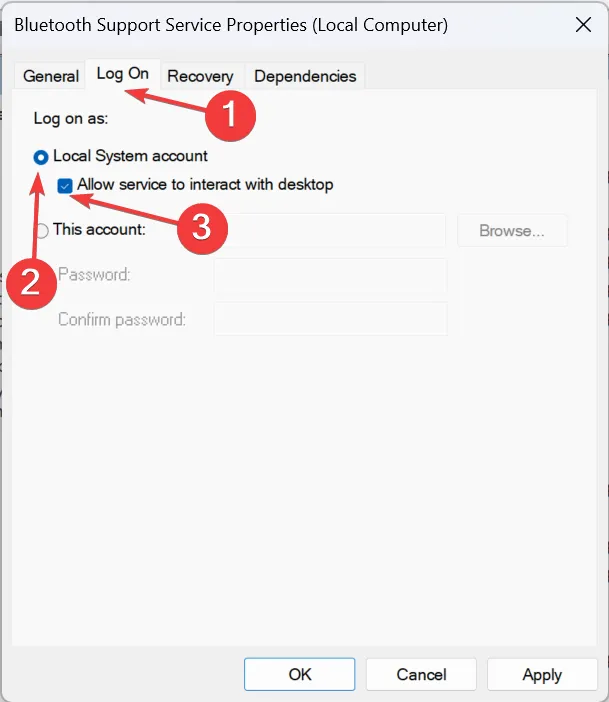
- Klicken Sie abschließend auf Übernehmen und OK, um die Änderungen zu speichern. Starten Sie dann den PC neu und suchen Sie nach Verbesserungen.
Das Ändern des Anmeldetyps hilft, wenn Sie den Fehler 1067 erhalten: Der Prozess wurde unerwartet mit den Diensten Autodesk Desktop Licensing Service, MySQL und Windows beendet.
Wenn dies nicht funktioniert oder das lokale Systemkonto bereits ausgewählt ist, wählen Sie stattdessen „Dieses Konto“, geben Sie das Passwort dafür ein und bestätigen Sie die Änderung.
3. Aktualisieren Sie die entsprechenden Treiber
- Drücken Sie Windows + X, um das Hauptbenutzermenü zu öffnen, und wählen Sie Geräte-Manager< a i=4> aus der Liste der Optionen.
- Suchen Sie das Gerät, das mit dem betroffenen Dienst verknüpft ist, klicken Sie mit der rechten Maustaste darauf und wählen Sie Treiber aktualisieren.
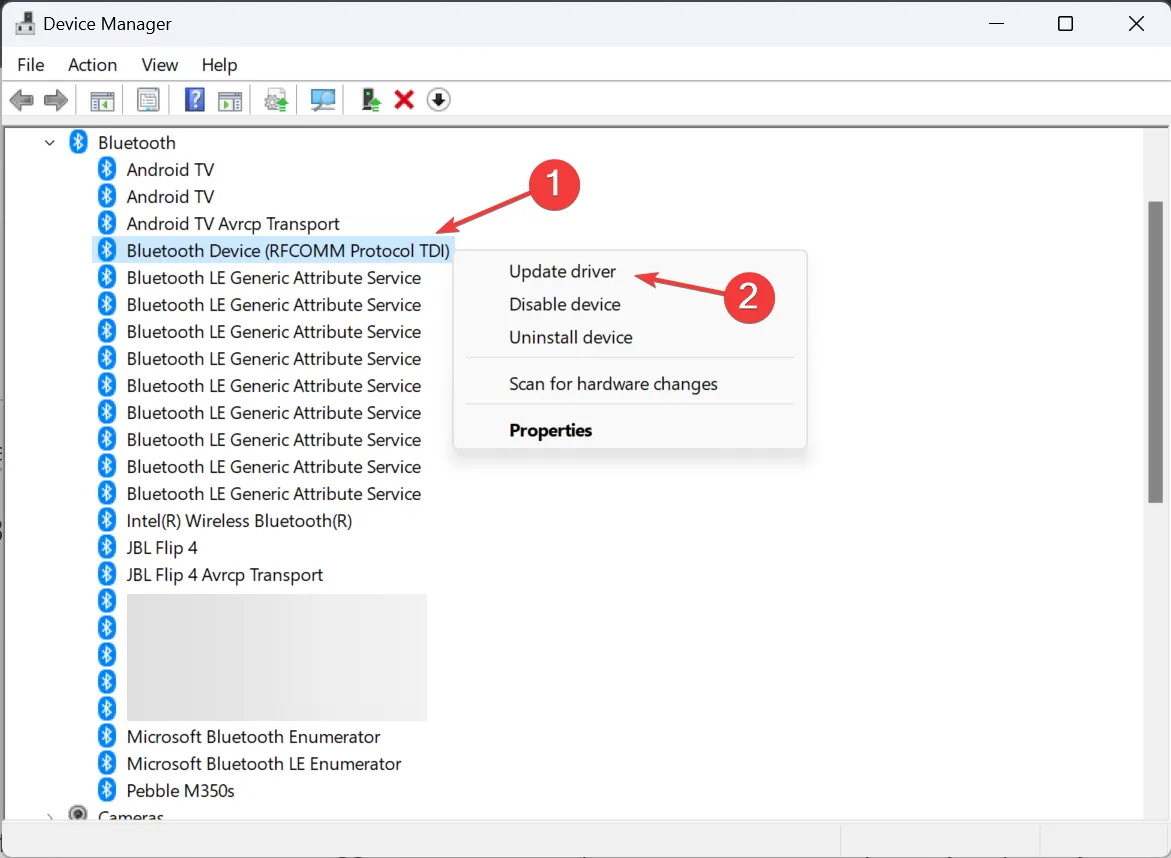
- Wählen Sie Automatisch nach Treibern suchen und lassen Sie Windows die beste lokal verfügbare Version installieren.
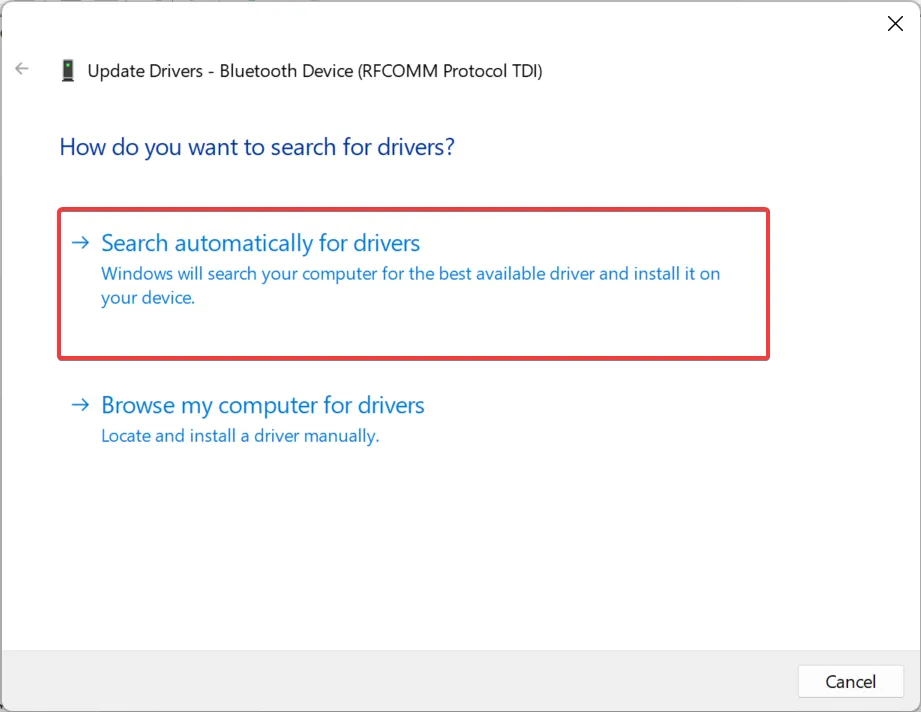
- Wenn Sie fertig sind, starten Sie den Computer neu.
Oft können veraltete Treiber den Fehler 1067 auslösen: Der Prozess wurde unerwartet beendet, insbesondere beim Bluetooth-Supportdienst oder dem Windows-Audiodienst. Also aktualisieren Sie die Treiber für das entsprechende Gerät.
Wenn Windows keine bessere Version finden kann, besuchen Sie die offizielle Website des Herstellers und installieren Sie manuell den neuesten Treiber.
4. Cache löschen (nur für den MySQL-Dienst)
- Öffnen Sie das Fenster „Dienste“, klicken Sie mit der rechten Maustaste auf den Dienst MySQL und wählen Sie „Beenden“ aus dem Kontextmenü.
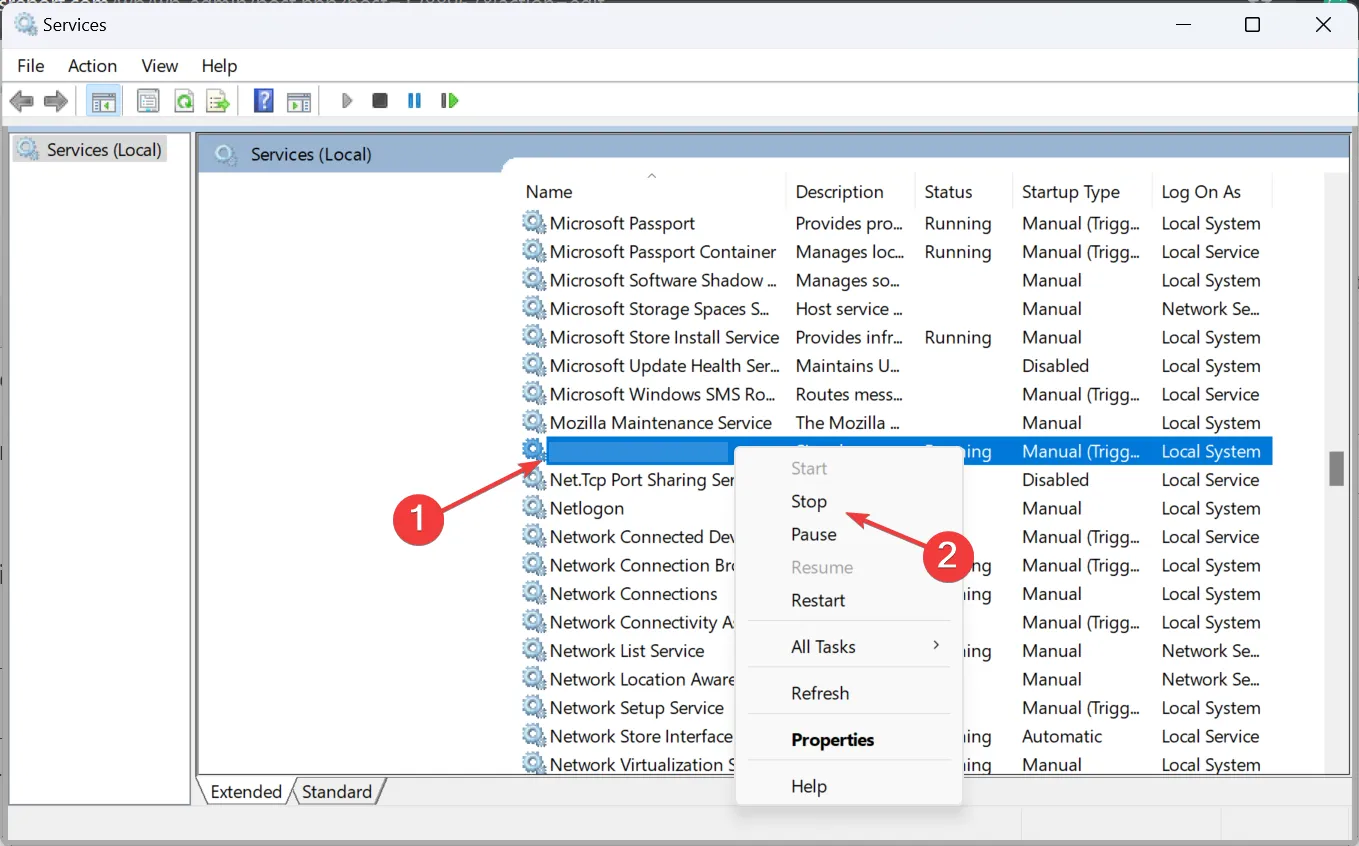
- Wenn Sie fertig sind, drücken Sie Windows + E, um den Datei-Explorer zu starten , gehen Sie zu Ihrer MySQL-Installation und öffnen Sie den Ordner Data.
- Wählen Sie nun ib_logfile0 und ib_logfile1 aus und klicken Sie auf Delete , um sie zu entfernen.
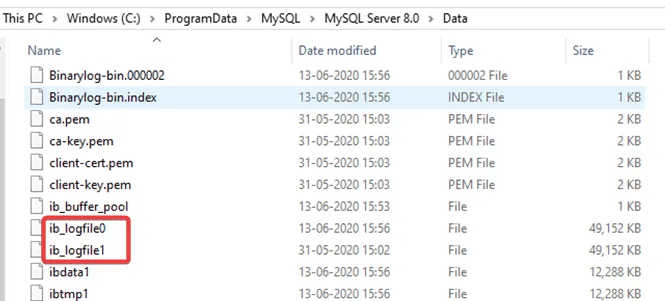
- Gehen Sie zurück zum Fenster Dienste, klicken Sie mit der rechten Maustaste auf den MySQL-Dienst und wählen Sie Starten .
- Starten Sie abschließend den PC neu und prüfen Sie, ob Verbesserungen möglich sind. Denken Sie daran, dass die Dateien beim Neustart neu erstellt werden und die Datenbanktabellen nicht verloren gehen.
5. Installieren Sie den Dienst über den Registrierungseditor neu
- Drücken Sie Windows + R, um Ausführen zu öffnen, geben Sie regedit ein Geben Sie das Textfeld ein und klicken Sie auf OK.
- Klicken Sie in der angezeigten Eingabeaufforderung auf Ja.
- Navigieren Sie zum folgenden Pfad oder fügen Sie ihn in die Adressleiste ein und drücken Sie Enter:
Computer\HKEY_LOCAL_MACHINE\SYSTEM\CurrentControlSet\Services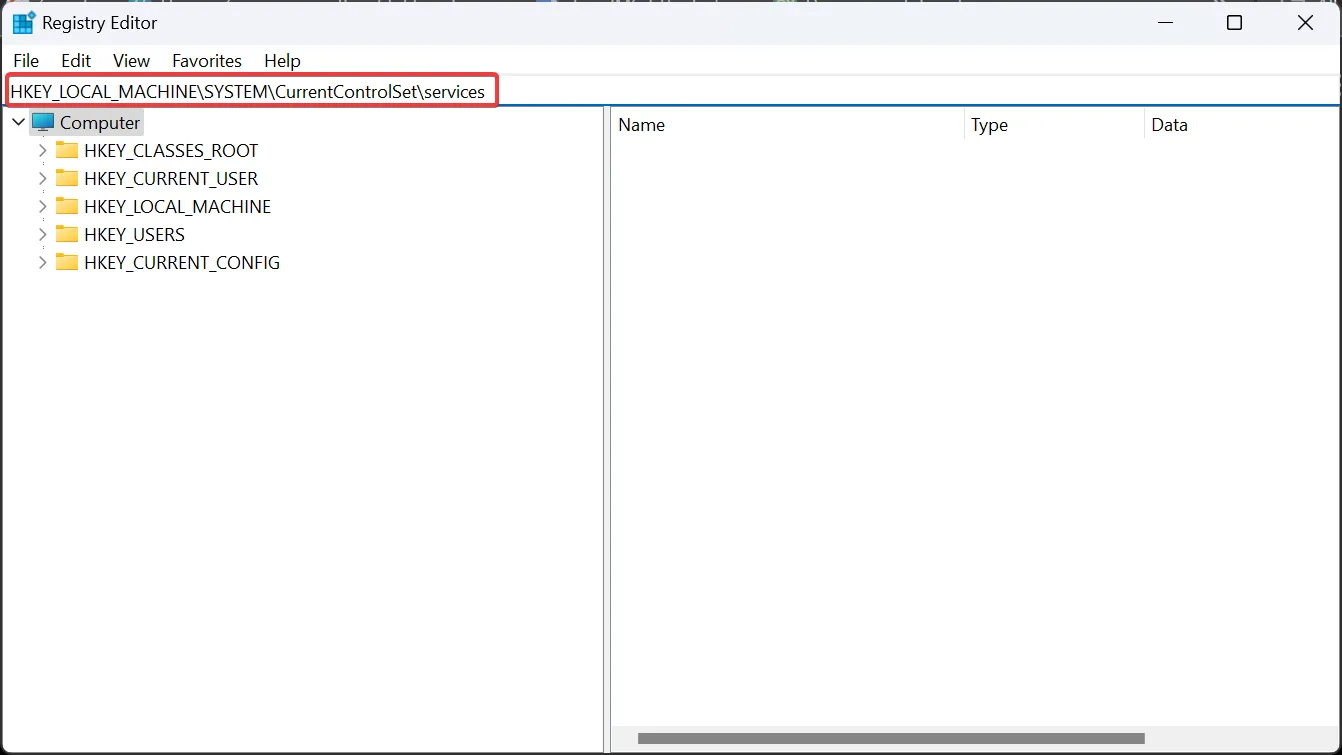
- Klicken Sie mit der rechten Maustaste auf den Schlüssel des betroffenen Dienstes und wählen Sie Exportieren (Speichern Sie aus Sicherheitsgründen ein Backup).
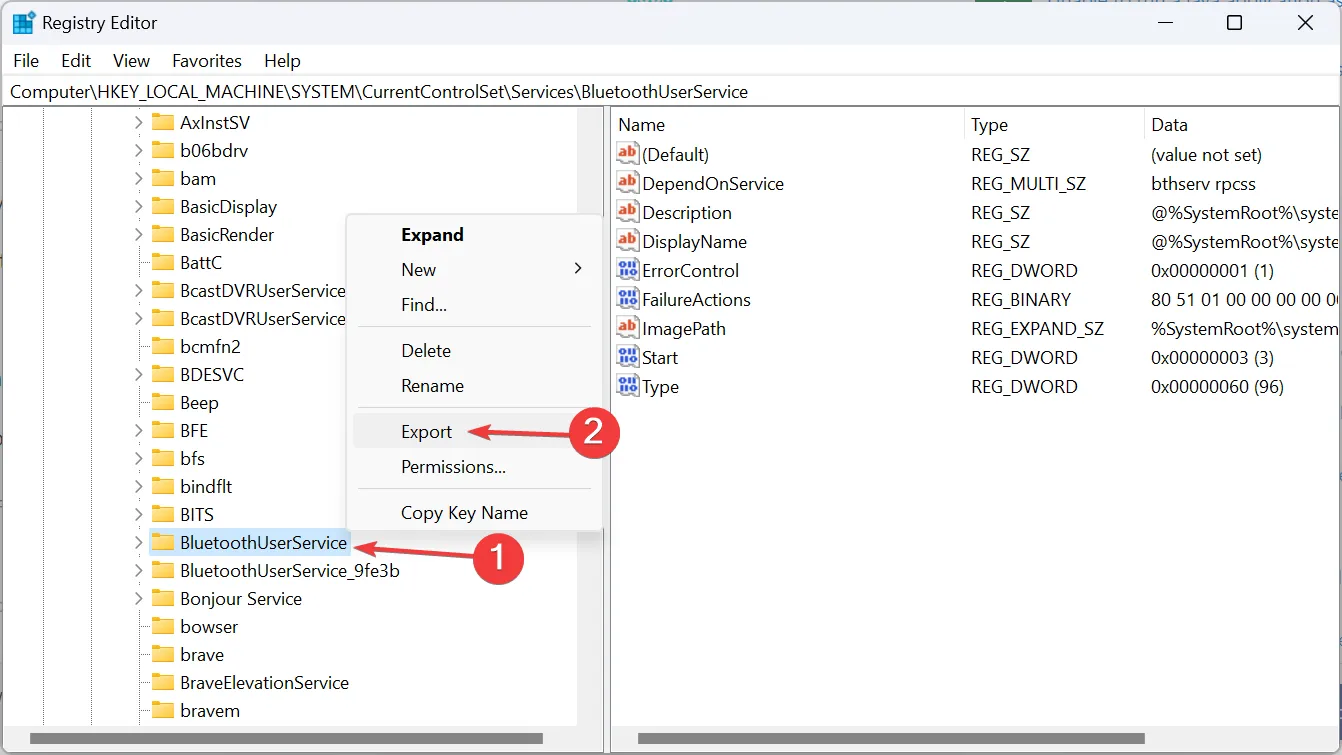
- Gehen Sie zum Desktop (unserer Wahl) oder zu einem anderen bevorzugten Speicherpfad, geben Sie einen Dateinamen ein und klicken Sie auf Speichern.
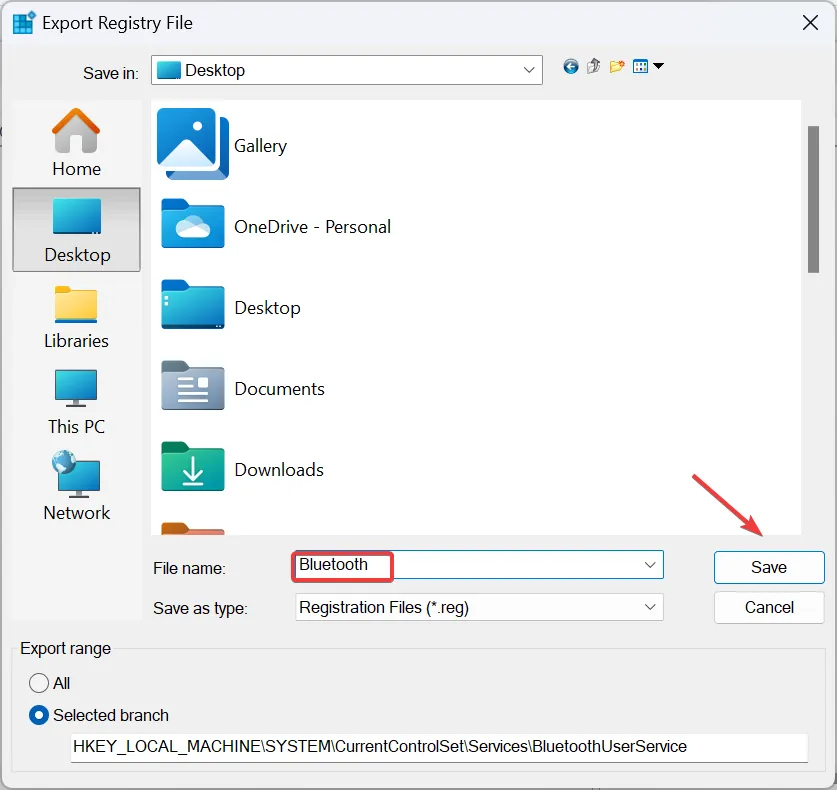
- Klicken Sie nun mit der rechten Maustaste auf den Schlüssel des Dienstes und wählen Sie Löschen.
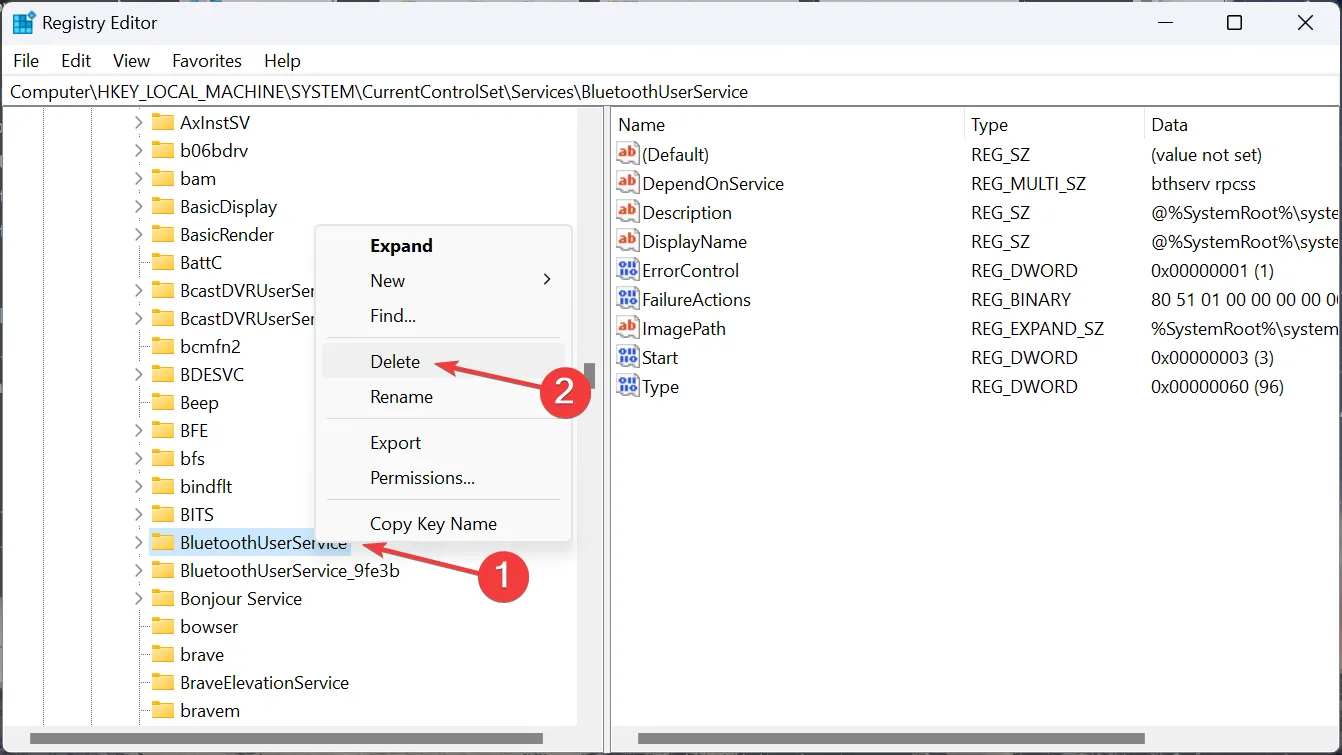
- Klicken Sie in der Bestätigungsaufforderung auf Ja.
- Starten Sie abschließend den Computer neu und suchen Sie nach Verbesserungen.
Falls das Betriebssystem oder die Software den Dienst nach dem Neustart nicht automatisch zur Registrierung hinzufügt, exportieren Sie ihn auf einen anderen funktionierenden PC, verschieben Sie ihn auf den betroffenen Computer und importieren Sie dann den Schlüssel unter den Diensten.
Wählen Sie dazu die Taste Dienste > Klicken Sie auf das Menü „Datei“ > Wählen Sie Importieren > Wählen Sie das gewünschte aus. reg-Datei > Klicken Sie auf Öffnen > Bestätigen Sie die Änderung.
Wenn Sie den Schlüssel außerdem nicht löschen können, übernehmen Sie die volle Kontrolle und fahren Sie dann fort. Der Vorgang ähnelt der Übernahme des Besitzes von Dateien und Ordnern.
6. Installieren Sie die entsprechende Anwendung neu
- Drücken Sie Windows + R , um Ausführen zu öffnen, geben Sie appwiz.cpl und drücken Sie Enter .

- Wählen Sie die mit dem Dienst verknüpfte Anwendung aus (sofern es sich um ein Drittanbieterprogramm handelt) und klicken Sie auf Deinstallieren.
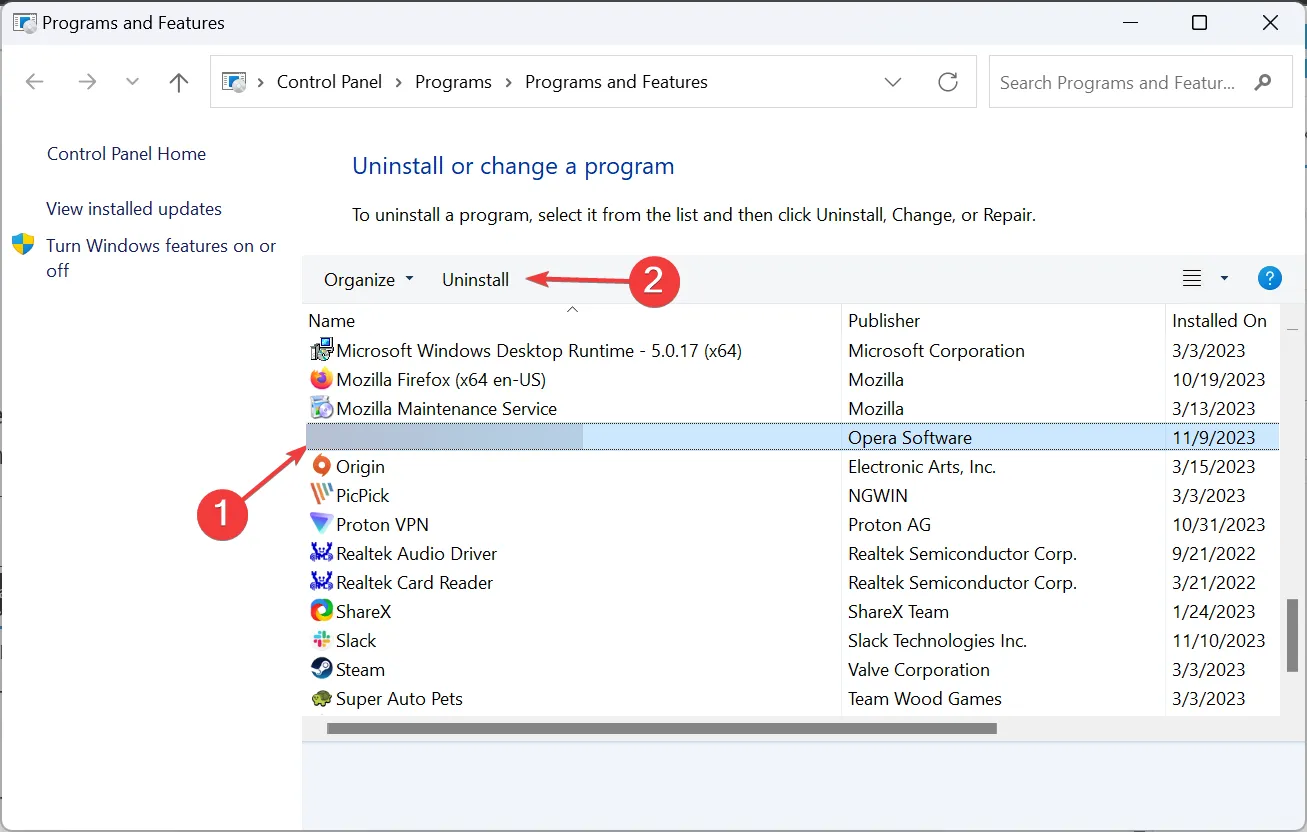
- Befolgen Sie die Anweisungen auf dem Bildschirm, um den Vorgang abzuschließen.
- Starten Sie nun den PC neu und laden Sie dann das Programm von einer offiziellen Quelle herunter.
7. Führen Sie ein direktes Upgrade durch
- Gehen Sie zur offiziellen Website von Microsoft, wählen Sie die Betriebssystemedition und die Produktsprache aus und laden Sie dann herunter Windows 11 ISO.
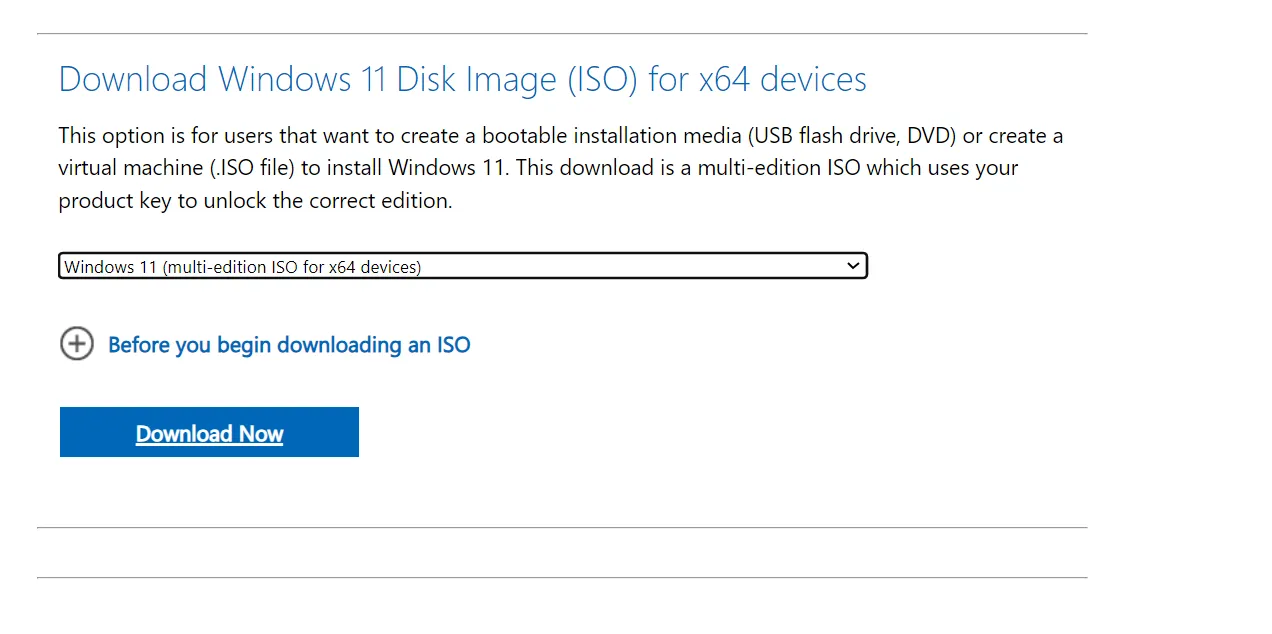
- Doppelklicken Sie auf die ISO-Datei und wählen Sie in der Eingabeaufforderung Öffnen aus.
- Führen Sie die Datei setup.exe aus.
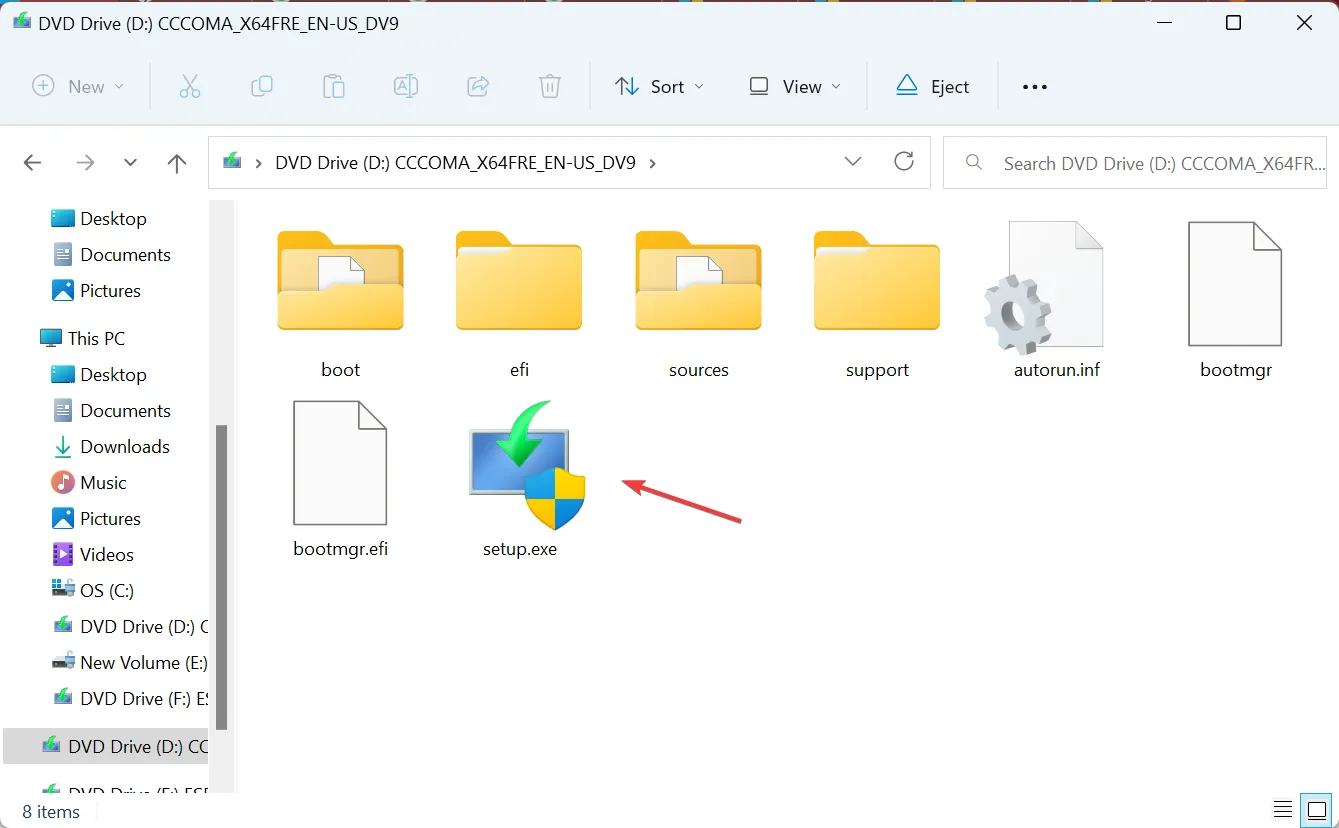
- Klicken Sie in der UAC-Eingabeaufforderung auf Ja.
- Klicken Sie auf Weiter, um fortzufahren.
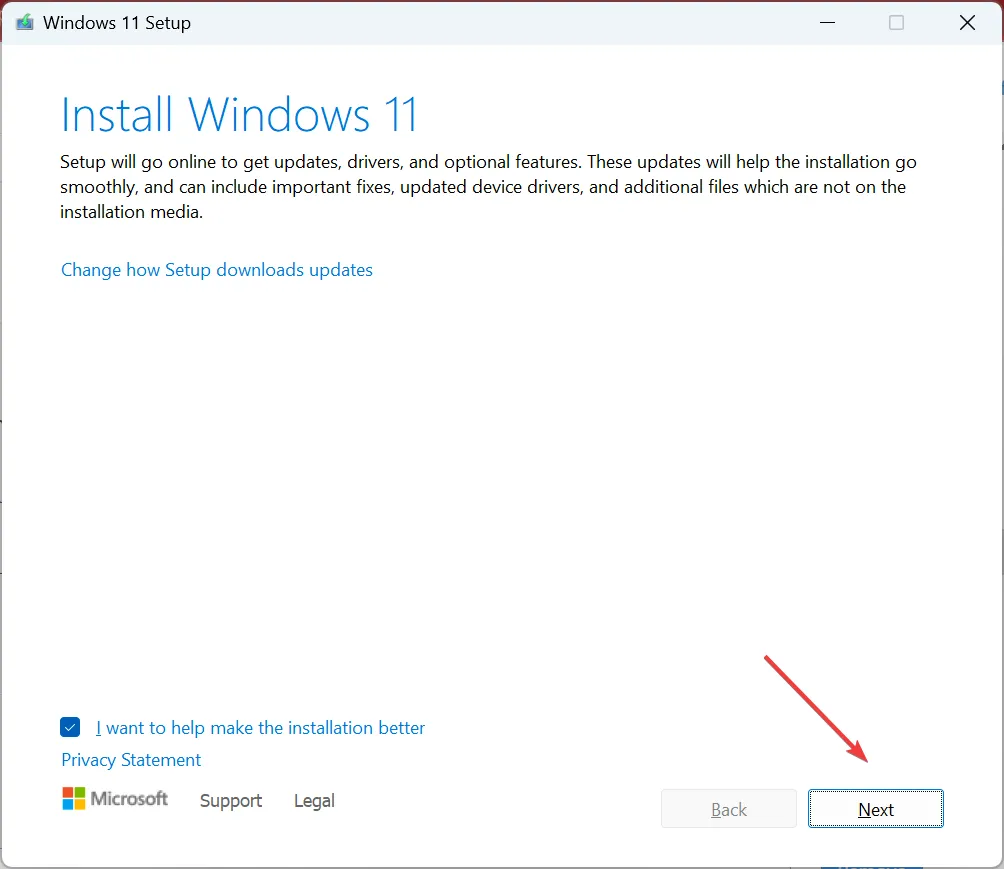
- Überprüfen Sie die Lizenzbedingungen und klicken Sie auf Akzeptieren.
- Überprüfen Sie abschließend, ob im Setup „Persönliche Dateien und Apps behalten“ angezeigt wird, klicken Sie auf Installieren und warten Sie, bis der Vorgang abgeschlossen ist.
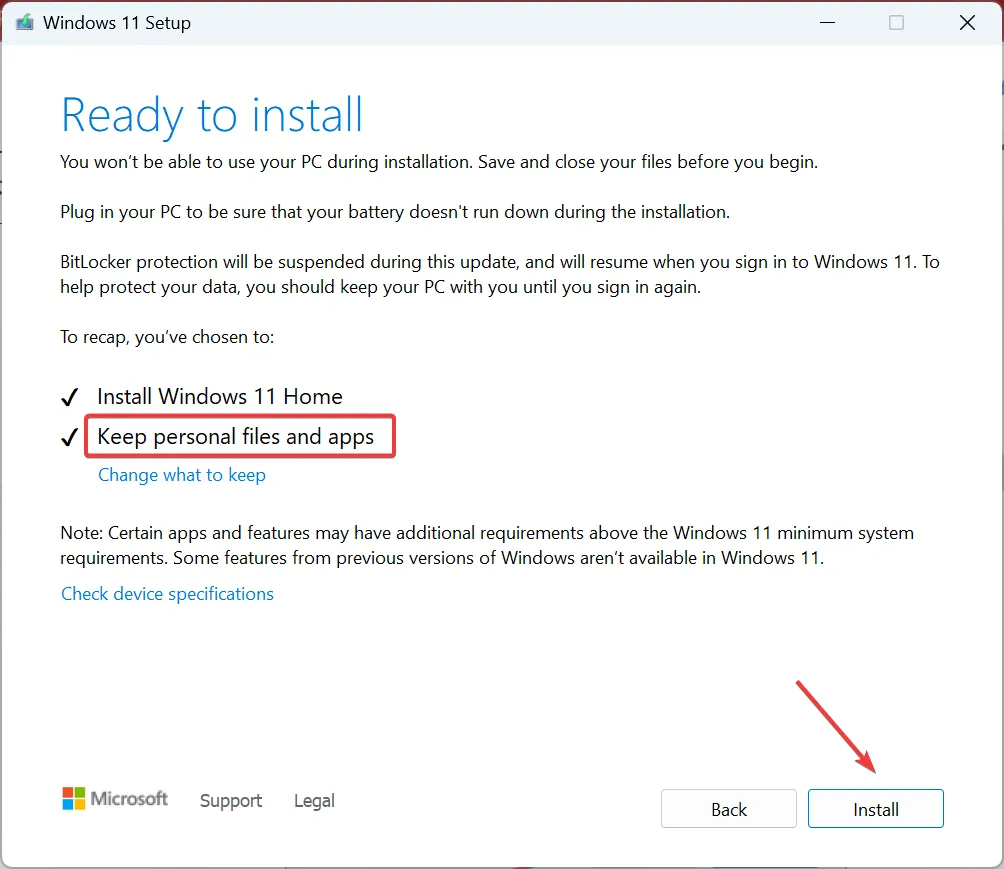
Wenn nichts anderes gegen Fehler 1067 hilft: Der Prozess wurde unerwartet mit Windows-Diensten beendet, wird ein direktes Upgrade die Dinge zum Laufen bringen. Außerdem gehen Ihnen während des Vorgangs keine Dateien oder Apps verloren, im Gegensatz zu einer Neuinstallation von Windows 11.
Denken Sie daran, bei Drittanbieterdiensten wie Jenkins, Apache Tomcat Webserver oder MongoDB immer die Ordnerberechtigungen zu überprüfen und Zugriff zu gewähren, Speicherplatz freizugeben oder das Programm neu zu installieren.
Wenn das Problem weiterhin besteht, überprüfen Sie die Korrekturen für Windows konnte den Dienst auf dem lokalen Computer nicht starten, da eine davon möglicherweise funktioniert.
Wenn Sie Fragen haben oder weitere Lösungen mit uns teilen möchten, schreiben Sie unten einen Kommentar.



Schreibe einen Kommentar