Fehler 0x800713AB, Windows ist nicht mit dem Internet verbunden
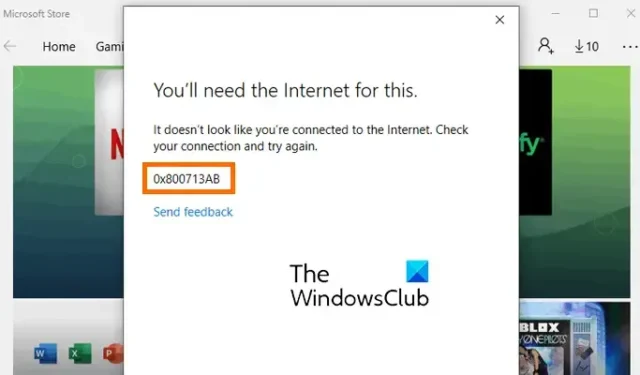
Erhalten Sie im Microsoft Store oder Windows Update den Fehlercode 0x800713AB ? Einige Windows-Benutzer haben berichtet, dass dieser Fehlercode auftritt, wenn sie den Microsoft Store verwenden und Updates herunterladen und installieren. Was ist nun dieser Fehlercode, warum tritt er auf und wie kann er behoben werden? Finden wir es in diesem Beitrag heraus.
Es wird berichtet, dass dieser Fehlercode hauptsächlich im Microsoft Store auftritt. Einige haben berichtet, dass dieser Fehler bei der Anmeldung bei ihrem Microsoft-Konto aufgetreten ist, während bei vielen dieser Fehler bei der Verwendung der Store-App aufgetreten ist. Wenn dieser Fehler auftritt, erhalten Sie die folgende Fehlermeldung, gefolgt vom Fehlercode 0x800713AB:
Dazu benötigen Sie das Internet.
Es sieht nicht so aus, als ob Sie mit dem Internet verbunden wären. Überprüfen Sie Ihre Verbindung und versuchen Sie es erneut.
0x800713AB
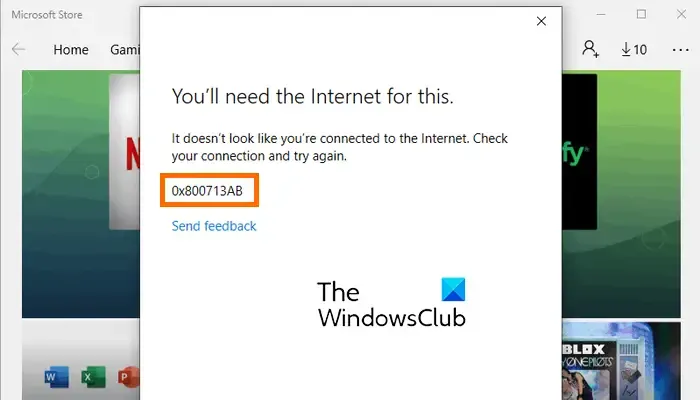
Während die Fehlermeldung darauf hinweist, dass dieser Fehler auftritt, wenn Sie nicht mit einer ordnungsgemäßen Internetverbindung verbunden sind, haben Benutzer berichtet, dass ihnen dieser Fehlercode auch dann angezeigt wird, wenn sie über eine gute Verbindung verfügen! Es könnte also sein, dass der Store-Cache oder ein beschädigtes Store-Paket den Fehler verursacht.
Beheben Sie den Microsoft Store-Fehler 0x800713AB
Um den Fehler zu beheben, sollten Sie zunächst Ihre Internetverbindung überprüfen und sicherstellen, dass Sie über eine stabile Internetverbindung verfügen. Öffnen Sie einen Webbrowser und prüfen Sie, ob Sie problemlos im Internet surfen können. Wenn Ihre Internetverbindung einwandfrei zu funktionieren scheint, finden Sie hier die Lösungen, die Sie verwenden können:
- Verwenden Sie diese allgemeinen Korrekturen.
- Setzen Sie TCP/IP und Winsock zurück.
- Setzen Sie den Microsoft Store zurück.
- Installieren Sie den Microsoft Store mit PowerShell neu.
1] Verwenden Sie diese allgemeinen Korrekturen
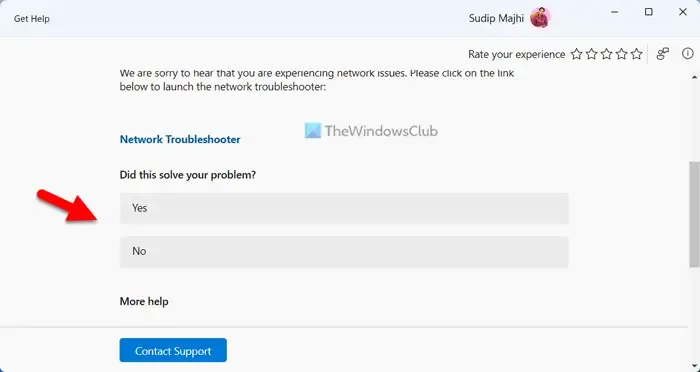
- Führen Sie die Netzwerk- und Internet-Fehlerbehebung in der Get Help-App aus, um Probleme mit der Internetverbindung zu beheben und zu prüfen, ob dies hilft.
- Benutzen Sie ein VPN und versuchen Sie es. Wenn Sie eines verwenden, deaktivieren Sie es und versuchen Sie es dann.
- Wenn Sie Sicherheitssoftware von Drittanbietern verwenden, einschließlich Antivirenprogramm und Firewall, können Sie diese vorübergehend deaktivieren und prüfen, ob der Fehler behoben ist.
- Wenn Ihre Windows-Version immer noch die Problembehandlung für Windows Store-Apps bietet , führen Sie sie aus und sehen Sie nach.
2] TCP/IP und Winsock zurücksetzen
Möglicherweise haben Sie aufgrund falscher IP-Konfigurationen mit dem Microsoft Store-Fehler 0x800713AB zu kämpfen. Wenn das Szenario zutrifft, können Sie daher den TCP/IP-Stack und Winsock zurücksetzen , um diesen Fehler zu beheben.
Mit unserer portablen Freeware FixWin können Sie diese und die meisten anderen Windows-Einstellungen oder -Funktionen mit einem einzigen Klick zurücksetzen.
3] Setzen Sie den Microsoft Store zurück
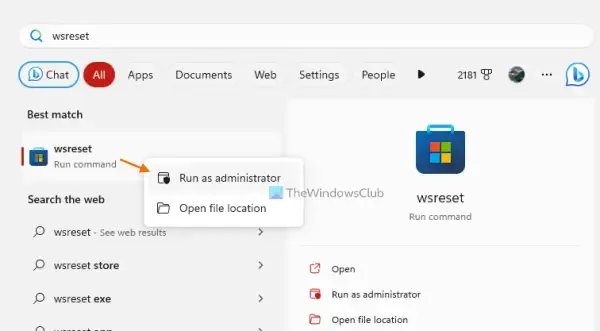
Wenn die obige Lösung nicht funktioniert, setzen Sie den Microsoft Store-Cache zurück oder leeren Sie ihn und prüfen Sie, ob der Fehler behoben ist. Diese Methode hat sich bei der Behebung der meisten Microsoft Store-Fehler als wirksam erwiesen. So können Sie das tun:
- Öffnen Sie zunächst die Suche in der Taskleiste und geben Sie WSReset.exe in das Suchfeld ein.
- Bewegen Sie nun Ihre Maus über den Befehl „WSReset.exe“ in den Suchergebnissen und wählen Sie die Option „Als Administrator ausführen“.
- Lassen Sie den Befehl ausführen und beenden Sie ihn.
- Sobald dies erledigt ist, wird der Microsoft Store wieder geöffnet. Sie können nun überprüfen, ob der Fehler behoben ist.
4] Installieren Sie den Microsoft Store mit PowerShell neu
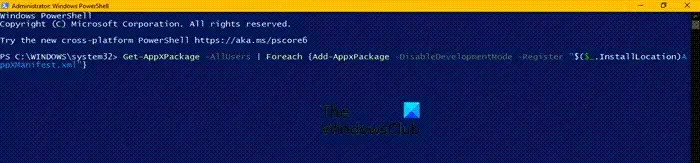
Der letzte Ausweg zur Behebung des Fehlers besteht darin, das Microsoft Store-Paket zu deinstallieren und erneut auf Ihrem PC zu installieren. Sie können dies mit Windows PowerShell tun. Hier ist wie:
Öffnen Sie zunächst die Windows-Suche und geben Sie Windows PowerShell in das Suchfeld ein. Bewegen Sie nun den Mauszeiger über die Windows PowerShell-App in den Suchergebnissen und wählen Sie die Option Als Administrator ausführen.
Geben Sie nun den folgenden Befehl ein, um den Microsoft Store zu deinstallieren:
Get-AppxPackage -allusers *WindowsStore* | Remove-AppxPackage
Als nächstes installieren Sie den Microsoft Store mit dem folgenden Befehl neu:
Get-AppxPackage -allusers Microsoft.WindowsStore | Foreach {Add-AppxPackage -DisableDevelopmentMode -Register "$($_.InstallLocation)\AppXManifest.xml"}
Wenn Sie fertig sind, starten Sie Ihren PC neu und prüfen Sie, ob der Fehler behoben ist.
Beheben Sie den Windows Update-Fehler 0x800713AB
Wenn bei der Installation von Windows-Updates der Fehlercode 0x800713AB auftritt, finden Sie hier die Lösungen, mit denen Sie den Fehler beheben können:
- Stellen Sie sicher, dass Sie mit einer stabilen Internetverbindung verbunden sind.
- Führen Sie die Problembehandlung für Windows Update aus.
- Setzen Sie Ihr Netzwerk zurück.
- Setzen Sie den SoftwareDistribution-Ordner zurück.
- Laden Sie ausstehende Windows-Updates manuell herunter und installieren Sie sie.
1] Stellen Sie sicher, dass Sie mit einer stabilen Internetverbindung verbunden sind
Ihre Internetverbindung muss stabil und zuverlässig sein, um Windows-Updates herunterladen und installieren zu können. Andernfalls können die Updates nicht heruntergeladen werden. Testen Sie daher Ihre Internetverbindung und prüfen Sie, ob Ihre Internetverbindung einwandfrei funktioniert.
Sie können versuchen, Ihren Router oder Ihr Modem aus- und wieder einzuschalten. Schalten Sie dazu Ihren Router aus und ziehen Sie das Netzkabel ab. Warten Sie danach mindestens 30–60 Sekunden und schließen Sie dann die Netzkabel Ihres Routers an. Starten Sie nun den Router neu und verbinden Sie Ihren PC mit dem Internet. Versuchen Sie abschließend erneut, Windows-Updates zu installieren, und prüfen Sie, ob der Fehler behoben ist.
2] Führen Sie die Windows Update-Problembehandlung aus
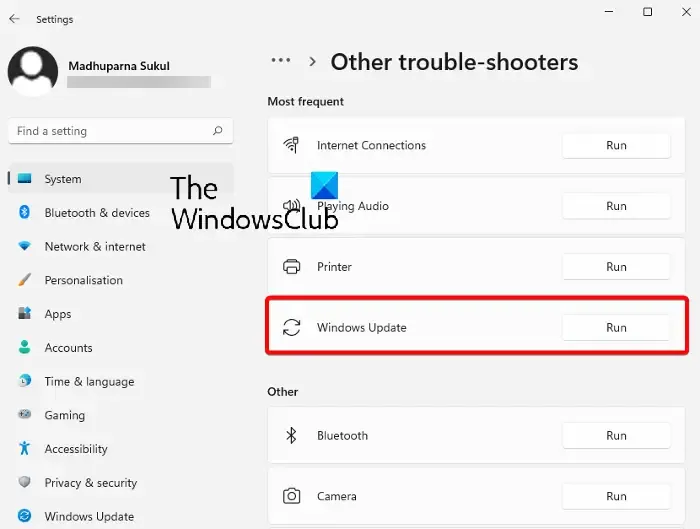
Da beim Versuch, Windows-Updates zu installieren, der Fehlercode 0x800713AB angezeigt wird, wird empfohlen, die Windows Update-Problembehandlung auszuführen , um den Fehler zu beheben. Wenn dieser Windows-Update-Fehler durch allgemeine Probleme verursacht wird, wird der Fehler für Sie behoben.
So können Sie das tun:
- Starten Sie zunächst die Einstellungen mit Win+I und gehen Sie zu System > Fehlerbehebung.
- Klicken Sie nun auf die Option Andere Fehlerbehebungen .
- Suchen Sie als Nächstes die Windows Update- Problembehandlung in der Liste und klicken Sie auf die daneben befindliche Schaltfläche „Ausführen“.
- Lassen Sie den Troubleshooter Ihr Problem beheben und wenden Sie die empfohlene Lösung an.
- Sobald Sie fertig sind, können Sie die Installation von Windows-Updates erneut versuchen und prüfen, ob der Fehler behoben ist.
3] Setzen Sie Ihr Netzwerk zurück
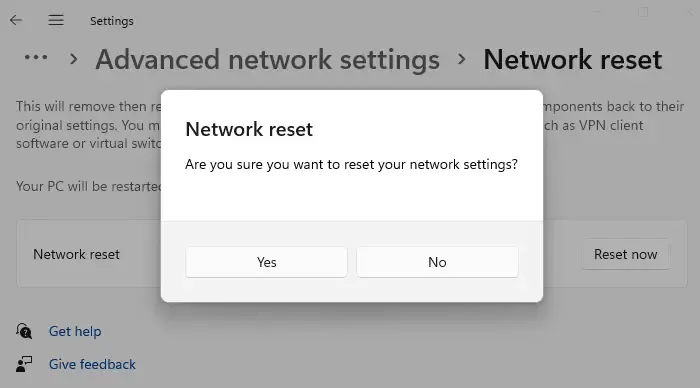
Sie können auch versuchen, Ihr Netzwerk zurückzusetzen und zu sehen, ob das Problem behoben ist. Beschädigte Netzwerkeinstellungen und -einstellungen könnten den Fehler verursachen. Setzen Sie daher Ihre Netzwerkeinstellungen zurück , um diesen Fehler zu beheben.
4] Setzen Sie den SoftwareDistribution-Ordner zurück
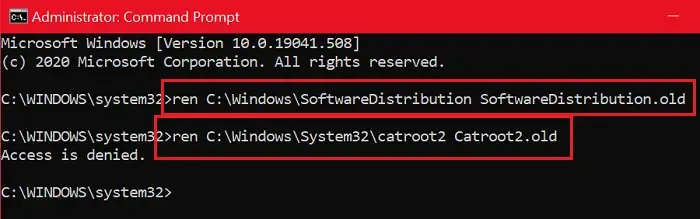
Das nächste, was Sie tun können, um den Windows-Update-Fehler 0x800713AB zu beheben, ist das Zurücksetzen des SoftwareDistribution-Ordners. In diesem Ordner werden die wesentlichen Dateien gespeichert, die während der Windows-Update-Installation benötigt werden. Wenn es beschädigte oder infizierte Dateien enthält, können Fehler wie 0x800713AB auftreten. Wenn das Szenario zutrifft, setzen Sie daher den SoftwareDistribution-Ordner zurück und prüfen Sie, ob der Fehler behoben ist.
Führen Sie zunächst die Eingabeaufforderung als Administrator aus und geben Sie nacheinander die unten aufgeführten Befehle ein:
net stop wuauserv
net stop cryptSvc
net stop bits
net stop msiserver
Wenn die obigen Befehle abgeschlossen sind, führen Sie den folgenden Befehl aus, um den SoftwareDistribution-Ordner umzubenennen:
Ren C:\Windows\SoftwareDistribution SoftwareDistribution.old
Geben Sie anschließend die folgenden Befehle ein, um die Windows-Update-Dienste neu zu starten:
net start wuauserv
net start cryptSvc
net start bits
net start msiserver
Dadurch werden nicht nur die Windows Update-Cache-Dateien gelöscht, sondern auch die Windows Update-Dienste neu gestartet.
5] Laden Sie ausstehende Windows-Updates manuell herunter und installieren Sie sie
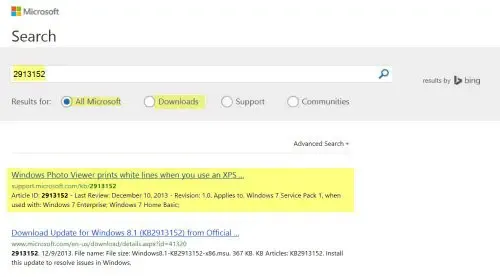
Falls Sie über eine gute Internetverbindung verfügen, aber aufgrund des Fehlercodes 0x800713AB immer noch keine Windows-Updates installieren können, können Sie ausstehende Windows-Updates manuell herunterladen und installieren.
Öffnen Sie dazu die Einstellungen, gehen Sie zu Windows Update und wechseln Sie zum Abschnitt Update-Verlauf . Überprüfen Sie nun in der Update-Liste das Windows-Update, das Ihren Fehlercode 0x800713AB ausgibt, und notieren Sie sich die KB-Nummer im Editor oder anderswo. Besuchen Sie als Nächstes die Microsoft Update Catalog- Website in Ihrem Browser und suchen Sie nach der zuvor notierten KB-Nummer. Laden Sie aus den Suchergebnissen das neueste Update herunter, das mit Ihrer KB-Nummer verknüpft ist. Führen Sie abschließend die heruntergeladene Update-Datei aus, um die Updates auf Ihrem PC zu installieren.
Wie behebe ich, dass der Microsoft Store keine Verbindung zum Internet herstellt?
Wenn im Microsoft Store Internetprobleme auftreten, stellen Sie sicher, dass Ihre Internetverbindung einwandfrei funktioniert und keine Netzwerkprobleme vorliegen. Sie können Ihren Router aus- und wieder einschalten, Ihre Netzwerkeinstellungen zurücksetzen oder eine Verbindung zu einer anderen Netzwerkverbindung herstellen. Sie können auch versuchen, den Store-Cache zu leeren und dann zu prüfen, ob das Problem behoben ist. Installieren Sie außerdem verfügbare Windows-Updates, um Probleme mit Ihren Windows-Apps zu vermeiden.
Wie behebe ich den Fehlercode 0x800704CF?
Beim Öffnen von Microsoft Store-Apps tritt der Fehlercode 0x800704CF auf. Sie können diesen Fehlercode beheben, indem Sie Ihr VPN ausschalten, da es möglicherweise zu Problemen mit der Internetverbindung Ihrer Apps führt. Falls Sie Firewall-Software eines Drittanbieters verwenden, versuchen Sie, diese vorübergehend zu deaktivieren und prüfen Sie, ob der Fehler behoben ist. Darüber hinaus können Sie TCP/IP und Winsock zurücksetzen, Ihren Netzwerkadapter neu installieren oder „Always Connected“ und „Automatic Metric“ aktivieren, wenn Sie ein VPN verwenden.



Schreibe einen Kommentar