Fehler 0x8004070c: Chrome-Installation fehlgeschlagen
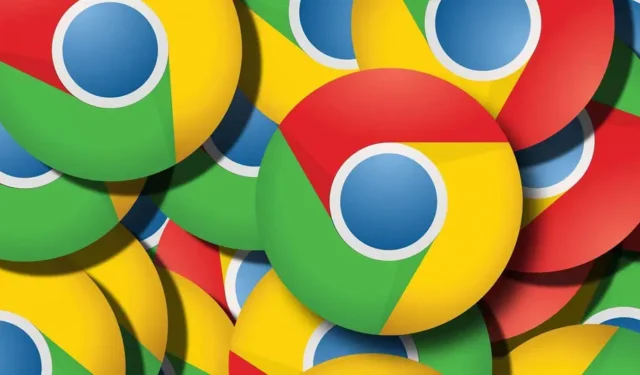
Dieser Artikel enthält Abhilfemaßnahmen für den Fehlercode 0x8004070c bei der Chrome-Installation fehlgeschlagen. Die Fehlernummer 0x8004070c weist darauf hin, dass bei der Installation von Google Chrome auf Ihrem Computer ein Fehler aufgetreten ist. Die Fehlermeldung lautet wie folgt:
Eier! Installation fehlgeschlagen. Fehlercode: 0x8004070c.
Glücklicherweise können Sie das Problem beheben, indem Sie ein paar einfache Schritte befolgen.
Was verursacht den Fehlercode 0x8004070c während der Chrome-Installation?
Wenn das Installationspaket der Anwendung eine erforderliche Datei nicht finden oder darauf zugreifen kann, wird häufig die Fehlernummer 0x8004070c generiert. Es kann aber auch durch Probleme mit dem Windows Installer Service entstehen. Einige mögliche Ursachen sind:
- Installations-Setup-Dateien, die beschädigt oder defekt sind
- Unterbrechungen, die durch Anwendungen von Drittanbietern verursacht werden
- Unzureichende Berechtigungen
UPDATE – Fehler 0x8004070c: Chrome-Installation fehlgeschlagen
Entfernen Sie verbleibende Chrome-Dateien
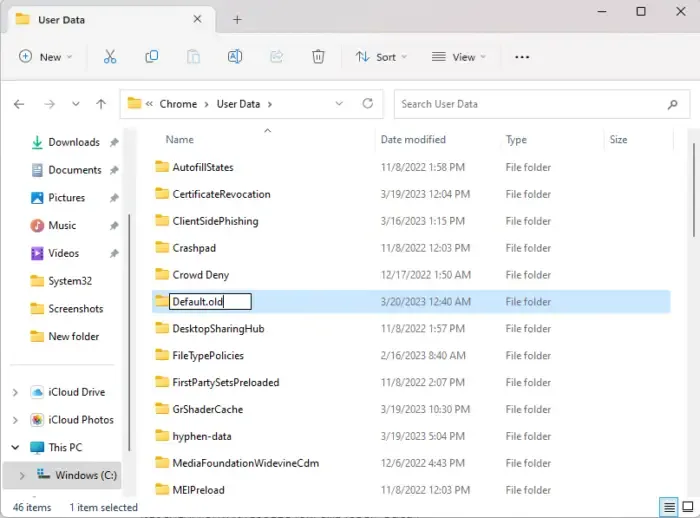
Wenn der Chrome-Installationsfehler 0x8004070c auftritt, während Sie versuchen, ein Update zu installieren, entfernen Sie alle verbleibenden Dateien der vorherigen Version. So gehen Sie vor:
- Drücken Sie die Windows-Taste + E, um den Datei-Explorer zu öffnen .
- Fügen Sie Folgendes in die Adressleiste ein und drücken Sie die Eingabetaste :
%LOCALAPPDATA%\Google\Chrome\User Data\ - Suchen Sie hier nach dem Ordner mit dem Namen Default .
- Benennen Sie diesen Ordner in Default.old um.
- Starten Sie Ihr Gerät neu und prüfen Sie, ob der Fehler behoben wird.
Führen Sie die Installationsdatei als Administrator aus
Fehlende Berechtigungen können bei der Installation von Google Chrome den Fehlercode 0x8004070c verursachen. Klicken Sie in diesem Szenario mit der rechten Maustaste auf die Chrome-Installationsdatei und wählen Sie Als Administrator ausführen.
Deaktivieren Sie vorübergehend Antivirensoftware von Drittanbietern
Antivirensoftware von Drittanbietern auf Ihrem Gerät kann für Installationsschwierigkeiten verantwortlich sein. Deaktivieren Sie das Antivirenprogramm und prüfen Sie, ob das Problem behoben wurde. Wenn das Deaktivieren der Software nicht funktioniert, deinstallieren Sie die Antivirensoftware vorübergehend und suchen Sie nach derselben.
Verwenden Sie die Problembehandlung für die Programminstallation und -deinstallation
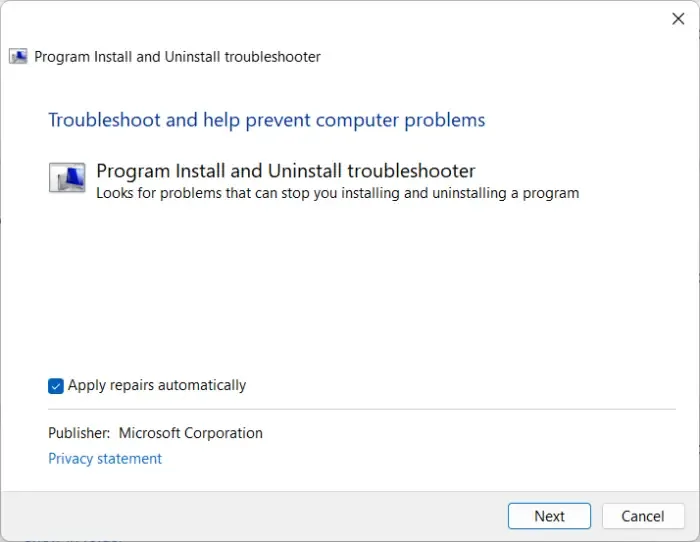
- Laden Sie den Troubleshooter für die Programminstallation und -deinstallation von der offiziellen Download-Seite von Microsoft herunter .
- Klicken Sie auf die heruntergeladene Datei und die Problembehandlung wird geöffnet.
- Klicken Sie auf Weiter und wählen Sie Installieren aus .
- Es erscheint nun eine Programmliste. Wählen Sie das Programm aus, mit dem Sie das Problem haben.
- Klicken Sie abschließend auf Weiter , um die Fehlerbehebung zu starten.
Nehmen Sie Änderungen im Registrierungseditor vor
Das Löschen des ImageState-Wertdatenfelds und das Entfernen eines bestimmten Verzeichnisses oder Schlüssels, das mit Google Update Clients verbunden ist, kann bei der Lösung des Problems 0x8004070c während der Chrome-Installation hilfreich sein. So wird’s gemacht:
- Drücken Sie die Schaltfläche Start , geben Sie regedit ein und drücken Sie die Eingabetaste .
- Navigieren Sie nach dem Öffnen des Registrierungseditors zum folgenden Pfad:
HKEY_LOCAL_MACHINE\SOFTWARE\Microsoft\Windows\CurrentVersion\Setup\State - Doppelklicken Sie im rechten Bereich auf den Eintrag ImageState , löschen Sie die Wertdaten und klicken Sie auf Ok .

- Navigieren Sie nun zu folgendem Pfad:
HKEY_LOCAL_MACHINE\SOFTWARE\Google\Update\Clients - Suchen Sie hier nach dem Schlüssel {430FD4D0-B729-4F61-AA34-91526481799D} , klicken Sie mit der rechten Maustaste darauf und wählen Sie Löschen .
- Starten Sie Ihr Gerät danach neu und prüfen Sie, ob Sie Chrome installieren können.
Installieren Sie Chrome im sauberen Startzustand
Auf Ihrem Gerät installierte Programme von Drittanbietern können die Ursache für die Fehlernummer 0x8004070c sein. Um alle Programme von Drittanbietern einzuschränken, führen Sie einen sauberen Neustart auf Ihrem Computer durch. So wird’s gemacht:
- Klicken Sie auf Start , suchen Sie nach Systemkonfiguration und öffnen Sie es.
- Navigieren Sie zur Registerkarte Allgemein und aktivieren Sie die Option Selektiver Start und die Option Systemdienste laden darunter.
- Navigieren Sie dann zur Registerkarte Dienste und aktivieren Sie die Option Alle Microsoft-Dienste ausblenden .
- Klicken Sie unten rechts auf Alle deaktivieren und klicken Sie auf Übernehmen und dann auf OK, um die Änderungen zu speichern.
Wenn das Problem nicht im Clean Boot State auftritt, müssen Sie möglicherweise einen Prozess nach dem anderen manuell aktivieren, um festzustellen, wer schuld ist. Deaktivieren oder deinstallieren Sie die Software, nachdem Sie sie gefunden haben.
Wir hoffen, dass Sie diese Informationen nützlich fanden.
Wie behebe ich, dass die Installation von Google Chrome fehlgeschlagen ist?
Um den Fehler „Installation von Google Chrome fehlgeschlagen“ zu beheben, deaktivieren Sie zunächst alle Antivirensoftware von Drittanbietern und laden Sie die Installationsdatei erneut herunter. Wenn dies nicht funktioniert, führen Sie die Problembehandlung für die Programminstallation und -deinstallation aus und installieren Sie im sauberen Startzustand.
Was ist Fehlercode 0x80040c01?
Fehler 0x80040c01 tritt normalerweise während der Installation von Anwendungen von Drittanbietern auf. Wenn dies bei Microsoft Edge passiert, führen Sie zuerst die Windows Update-Problembehandlung und dann Windows Update aus. Wenn dies mit einem anderen Programm passiert, versuchen Sie, Ihre temporären Dateien zu löschen, die Installationsdatei erneut in ein anderes Verzeichnis herunterzuladen und dann das Setup als Administrator auszuführen, um zu sehen, ob das hilft.



Schreibe einen Kommentar