Epson Scan 2 zeigt keine Transparenz an? Hier erfahren Sie, was zu tun ist
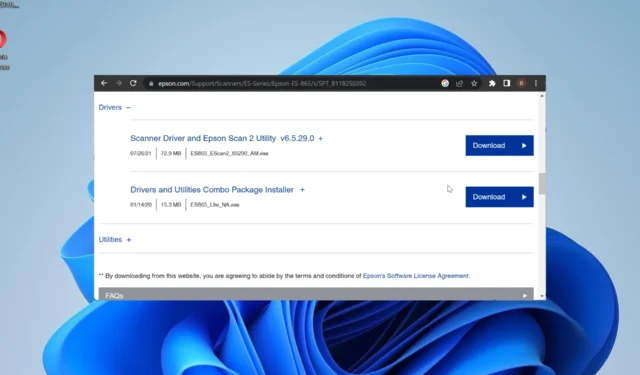
Epson 2-Scanner erfreuen sich aufgrund ihrer Funktionsvielfalt großer Beliebtheit. Allerdings können auch bei ihnen Probleme auftreten, da sich Benutzer darüber beschweren, dass die Epson Scan 2-Software die Option „Transparency Unit“ nicht anzeigt .
Dadurch wird eine wichtige Werkzeugfunktionalität weggenommen und die Nutzung auf Benutzer beschränkt. Dieser Leitfaden zeigt Ihnen schnelle und effektive Möglichkeiten, die Funktion wiederherzustellen.
Warum zeigt Epson Scan 2 keine Transparenz an?
Nachfolgend sind einige der wichtigsten Gründe aufgeführt, warum die Epson Scan 2-Software die Durchlichteinheit nicht anzeigt:
- Veralteter PC : Eine der Hauptursachen für dieses Problem ist ein veraltetes Betriebssystem. Nach Angaben von Benutzern wurde die Transparency-Einheit einige Minuten nach der Aktualisierung ihres PCs angezeigt.
- Probleme mit der Epson Scan 2-Software : Manchmal kann dieses Problem aufgrund von Problemen mit Epson Scan 2 auftreten. Dies kann daran liegen, dass die Software veraltet ist oder kleinere Probleme aufgetreten sind. Sie können dies beheben, indem Sie die Software aktualisieren .
Wie kann ich Epson Scan 2 reparieren, wenn keine Transparenz angezeigt wird?
1. Starten Sie die Software neu
- Schließen Sie die Epson Scan 2- App.
- Schalten Sie Ihren Scanner aus und ziehen Sie das USB-Kabel ab.
- Starten Sie abschließend Ihren PC und die Software neu und prüfen Sie, ob die Transparenz wiederhergestellt ist.
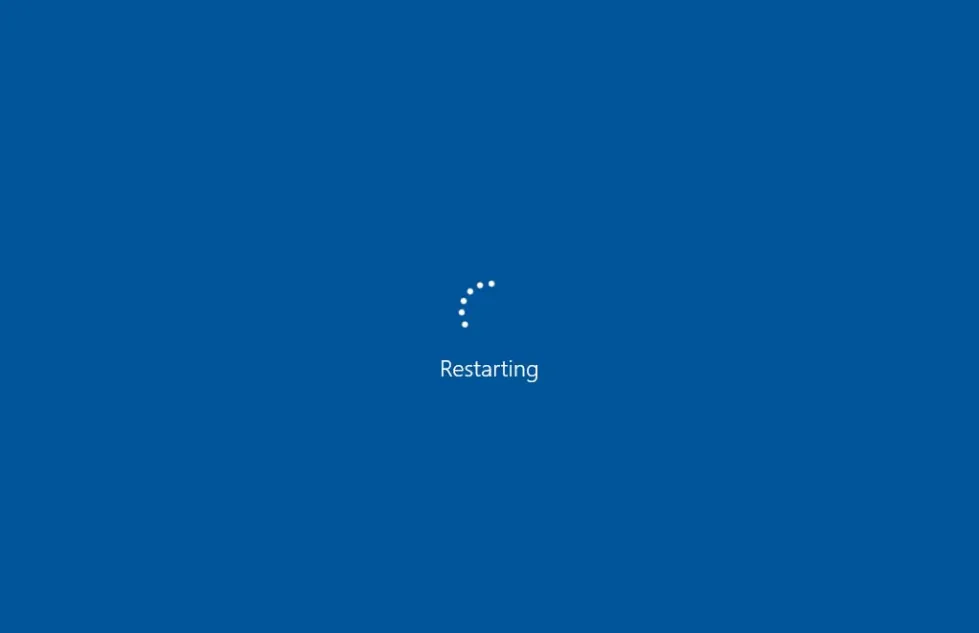
Wenn Epson Scan 2 die Durchlichteinheit nicht anzeigt, müssen Sie zunächst die Software neu starten. Auch wenn dies einfach aussieht, hat es die Probleme vieler Benutzer behoben.
2. PC aktualisieren
- Drücken Sie die Windows Taste +, I um die App „Einstellungen“ zu öffnen, und klicken Sie im linken Bereich auf „Windows Update“ .
- Klicken Sie auf die Schaltfläche Nach Updates suchen .
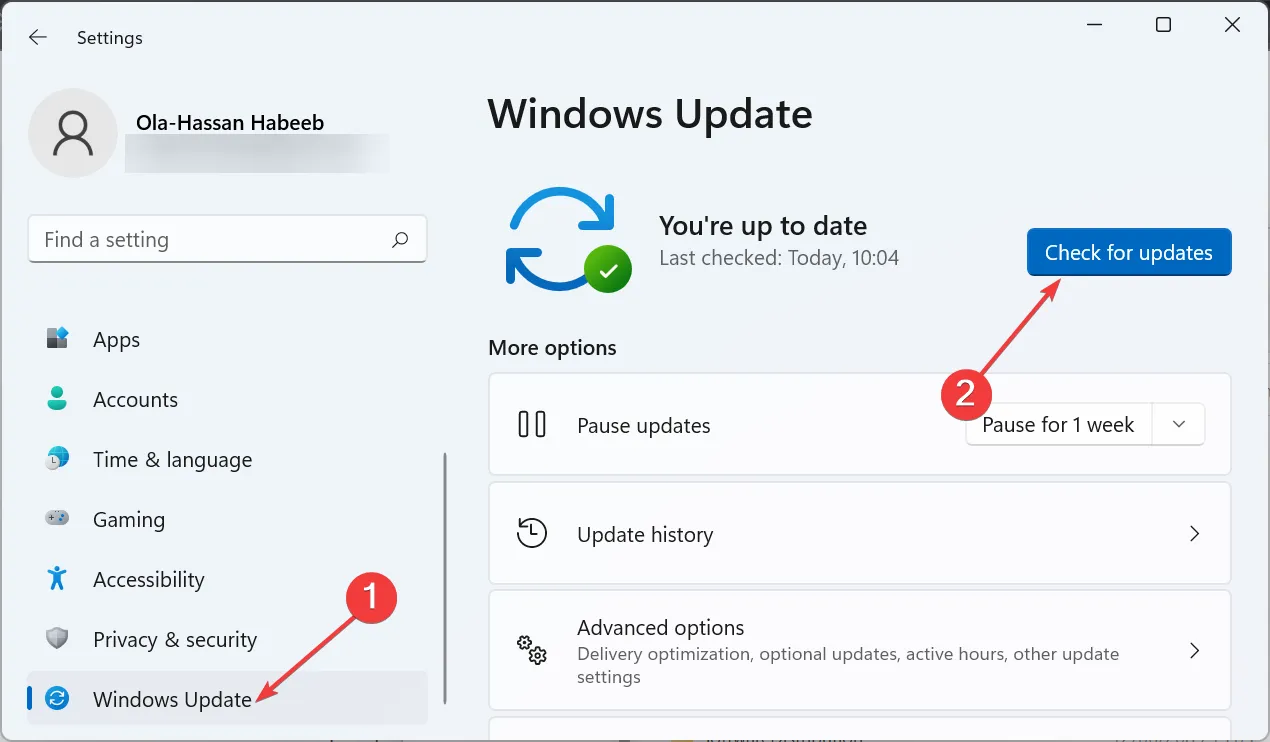
- Laden Sie jetzt alle verfügbaren Updates herunter und installieren Sie sie.
Ein veraltetes Betriebssystem kann verschiedene Probleme verursachen, weshalb Epson Scan 2 möglicherweise keine Transparenz anzeigt. Der schnellste Weg, die Normalität wiederherzustellen, besteht darin, Ihren PC zu aktualisieren und neu zu starten.
3. Aktualisieren Sie Espon Scan 2
- Drücken Sie die Windows Taste + S , geben Sie control ein und wählen Sie Systemsteuerung aus .
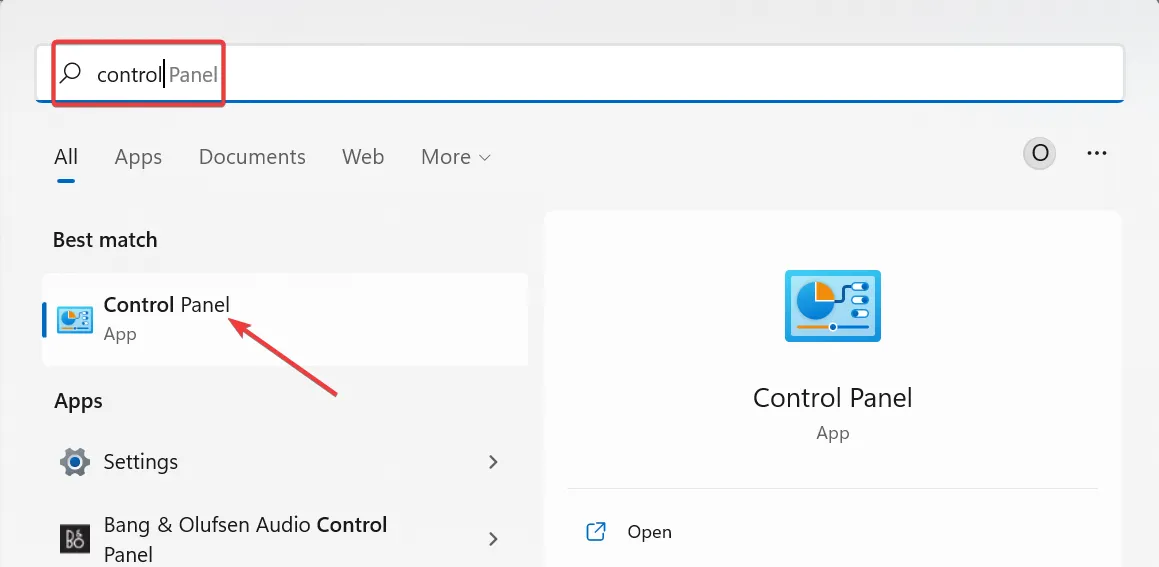
- Klicken Sie unter der Option „Programme“ auf „Programm deinstallieren“ .

- Klicken Sie nun mit der rechten Maustaste auf die Epson Scan 2-Software und wählen Sie Deinstallieren .
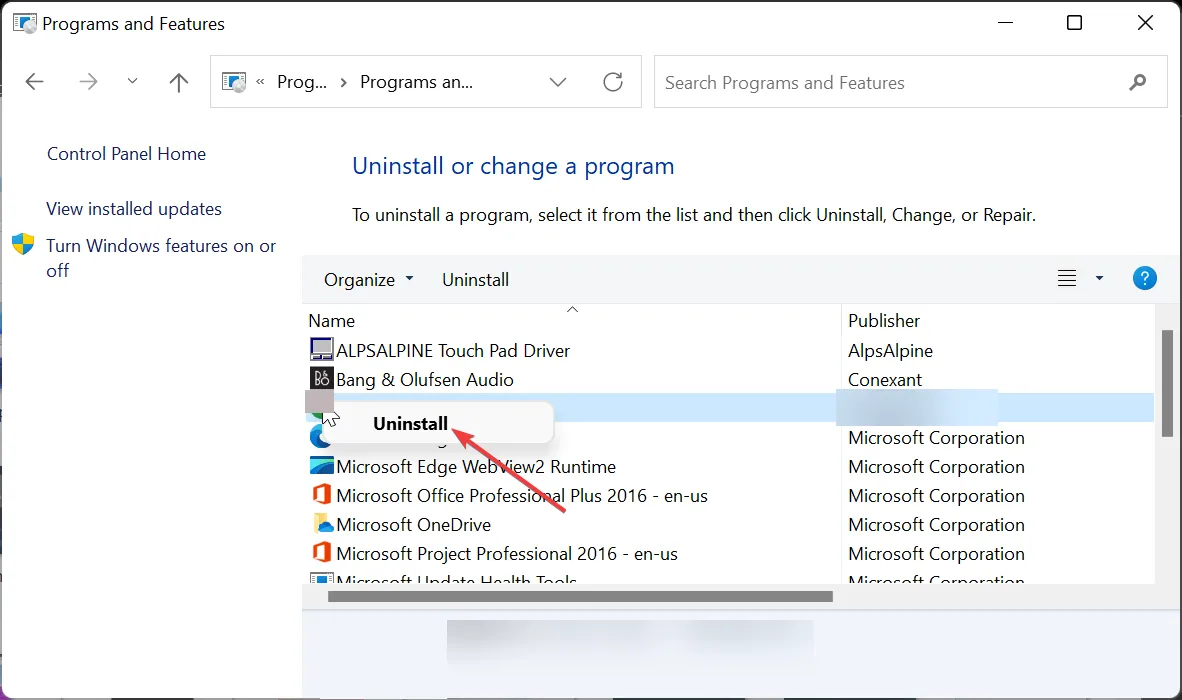
- Befolgen Sie die Anweisungen auf dem Bildschirm, um den Entfernungsvorgang abzuschließen.
- Besuchen Sie die offizielle Support-Seite für Epson-Scanner .
- Wählen Sie dort in der Geräteliste Scanner aus.
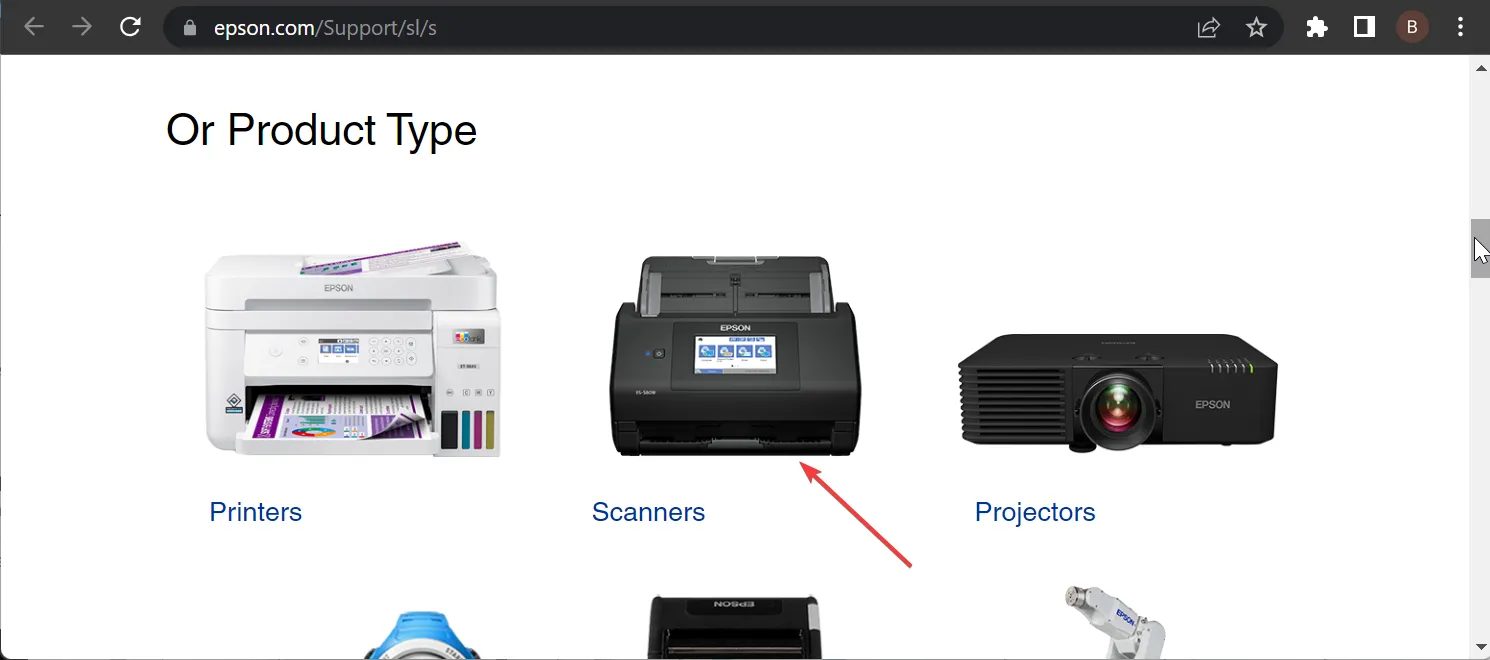
- Wählen Sie Ihren Scannertyp aus der Liste der bereitgestellten Geräte aus.
- Wählen Sie als Nächstes Ihr Produkt aus.
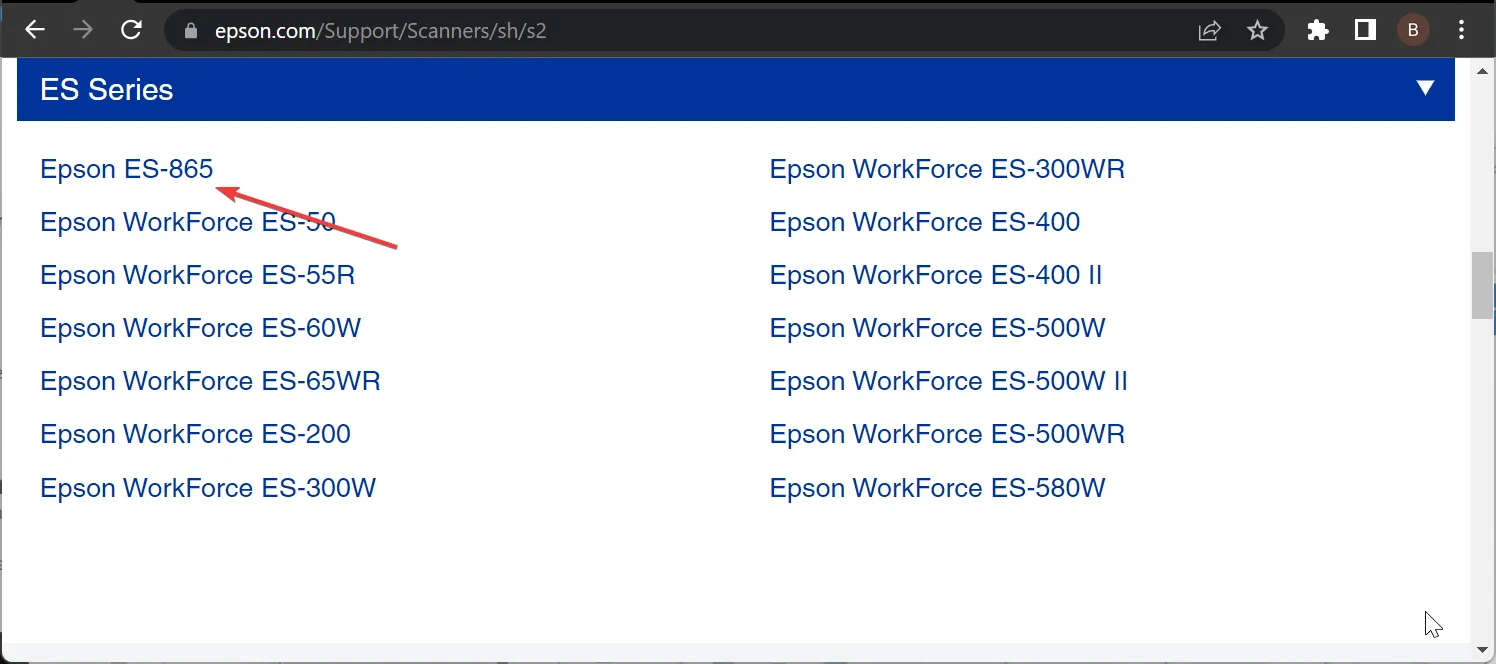
- Die Site sollte Ihr Betriebssystem automatisch erkennen. Wenn dies nicht der Fall ist, klicken Sie auf das Dropdown-Menü und wählen Sie es dort aus.
- Wählen Sie nun die Option „Kombipaket-Installationsprogramm für Treiber und Dienstprogramme herunterladen“.
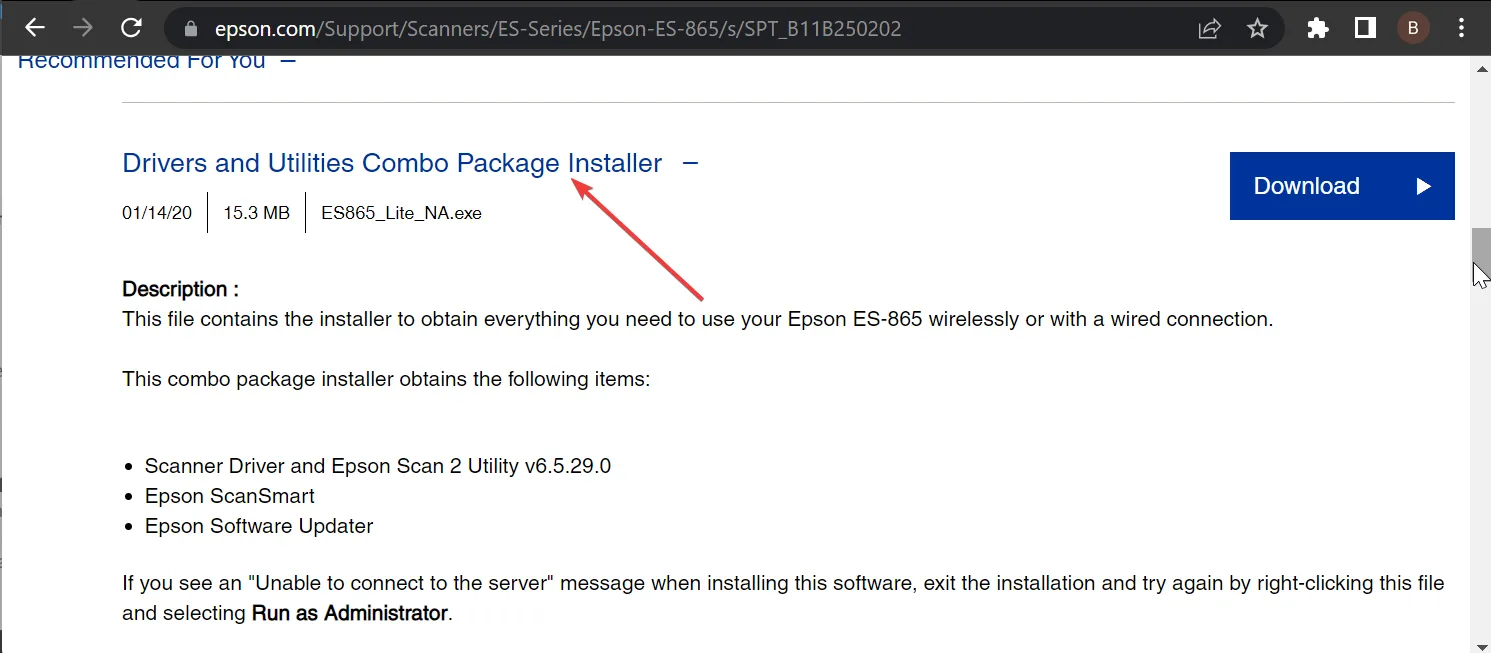
- Wählen Sie als Nächstes die Option „Treiber“ darunter.
- Klicken Sie vor dem Scannertreiber und dem Epson Scan 2-Dienstprogramm auf die Schaltfläche „Herunterladen “ und warten Sie, bis der Downloadvorgang abgeschlossen ist.
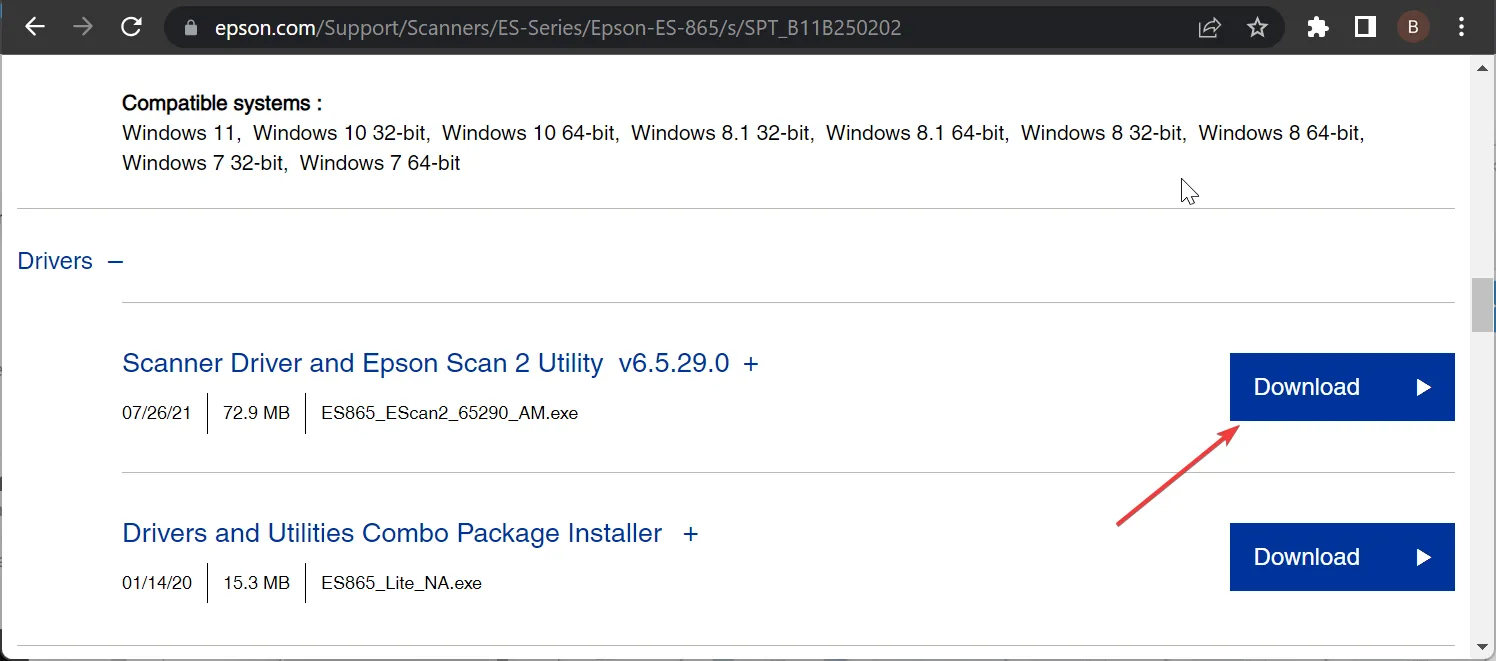
- Doppelklicken Sie auf die heruntergeladene Datei, um sie auszuführen, und klicken Sie auf „Akzeptieren“ , um der Lizenzvereinbarung zuzustimmen.
- Klicken Sie abschließend auf die Schaltfläche „Installieren“ und warten Sie, bis der Installationsvorgang abgeschlossen ist.
Wenn die Epson Scan 2-Software veraltet ist, wird möglicherweise weiterhin die Glaseinheit anstelle der Transparenz angezeigt. Um dies zu beheben, müssen Sie die veraltete Software deinstallieren und die neueste Version von der offiziellen Website installieren.
4. Löschen Sie den Scanner und fügen Sie ihn erneut hinzu
- Drücken Sie die Windows Taste, geben Sie „control“ ein und wählen Sie die Option „Systemsteuerung“ .
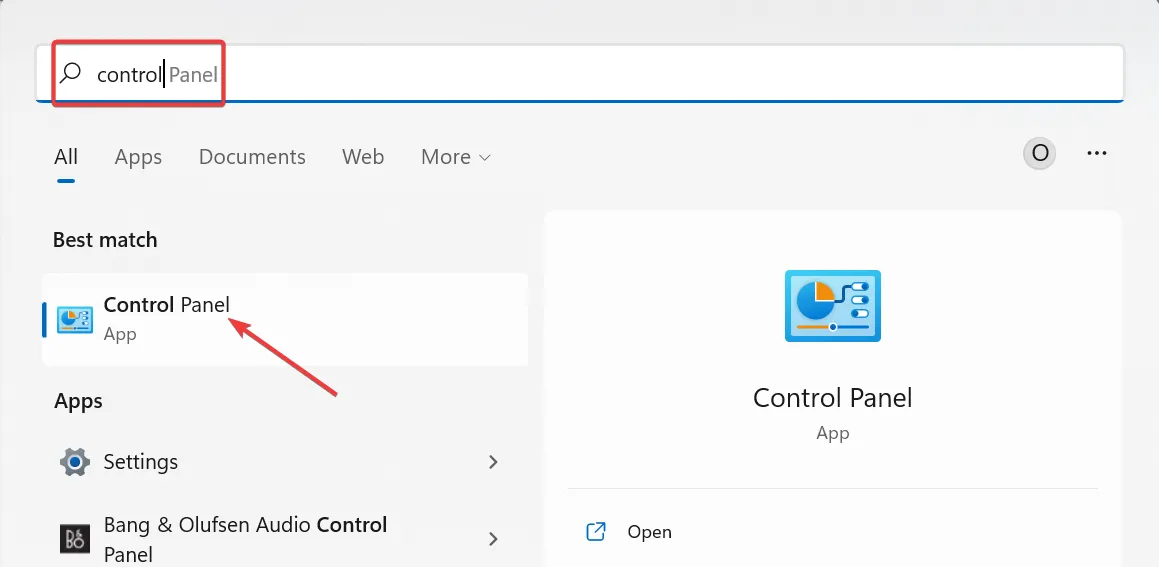
- Klicken Sie unter Hardware und Sound auf Geräte und Drucker anzeigen .
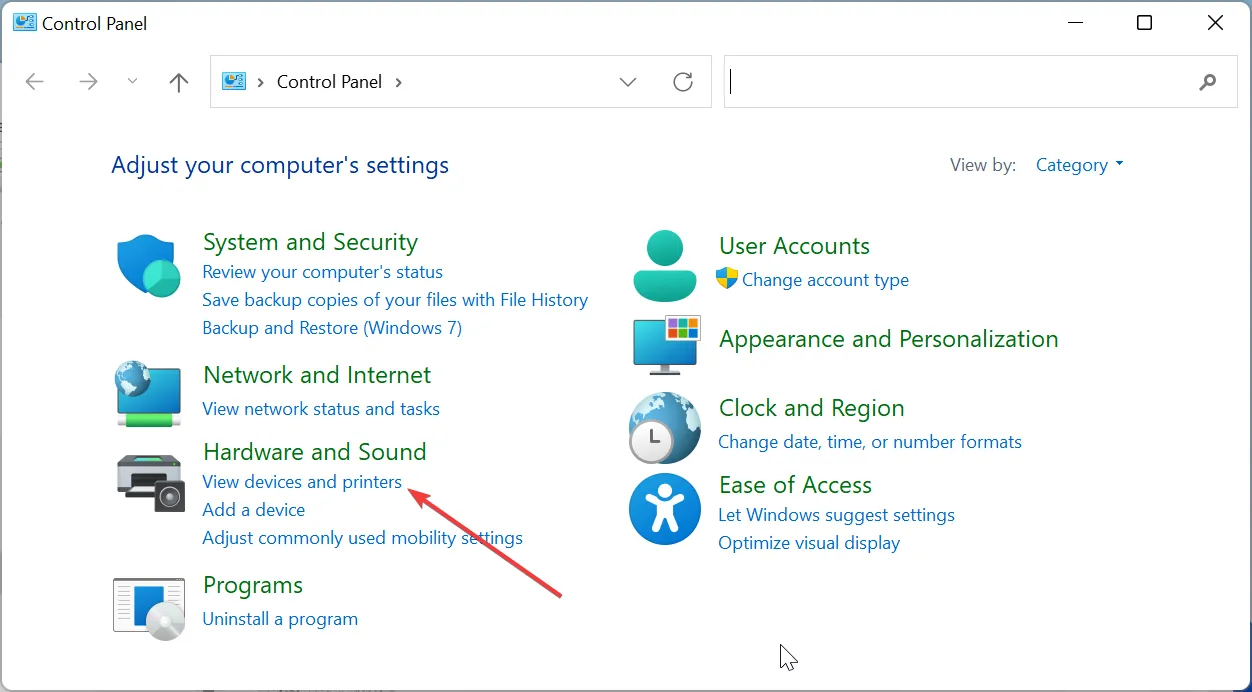
- Klicken Sie nun mit der rechten Maustaste auf Ihren Scanner.
- Wählen Sie die Option Gerät entfernen und befolgen Sie die Anweisungen auf dem Bildschirm, um den Vorgang abzuschließen.
- Schließen Sie abschließend den Scanner erneut an und installieren Sie ihn erneut.
In einigen Fällen zeigt Epson Scan 2 aufgrund von Problemen mit Ihrem Scanner die Durchlichteinheit möglicherweise nicht an. Löschen Sie einfach den Scanner und fügen Sie ihn erneut hinzu, und das Problem sollte gelöst sein.
5. Wenden Sie sich an den Epson-Support
Wenn Epson Scan 2 nach Anwendung der oben genannten Lösungen immer noch nicht auf der Durchlichteinheit angezeigt wird, müssen Sie sich an den Epson-Support wenden . Das Problem könnte von deren Seite herrühren oder auf ein kürzlich veröffentlichtes Update zurückzuführen sein.
Das technische Support-Team sollte eine Antwort auf Ihre Fragen haben und Ihnen möglicherweise bei der Behebung der Software helfen.
Die Transparenzeinheit der Epson Scan 2-Software ist für viele Benutzer eine wichtige Funktion. Wenn es also nicht angezeigt wird, kann es sein, dass der Scanner unbrauchbar wird. Aber mit den Korrekturen in diesem Gewand sollten Sie in der Lage sein, die Funktion wiederherzustellen.
Konnten Sie dieses Problem beheben? Lass es uns unten in den Kommentaren wissen.



Schreibe einen Kommentar