Epson Easy Photo Print funktioniert nicht? Beheben Sie das Problem in 7 Schritten
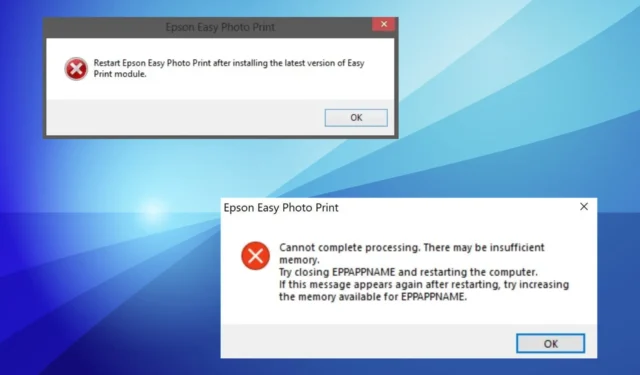
Epson Easy Photo Print ist eine spezielle Drucklösung, die im Installationssetup auf der CD enthalten ist. Seit Jahren hilft es Benutzern, nahtlos über eine benutzerfreundliche Oberfläche zu drucken. Viele stellten jedoch fest, dass Epson Easy Photo Print nicht funktioniert.
Nutzer berichten schon seit Längerem von Problemen mit der Fotodruck-Software. Einige erhalten beim Ausführen der Software eine Fehlermeldung, während andere nach dem Entfernen einer anderen Version mit Installationsproblemen konfrontiert sind.
Wenn Sie sich fragen, warum Epson Easy Photo Print nicht funktioniert, sind hier die Hauptprobleme:
- Kompatibilitätsprobleme: Das Problem tritt normalerweise auf, wenn Epson Easy Photo Print nicht mit dem Betriebssystem oder der installierten Version kompatibel ist.
- Übrig gebliebene Dateien aus der vorherigen Installation: Wenn die Fehlermeldung lautet: „Die gleiche Version von Epson Easy Photo Print ist bereits installiert“, sind wahrscheinlich Dateien übrig geblieben oder die Software ist vorhanden.
- Falsche Attribute: Als Antwort auf eine der Anfragen teilte Epson mit, dass das Problem möglicherweise aufgrund falscher Dateiattribute auftritt, insbesondere wenn die Datei auf „Schreibgeschützt“ eingestellt ist.
- Fehlende kritische Komponenten: Für die Ausführung der Druckersoftware sind bestimmte Komponenten erforderlich. Wenn diese fehlen, schlägt die Installation möglicherweise fehl oder Epson Easy Photo Print funktioniert unter Windows nicht.
- Veraltete Treiber: Wenn die installierten Druckertreiber veraltet sind, funktioniert das Programm möglicherweise nicht mehr oder der Druckvorgang ist beeinträchtigt.
Wie bringe ich Epson Easy Photo Print zum Laufen?
Bevor wir fortfahren, probieren Sie zunächst diese schnellen Lösungen aus:
- Stellen Sie sicher, dass Sie die neueste Version des Betriebssystems verwenden, sei es Windows oder Mac.
- Deinstallieren Sie alle Apps , die möglicherweise mit Epson Easy Photo Print in Konflikt stehen.
- Schließen Sie den Drucker erneut an und machen Sie alle kürzlich vorgenommenen Änderungen an den Druckereinstellungen rückgängig.
Wenn nichts funktioniert, beginnen Sie mit den als nächstes aufgeführten Korrekturen.
1. Ändern Sie die Dateiattribute
- Drücken Sie Windows+ S, um die Suche zu öffnen, geben Sie Epson Easy Photo Print in das Textfeld ein, klicken Sie mit der rechten Maustaste auf das entsprechende Ergebnis und wählen Sie Dateispeicherort öffnen.
- Klicken Sie mit der rechten Maustaste auf den Launcher und wählen Sie Eigenschaften aus .
- Deaktivieren Sie auf der Registerkarte „Allgemein “ das Kontrollkästchen „ Schreibgeschützt“ und „Ausgeblendet“ und klicken Sie auf „OK“, um die Änderungen zu speichern.
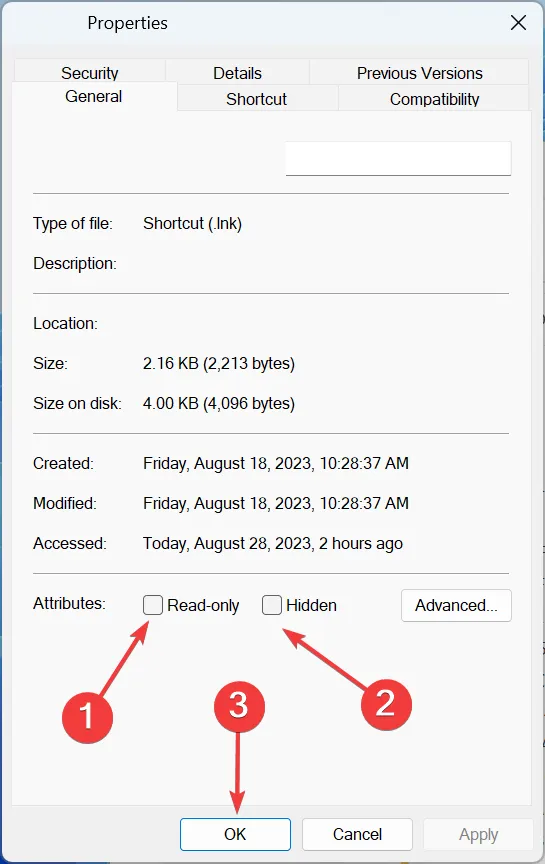
- Wenn Sie fertig sind, starten Sie den Computer neu und überprüfen Sie, ob Epson Easy Photo Print unter Windows 10 immer noch nicht funktioniert.
2. Löschen Sie die temporären Dateien
- Drücken Sie Windows + R , um Ausführen zu öffnen, geben Sie temp in das Textfeld ein und drücken Sie Enter.
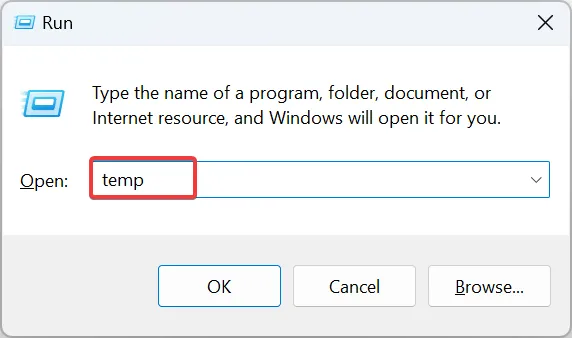
- Drücken Sie Ctrl + A , um alle Dateien auszuwählen, und drücken Sie dann, Delete um sie zu löschen.
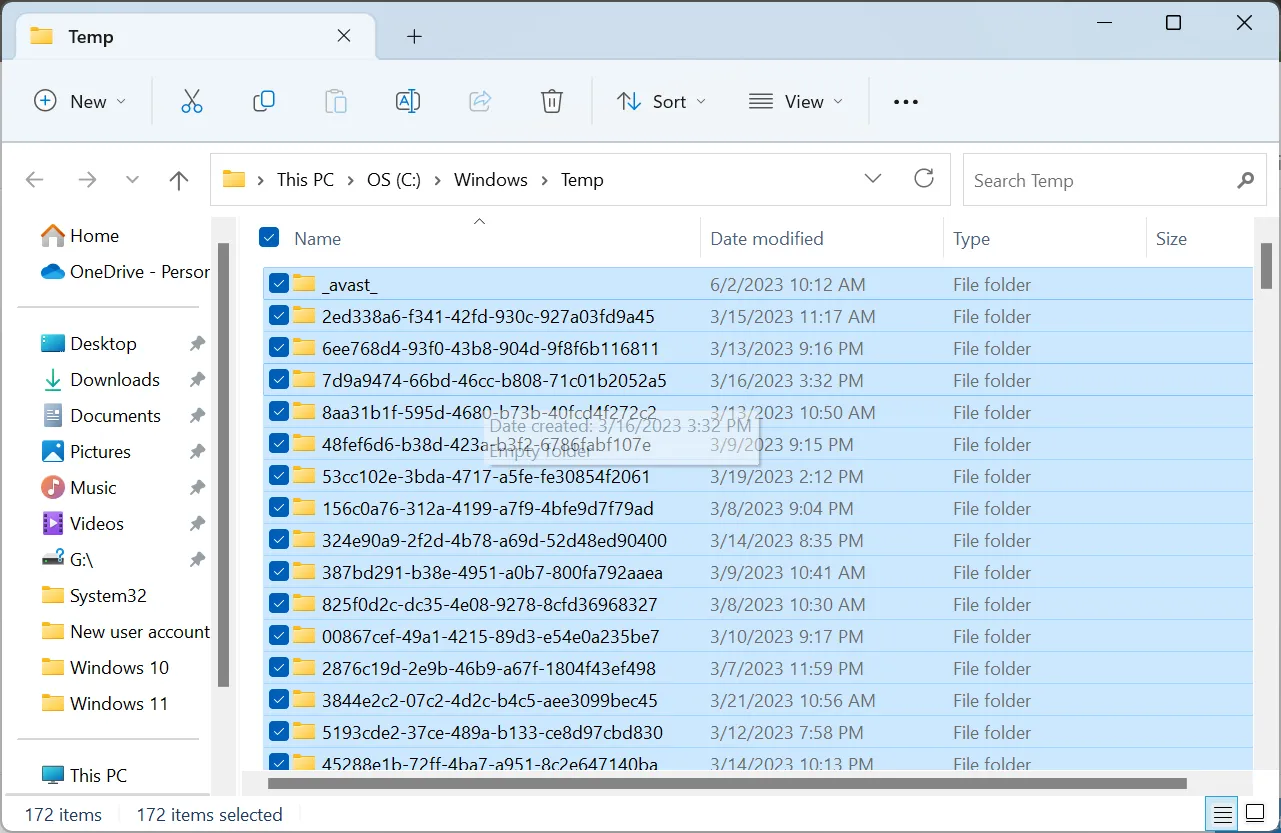
- Navigieren Sie nun über den Befehl „Ausführen“ zu %temp% .
- Löschen Sie hier ebenfalls alle Dateien und starten Sie das Gerät neu.
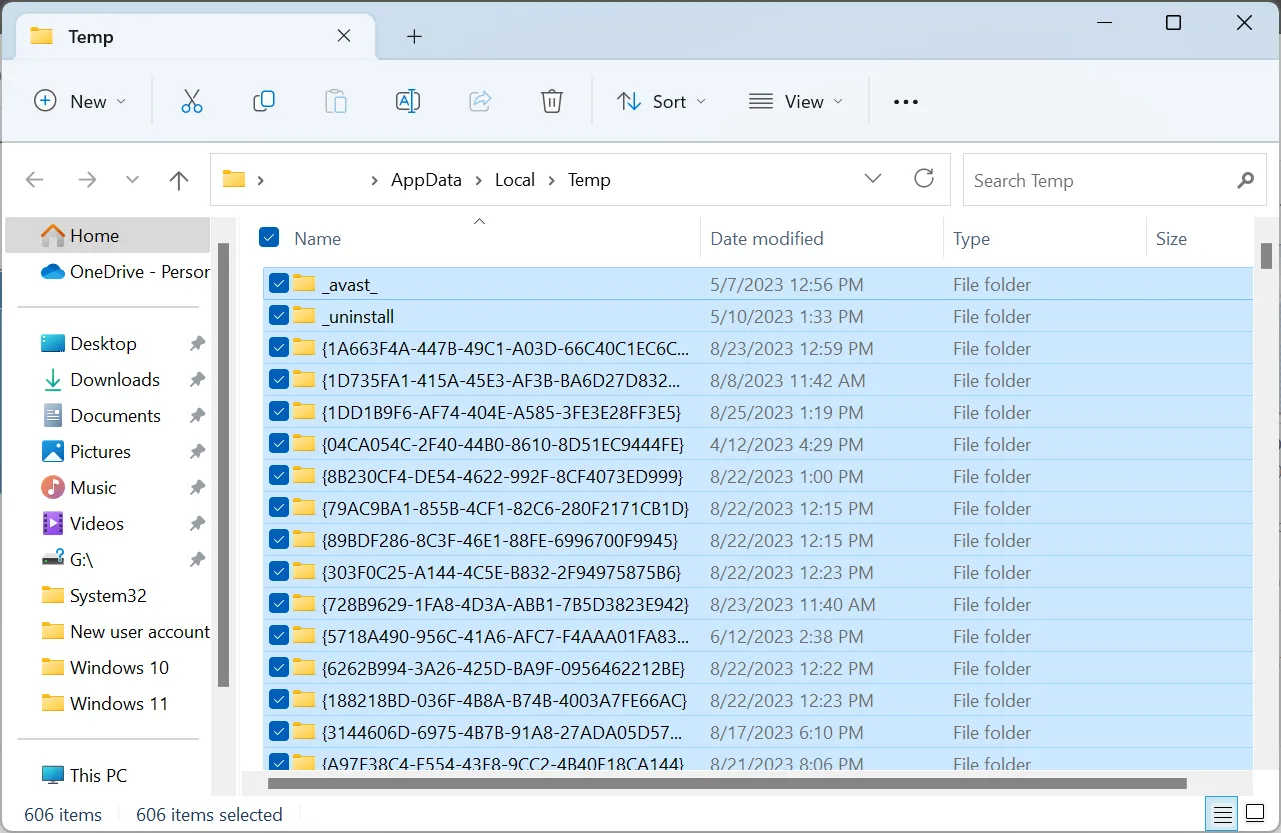
Wenn Epson Easy Photo Print nicht funktioniert, kann dies an den temporären Dateien oder dem App-Cache liegen. Löschen Sie es sowohl für den Windows-Anwendungsordner als auch für das aktive Benutzerkonto, um zum randlosen Drucken zurückzukehren.
3. Aktualisieren Sie die Treiber
- Drücken Sie Windows+ X, um das Hauptbenutzermenü zu öffnen, und wählen Sie Geräte-Manager aus der Liste aus.
- Erweitern Sie den Eintrag „Drucker“ , klicken Sie mit der rechten Maustaste auf das Epson-Gerät und wählen Sie „ Treiber aktualisieren“ aus .
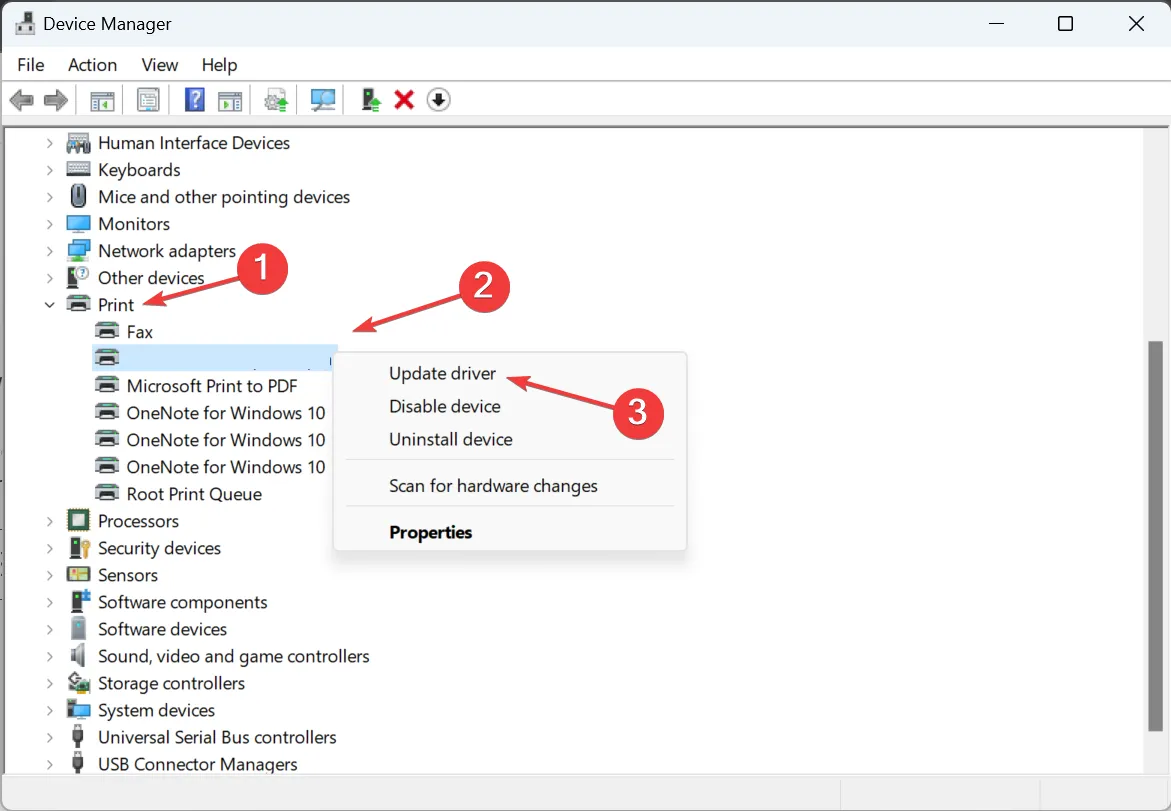
- Wählen Sie Automatisch nach Treibern suchen .
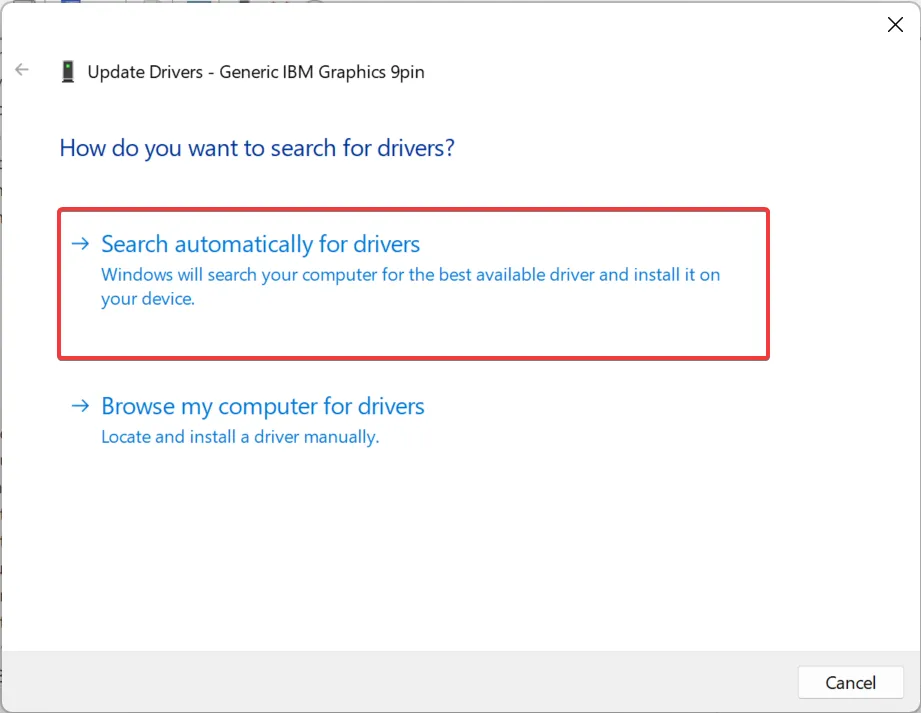
- Warten Sie, bis Windows die beste lokal verfügbare Version gefunden hat, und starten Sie dann den PC neu.
Wenn die Epson Creativity Suite, zu der Epson Easy Photo Print gehört, nicht mehr funktioniert, hilft häufig eine Aktualisierung der Druckertreiber . Auf diese Weise erhalten Sie auch die neueste Version des Epson Easy Photo Print-Moduls.
Falls das Problem weiterhin besteht oder Windows keine neuere Version finden kann, besuchen Sie die Website des Herstellers und installieren Sie den neuesten Druckertreiber manuell .
Wenn Epson Easy Photo Scan nicht funktioniert, hilft es auch, sich die neuesten Treiber zu besorgen.
4. Ändern Sie die Kompatibilitätseinstellungen von Epson Easy Photo Print
- Suchen Sie die Verknüpfung „Epson Easy Photo Print“, klicken Sie mit der rechten Maustaste darauf und wählen Sie „Eigenschaften“ aus .
- Gehen Sie zur Registerkarte „Kompatibilität“, aktivieren Sie das Kontrollkästchen „ Dieses Programm im Kompatibilitätsmodus ausführen für“ und wählen Sie aus dem Dropdown-Menü eine frühere Version von Windows aus.
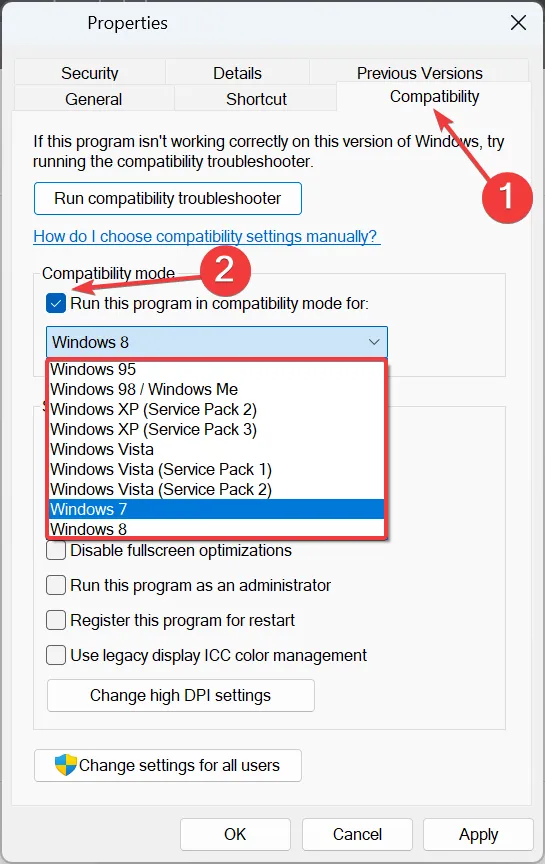
- Aktivieren Sie nun das Kontrollkästchen vor „Dieses Programm als Administrator ausführen“ .

- Wenn Sie fertig sind, klicken Sie auf OK , um die Änderungen zu speichern und die Software auszuführen.
5. Laden Sie die neuesten Visual C++ Redistributables herunter
- Besuchen Sie die offizielle Website von Microsoft und laden Sie die neuesten Visual C++ Redistributables herunter. Wir empfehlen Ihnen, sowohl die x64- als auch die x86-Version zu erwerben, um die Kompatibilität zu verbessern.
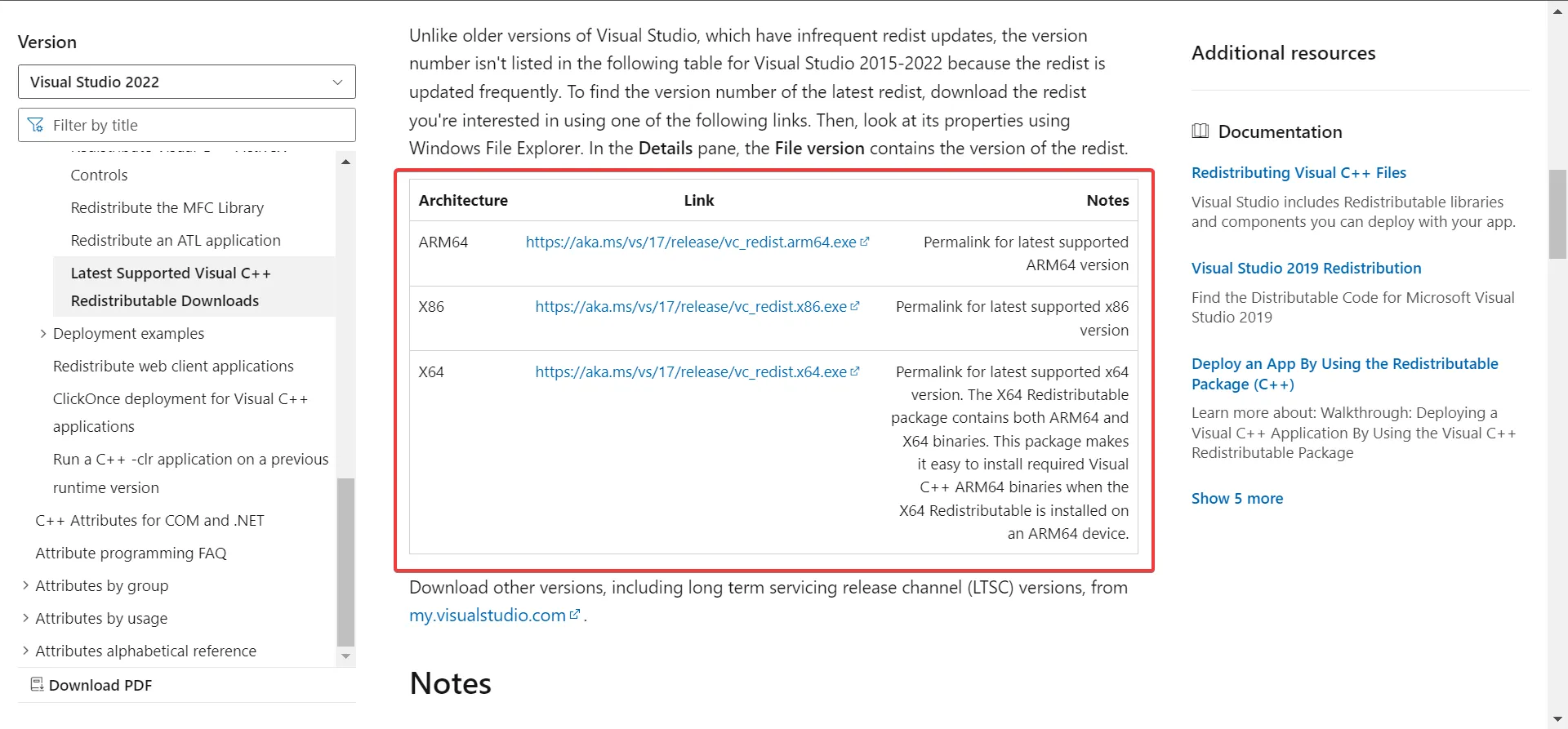
- Führen Sie das heruntergeladene Setup aus und befolgen Sie die Anweisungen auf dem Bildschirm, um den Vorgang abzuschließen.
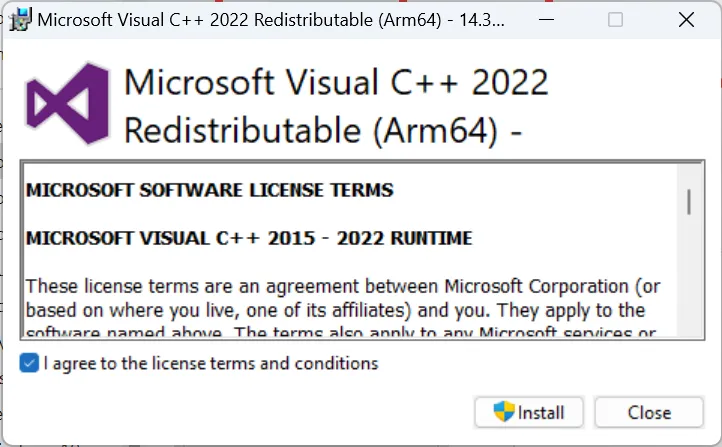
- Installieren Sie auf ähnliche Weise die anderen Visual C++ Redistributables, die Sie zuvor erhalten haben.
Einige Benutzer berichteten, dass bei der Installation der Redistributables ein Fehler aufgetreten sei. In diesem Fall empfehlen wir Ihnen, zu überprüfen, ob das jeweilige Paket bereits installiert ist, und es stattdessen zu reparieren. Suchen Sie außerdem nach beschädigten Systemdateien und verwenden Sie den SFC-Scan oder die DISM-Befehle , um Probleme zu beheben.
6. Installieren Sie das Programm neu
- Drücken Sie Windows+ R, um Ausführen zu öffnen, geben Sie appwiz.cpl in das Textfeld ein und klicken Sie auf OK.
- Suchen Sie Epson Easy Photo Print in der Liste der Apps, wählen Sie es aus und klicken Sie auf Deinstallieren .
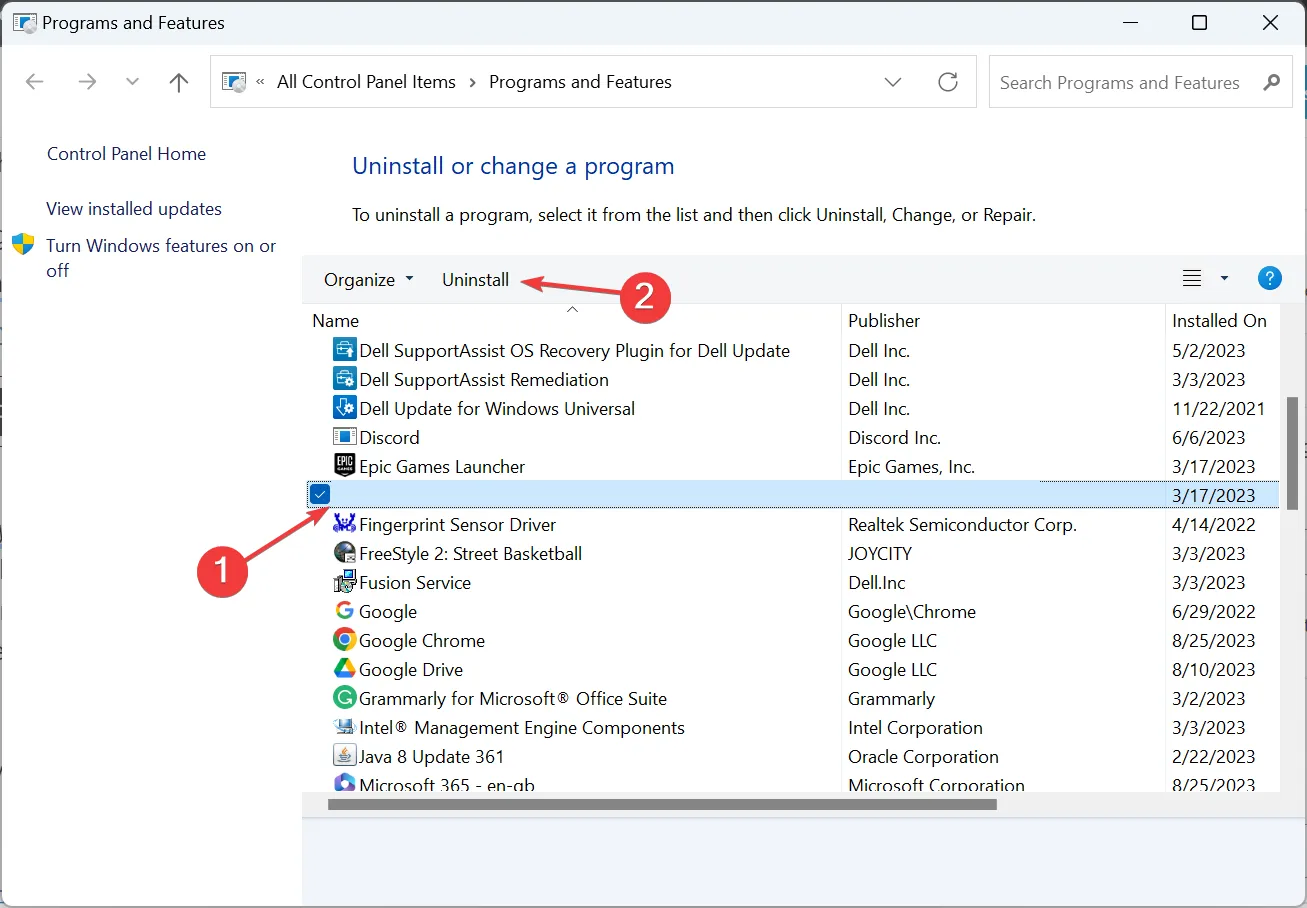
- Wenn Sie das einzelne Programm nicht finden können, deinstallieren Sie die gesamte Epson Creativity Suite .
- Wenn Sie fertig sind, starten Sie den Computer neu.
- Installieren Sie nun das Programm mithilfe der mit dem Drucker gelieferten CD neu.
Oder Sie können das spezielle Deinstallationstool für Mac verwenden , das auf der offiziellen Website von Epson verfügbar ist.
7. Führen Sie eine Systemwiederherstellung durch
- Drücken Sie Windows + R , um Ausführen zu öffnen, geben Sie rstrui.exe in das Textfeld ein und drücken Sie Enter.
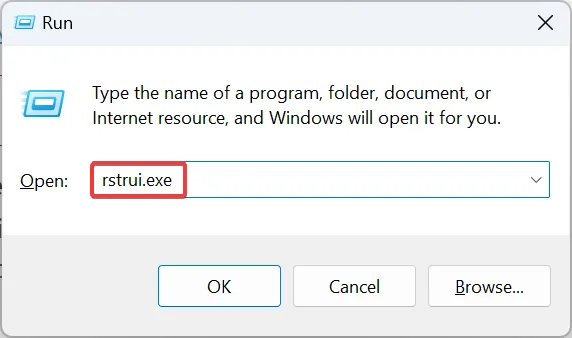
- Wählen Sie „Anderen Wiederherstellungspunkt auswählen“ und klicken Sie auf „Weiter“, um fortzufahren.
- Wählen Sie einen anderen Wiederherstellungspunkt aus der Liste aus, der vor dem ersten Auftreten des Problems erstellt wurde, und klicken Sie auf Weiter .
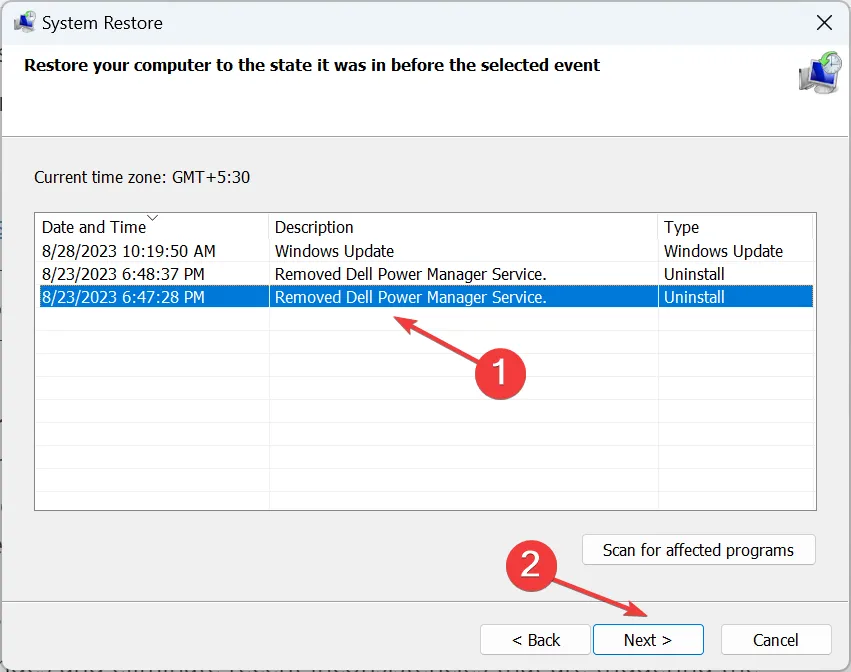
- Überprüfen Sie die Wiederherstellungsdetails und klicken Sie auf „Fertig stellen“ , um den Vorgang zu starten.
- Warten Sie, bis die Wiederherstellung abgeschlossen ist. Auch wenn es Zeit braucht, lassen Sie den Prozess ununterbrochen ablaufen.
Wenn nichts geholfen hat, das Problem zu beheben, und Epson Easy Photo Print immer noch nicht funktioniert, sollte es durch eine Systemwiederherstellung wieder betriebsbereit sein. Dadurch werden alle Änderungen rückgängig gemacht und kürzlich aufgetretene Inkonsistenzen, die den Fehler auslösten, beseitigt.
Alternativen zu Epson Easy Photo Print:
- Epson Drucklayout-Software
- Adobe Photoshop Express
- Canva
- GIMP
- Fotor
Obwohl Epson Easy Photo Print ein zuverlässiges Tool und eine effektive Lösung zum Konfigurieren des Papierformats ist, treten häufig Probleme damit auf.
Wenn Sie können, empfehlen wir Ihnen, auf eine andere zuverlässige Drucksoftware umzusteigen, um ein fehlerfreies Erlebnis zu gewährleisten und von noch mehr Bearbeitungsmöglichkeiten zu profitieren.
Wenn Sie Fragen zu den hier aufgeführten Schritten haben oder uns mitteilen möchten, was für Sie funktioniert hat, hinterlassen Sie unten einen Kommentar.



Schreibe einen Kommentar