Epic Games Launcher bleibt beim Vorbereiten oder Laden hängen
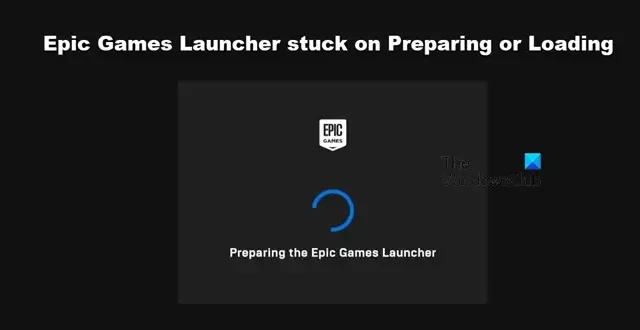
Wenn wir den Epic Games Launcher auf unserem Computer öffnen, heißt es: „Vorbereitung des Epic Games Launcher“. In diesem Moment greift der Launcher auf seinen Cache, die auf Ihrem Computer gespeicherten Dateien und seinen Server zu, um die Dinge in Gang zu bringen. Normalerweise verschwindet der Bildschirm nach ein paar Sekunden. Aber manchmal bleibt der Launcher in einer Schleife stecken, während er versucht, die Dinge zum Laufen zu bringen. In diesem Beitrag werden wir dieses Problem besprechen und sehen, was zu tun ist, wenn der Epic Games Launcher beim Vorbereiten oder Laden hängen bleibt .
Warum bleibt mein Epic Games-Launcher beim Laden hängen?
Epic Games Launcher bleibt auf dem Ladebildschirm hängen, wenn der Cache oder die Daten der App beschädigt sind. Manchmal können jedoch auch einige vorübergehende Störungen dazu führen, dass Epic Games den Ladebildschirm nicht überschreitet. Wir werden auch einige Optimierungstipps besprechen, die Sie zur Lösung des Problems einsetzen können.
Behebung, dass Epic Games Launcher beim Vorbereiten oder Laden hängen bleibt
Wenn Epic Games Launcher beim Vorbereiten oder Laden hängen bleibt, befolgen Sie die unten aufgeführten Lösungen, um das Problem zu beheben und den Launcher zum Laufen zu bringen.
- Warte noch ein wenig
- Starten Sie Epic Games Launcher neu
- Leere den Cache von Epic Games
- Deaktivieren Sie die Vollbildoptimierung
- Installieren Sie Epic Games neu
Lassen Sie uns ausführlich darüber sprechen.
1] Warte noch ein bisschen
Es klingt vielleicht ein wenig kontraintuitiv, aber manchmal braucht Epic Games aufgrund eines Fehlers länger als gewöhnlich, um alles vorzubereiten. In manchen Fällen hat dies nichts mit der Konfiguration oder Bandbreite Ihres Computers zu tun; Es ist nur ein Fehler, der irgendwann behoben sein sollte. Warten Sie also etwas länger und fahren Sie mit der nächsten Lösung fort, wenn der Bildschirm „Vorbereitung des Epic Games Launcher“ immer noch nicht angezeigt wird.
2] Starten Sie den Epic Games Launcher neu

Wenn Epic Games nach einiger Zeit nicht über den Vorbereitungsbildschirm hinausgeht, sollten Sie die App neu starten. Dies ist eine weitere Methode, mit der wir den vorübergehenden Fehler beheben können, der dieses Problem verursacht haben könnte. Klicken Sie also zunächst auf die Schaltfläche „Schließen“, öffnen Sie dann den Task-Manager, klicken Sie mit der rechten Maustaste auf die laufende Instanz von Epic Games und wählen Sie „Task beenden“. Starten Sie abschließend den Launcher und prüfen Sie, ob das Problem behoben ist.
3] Leeren Sie den Cache von Epic Games
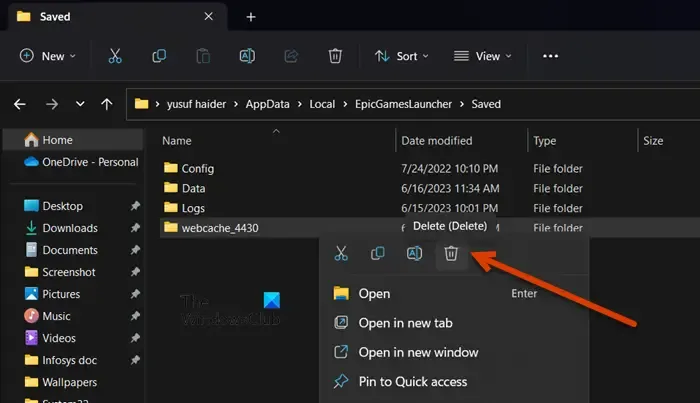
Wie bereits erwähnt, benötigt Epic Games seinen Cache, um die Dinge vorzubereiten. Wenn nun die Caches selbst beschädigt sind, werden die Epic Games nicht über den Ladebildschirm hinausgehen. In diesem Fall besteht unsere beste Option darin, den Cache zu leeren, um das Problem zu beheben. Stellen Sie vorher sicher, dass Sie Epic Games schließen, indem Sie nicht nur auf die Schaltfläche „Schließen“ klicken, sondern auch über den Task-Manager. Nachdem Sie die App geschlossen haben, befolgen Sie die unten aufgeführten Schritte, um dasselbe zu tun.
- Öffnen Sie den Datei-Explorer.
- Gehen Sie dann zum folgenden Speicherort.
C:\Users\<username>\AppData\LocalStellen Sie sicher, dass Sie Ihren tatsächlichen Benutzernamen durch <Benutzername> ersetzen
- Suchen Sie nach dem Ordner „EpicGamesLauncher“ und öffnen Sie ihn.
- Öffnen Sie nun den Ordner „Gespeichert“.
- Sie sehen Cache, Webcache, Webcache_4147 oder Webcache_4430. Löschen Sie die angezeigten Einträge und schließen Sie den Datei-Explorer.
Um sicherzugehen, dass alles gelöscht ist, starten Sie jetzt Ihren Computer neu. Sobald Sie fertig sind, öffnen Sie Epic Games und Sie werden aufgefordert, sich anzumelden. Hoffentlich können Sie sich anmelden und das Problem beheben.
4] Deaktivieren Sie die Vollbildoptimierung
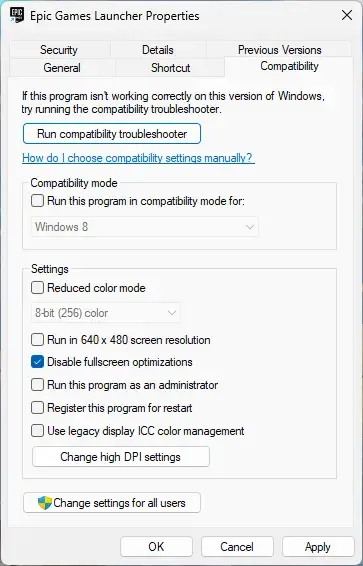
Die Vollbildoptimierung führt häufig zu Konflikten mit Epic Games und kann den Start verhindern. In diesem Fall müssen wir die Füllbildschirmoptimierung für Epic Games deaktivieren, um das Problem zu beheben. Befolgen Sie die unten aufgeführten Schritte, um dasselbe zu tun.
- Klicken Sie mit der rechten Maustaste auf Epic Games Launcher und wählen Sie Eigenschaften.
- Gehen Sie zur Registerkarte Kompatibilität.
- Aktivieren Sie das Kontrollkästchen neben Vollbildoptimierung deaktivieren.
- Klicken Sie auf Übernehmen > Ok.
Öffnen Sie abschließend Epic Games und prüfen Sie, ob das Problem behoben ist.
5] Installieren Sie Epic Games Launcher neu
Wenn nichts funktioniert hat, besteht unser letzter Ausweg darin, den Epic Games Launcher neu zu installieren. Wir installieren jede Anwendung neu, wenn ihre Dateien über den Reparaturpunkt hinaus beschädigt sind. Deinstallieren Sie also Epic Games und gehen Sie zu store.epicgames.com , um den Epic Games-Launcher herunterzuladen und zu installieren. Überprüfen Sie abschließend, ob das Problem behoben ist.
Wir hoffen, dass Sie das Problem mithilfe der in diesem Beitrag genannten Lösungen lösen können.
Warum ist der Epic Store Launcher so langsam?
Der Epic Store lädt seine Inhalte nur langsam, wenn Ihr Computer nicht über genügend Bandbreite verfügt. Daher sollten Sie einen kostenlosen Internet-Geschwindigkeitstester verwenden, um Ihre Bandbreite zu ermitteln. Wenn der Wert niedrig ist, starten Sie Ihren Router neu. Wenn das nicht funktioniert, wenden Sie sich an Ihren ISP.



Schreibe einen Kommentar