Epic Games Launcher-Fehlercode MD-DL
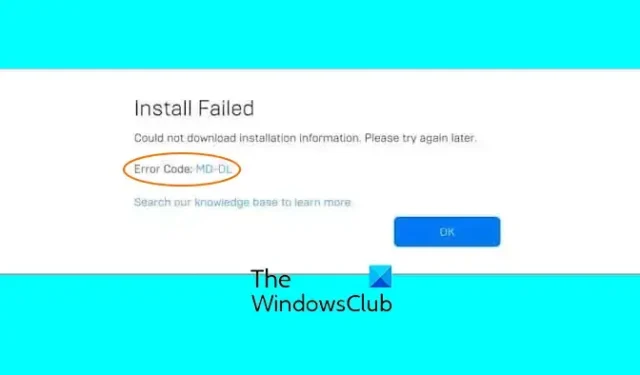
Wenn bei Ihnen der Fehlercode MD-DL im Epic Games Launcher unter Windows auftritt, sind Sie bei uns genau richtig. Einige Benutzer des Epic Games Launcher haben berichtet, dass beim Herunterladen von Inhalten über den Launcher der MD-DL-Fehlercode aufgetreten ist. Die meisten betroffenen Benutzer haben berichtet, dass sie diesen Fehler beim Herunterladen des neuesten Spiel-Patches für Fortnite erhalten. Die vollständige Fehlermeldung lautet wie folgt:
Installation fehlgeschlagen. Installationsinformationen konnten nicht heruntergeladen werden. Bitte versuchen Sie es später noch einmal.Fehlercode: MD-DL
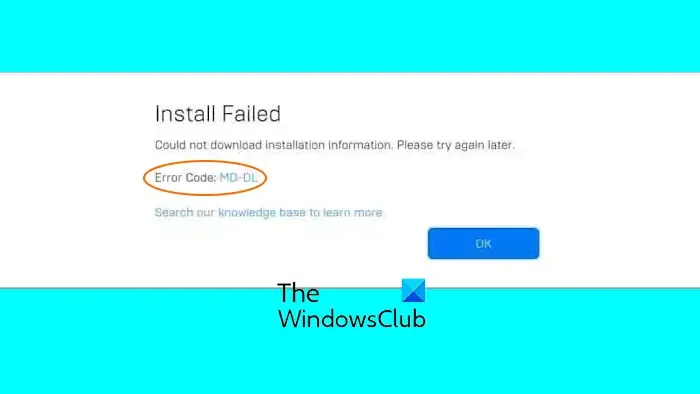
Verbindungsprobleme, beschädigte Spieldateien und eine beschädigte oder unvollständige Installation des Launchers können diesen Fehler verursachen.
Beheben Sie den Epic Games Launcher-Fehlercode MD-DL
Wenn Sie beim Aktualisieren von Fortnite oder beim Herunterladen von Inhalten im Epic Games Launcher den Fehlercode MD-DL erhalten, finden Sie hier die Korrekturen zur Behebung:
- Starten Sie den Epic Games Launcher neu.
- Ändern Sie die Engine.ini-Datei.
- Überprüfen und reparieren Sie die Spieldateien von Fortnite.
- Beheben Sie Probleme mit der Internetverbindung.
- Deaktivieren Sie die automatischen Updates und aktivieren Sie sie dann.
- Neuinstallation des Epic Games Launcher.
1] Starten Sie den Epic Games Launcher neu
Es könnte ein vorübergehender Fehler sein, der den Fehler verursacht. Sie können Epic Games Launcher also schließen und dann neu starten, um zu überprüfen, ob der Fehler behoben ist. Sie können mit der rechten Maustaste auf das Epic Games Launcher-Symbol in der Taskleiste Ihrer Taskleiste klicken und die Option Beenden wählen, um es zu schließen. Starten Sie es anschließend neu und prüfen Sie, ob dieser Fehler nicht mehr angezeigt wird.
2]Ändern Sie die Engine.ini-Datei
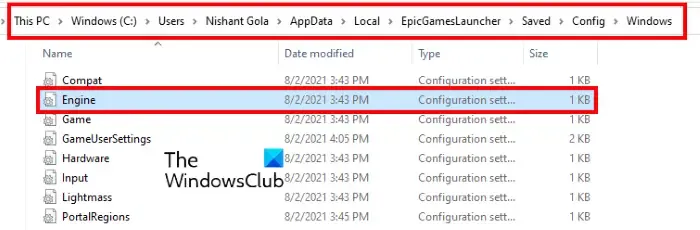
Dieser Fehler kann auftreten, wenn der Epic Games Launcher während der Selbstaktualisierung von Fortnite oder dem Herunterladen von Spielen nicht die erwarteten Daten abruft. Wenn der Fehler also auch nach einer Weile weiterhin besteht, können Sie die Engine.ini-Datei des Epic Games Launcher ändern, um den Fehler zu beheben. Dieser Hotfix wird im offiziellen Epic Games-Forum besprochen und soll Ihnen helfen, den Fehler zu beheben.
Folgendes ist zu tun:
Schließen Sie zunächst die Epic Games Launcher-App vollständig mit dem Task-Manager.
Öffnen Sie nun den Datei-Explorer mit Win+E und navigieren Sie zum folgenden Speicherort:
C:\Users\<username>\AppData\Local\EpicGamesLauncher\Saved\Config\Windows
Danach müssen Sie die folgende Befehlszeile in die geöffnete Datei einfügen:
[Launcher]
ForceNonSslCdn=false
Wenn die obige Zeile bereits in der Datei vorhanden ist und auf true gesetzt ist, ändern Sie sie in falsch.
Klicken Sie nun auf Datei > Speichern Option zum Speichern von Änderungen in der Datei.
Starten Sie abschließend den Epic Games Launcher neu und prüfen Sie, ob der MD-DL-Fehler jetzt behoben ist.
Falls sich am oben genannten Speicherort keine Engine.ini-Datei befindet, müssen Sie eine manuell erstellen. Führen Sie dazu die folgenden Schritte aus:
- Öffnen Sie zunächst den Editor und geben Sie den gleichen Befehl ein, den wir oben geschrieben haben:
[Launcher]
ForceNonSslCdn=false - Klicken Sie nun auf Datei > Wählen Sie die Option „Speichern unter“ und setzen Sie dann den Speichertyp auf Alle Dateien.
- Danach benennen Sie die Datei als Engine.ini und speichern Sie sie unter C:\Benutzer\<Benutzername>\AppData\ Lokaler\EpicGamesLauncher\Saved\Config\Windows-Speicherort.
3] Überprüfen und reparieren Sie die Spieldateien von Fortnite
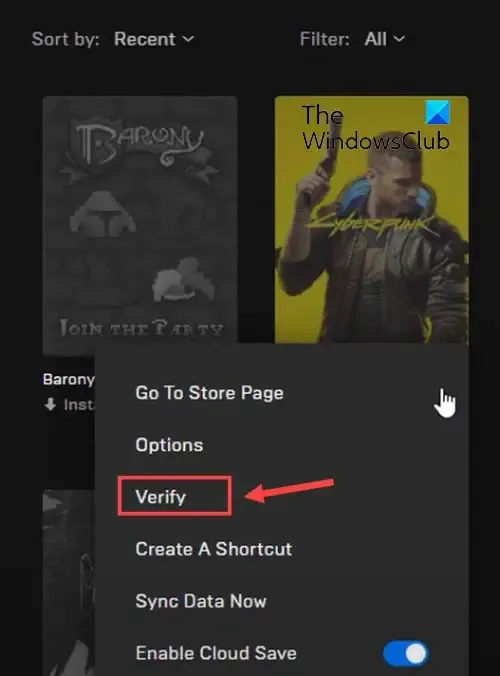
Wenn dieser Fehler beim Aktualisieren von Fortnite auf Epic Games Launcher auftritt, kann dies an beschädigten Spieledateien liegen. Wenn das Szenario zutrifft, können Sie also die Integrität der Fortnite-Spieldateien überprüfen und prüfen, ob dies zur Behebung des Fehlers beiträgt. So können Sie das tun:
- Starten Sie zunächst Epic Games Launcher neu und wechseln Sie zur Bibliothek.
- Suchen Sie nun das Fortnite-Spiel und tippen Sie auf die drei horizontalen Punkte daneben.
- Danach wählen Sie die Option Verwalten.
- Klicken Sie anschließend auf die Schaltfläche Überprüfen neben Dateien überprüfen Option.
- Lassen Sie Epic Games Launcher Ihre Spieledateien überprüfen und reparieren.
- Überprüfen Sie anschließend, ob der Fehler behoben ist.
4] Beheben Sie Probleme mit der Internetverbindung
Der Fehler kann auch durch ein Netzwerkverbindungsproblem verursacht werden. Stellen Sie daher sicher, dass Ihre Internetverbindung einwandfrei funktioniert und eine gute Geschwindigkeit zum Spielen bietet. Es gibt folgende Methoden, mit denen Sie Verbindungsprobleme auf Ihrem PC beheben können:
Leeren Sie den DNS-Cache:
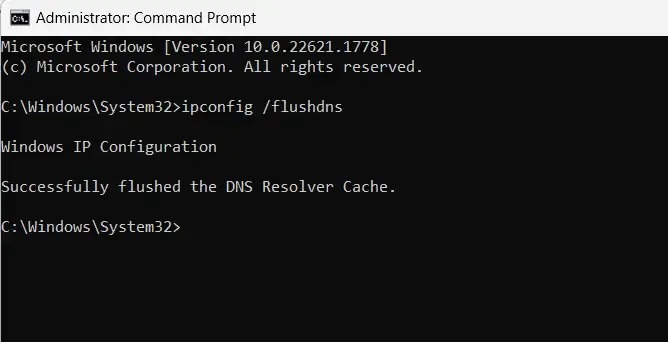
Öffnen Sie zunächst die Eingabeaufforderung als Administrator.
Geben Sie nun den folgenden Befehl ein und drücken Sie die Eingabetaste:
ipconfig /flushdns
Überprüfen Sie, ob der Fehler jetzt behoben ist.
Ändern Sie Ihren Standard-DNS-Server:
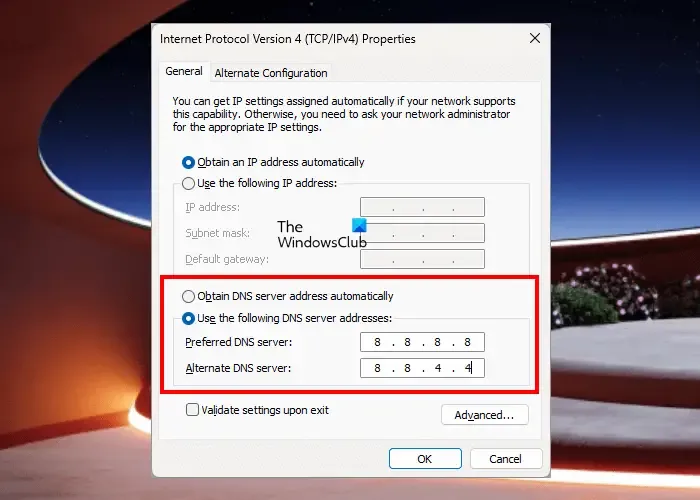
Sie können auch versuchen, den Google DNS-Server zu verwenden, der als schneller und zuverlässiger gilt. So geht’s:
Öffnen Sie zunächst das Befehlsfeld „Ausführen“ mit Win+R und geben Sie ncpa.cpl in das Feld „Öffnen“ ein, um Fenster.Netzwerkverbindungen
Danach klicken Sie mit der rechten Maustaste auf Ihre aktive WLAN- oder kabelgebundene Netzwerkverbindung und wählen im geöffneten Kontextmenü die OptionEigenschaftenaus.
Als nächstes wählen Sie die Option Internet Protocol Version 4 (TCP/IPv4) und tippen Sie auf Klicken Sie auf die Schaltfläche „Eigenschaften“, wählen Sie das Optionsfeld Folgende DNS-Serveradressen verwenden aus und geben Sie dann die folgenden Adressen ein:
- Bevorzugter DNS-Server: 8.8.8.8
- Alternativer DNS-Server: 8.8.4.4
Klicken Sie nun auf die Schaltfläche „OK“, um die Änderungen zu übernehmen und das Fenster zu schließen.
Sie können Epic Games Launcher jetzt neu starten und prüfen, ob der Fehler behoben ist.
Siehe: Hohe CPU-Auslastung von Epic Games Launcher beheben.
5] Deaktivieren Sie die automatischen Updates und aktivieren Sie sie dann
Einige betroffene Benutzer haben berichtet, dass das Deaktivieren und anschließende erneute Aktivieren der Funktion für automatische Updates im Epic Games Launcher den Fehler für sie behoben hat. Sie können also auch versuchen, dasselbe zu tun und sehen, ob es hilft. Hier ist wie:
- Öffnen Sie zunächst den Epic Games Launcher, gehen Sie zurBibliothek und suchen Sie Fortnite oder das problematische Spiel.
- Klicken Sie nun auf die Menüschaltfläche mit den drei Punkten und wählen Sie die Option Verwalten.
- Deaktivieren Sie danach den Schalter, der mit der Option Auto Update verknüpft ist.
- Starten Sie abschließend den Epic Games Launcher neu und prüfen Sie, ob der MD-DL-Fehler jetzt behoben ist.
Siehe: Fehler „Ungültiges Laufwerk im Epic Games Launcher beheben“.
6] Neuinstallation des Epic Games Launcher
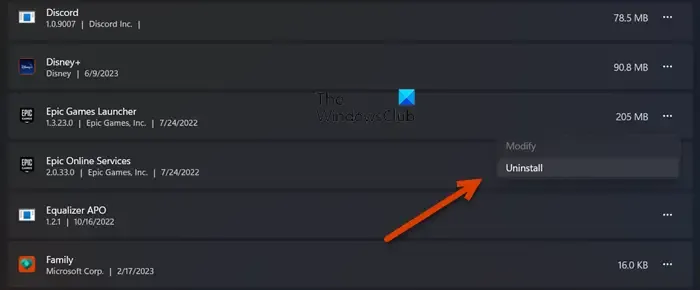
Einige betroffene Benutzer haben berichtet, dass ihnen das vollständige Entfernen des Epic Games Launcher und die anschließende Neuinstallation dabei geholfen haben, den Fehler zu beheben. Wenn der obige Fehler weiterhin besteht, können Sie versuchen, den Launcher neu zu installieren und zu prüfen, ob er funktioniert. Hier ist wie:
- Stellen Sie zunächst sicher, dass Sie Epic Games-Daten sichern, die Sie nicht verlieren möchten, und stellen Sie mithilfe des Task-Managers sicher, dass Launcher nicht auf Ihrem PC ausgeführt wird.
- Jetzt Deinstallieren Sie Epic Games Launcher mit der Einstellungen-App.
- Löschen Sie als Nächstes alle verbleibenden Dateien aus C:\Programme (x86), C:\Programme, C:\ProgramData, %AppData% und anderen Speicherorten.
- Löschen Sie anschließend die verbleibenden Dateien endgültig aus dem Papierkorb.
- Wenn Sie fertig sind, starten Sie Ihren PC neu, laden Sie die neueste Version von Epic Games Launcher herunter und installieren Sie sie dann auf Ihrem Computer.
Hoffentlich erhalten Sie den MD-DL-Fehlercode nicht mehr.
Warum lässt sich mein Epic Games-Launcher nicht anmelden?
Fehler und Probleme bei der Anmeldung beim Epic Games Launcher können durch ungültige Anmeldeinformationen verursacht werden. Stellen Sie daher sicher, dass Sie den richtigen Benutzernamen und das richtige Passwort eingeben. Darüber hinaus könnten Probleme mit der Internetverbindung und der beschädigte Web-Cache von Epic Games Launcher das Problem verursachen. Es kann auch eine unvollständige oder fehlerhafte Installation des Launchers sein, die das Problem auslöst.
Was ist der MA 0005-Fehler im Epic Games Launcher?
Der MA-0005-Fehler im Epic Games Launcher tritt auf, wenn eine URL geöffnet oder auf einen Betreff unterhalb des Bildschirms geklickt wird. Es wird hauptsächlich dann ausgelöst, wenn auf Ihrem PC kein Standard-Webbrowser eingerichtet ist. Um den Fehler zu beheben, können Sie mit der App „Einstellungen“ den richtigen Standardbrowser konfigurieren und dann prüfen, ob der Fehler behoben ist.



Schreibe einen Kommentar