Option „Aufgabe beenden“ in der Taskleiste unter Windows 11: Alles, was Sie wissen müssen
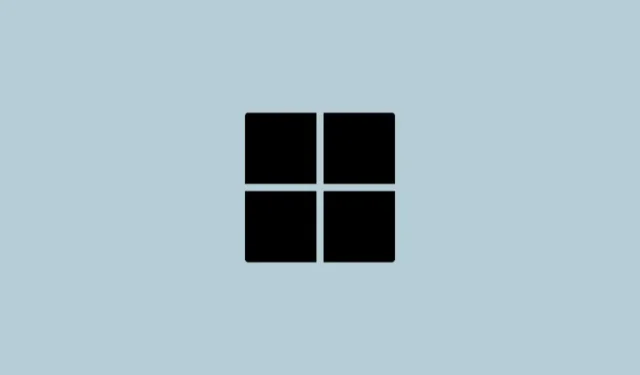
Was Sie wissen sollten
- Windows verfügt über eine neue Schaltfläche „Task beenden“ im Kontextmenü für Taskleisten-Apps, um die jeweilige App zu beenden.
- Wenn diese Option aktiviert ist, können Sie einfach mit der rechten Maustaste auf eine App in der Taskleiste klicken und „Aufgabe beenden“ auswählen. Die neue Funktion funktioniert ähnlich wie die Option „Aufgabe beenden“ im Task-Manager.
- Aktivieren Sie die Funktion „Aufgabe beenden“ in der App „Einstellungen“ unter „Für Entwickler“ oder im Registrierungseditor.
- Da die Funktion nur bei bestimmten Insider-Builds verfügbar ist, müssen Sie sie möglicherweise mit ViVeTool aktivieren. Die Feature-ID für EndTask lautet 42592269.
Eingefrorene oder nicht reagierende Programme können leicht über den Task-Manager beendet werden. Aber Microsoft hat Benutzern kürzlich die Möglichkeit gegeben, diese Aufgaben direkt über die Taskleiste zu beenden. Obwohl die Option nicht für jeden verfügbar ist, ist sie relativ einfach zu bekommen, wenn Sie über einen Windows Insider-Build verfügen. Hier finden Sie alles, was Sie wissen müssen, um die Schaltfläche „Aufgabe beenden“ zu aktivieren und Aufgaben über die Taskleiste zu schließen.
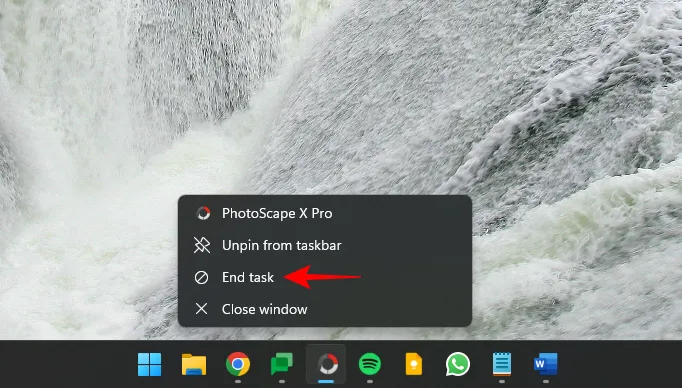
Derzeit ist die Option zum Aktivieren der Schaltfläche „Aufgabe beenden“ für die Taskleisten-Apps nur als Entwickleroption für Benutzer mit einem Windows Insider-Build verfügbar. Dies kann sich jedoch in den kommenden Funktionsupdates ändern, da es mit stabilen Builds für Benutzer auf der ganzen Welt bereitgestellt wird.
Wenn Sie dem Windows-Insider-Programm noch nicht beigetreten sind, lesen Sie unsere Anleitung zum Herunterladen von Windows 11 Insider Build, um zu erfahren, wie das geht.
Obwohl die Funktion auf dem neuesten Dev-Kanal (Version 23526) funktioniert und über die Einstellungen-App (Methode 1) aktiviert werden kann, ist die Option „Aufgabe beenden“ möglicherweise aktiviert, wenn Sie sich auf einem anderen Kanal oder einer anderen Dev-Version befinden für Sie noch nicht sichtbar. Dennoch können Sie ViVeTool (Methoden 3 und 4) wie unten gezeigt verwenden, um die Option „Aufgabe beenden“ in der Taskleiste zu aktivieren, unabhängig von Ihrem Insider-Build.
Methode 1: Verwenden der Einstellungen-App
Die Option „Task beenden“ ist auf der Seite „Für Entwickler“ in den Windows-Einstellungen verfügbar. So erreichen Sie es:
Drücken Sie, Win+Ium die Einstellungen-App zu öffnen. Wählen Sie dann im linken Bereich „System“ aus, scrollen Sie rechts nach unten und wählen Sie „ Für Entwickler“ aus .
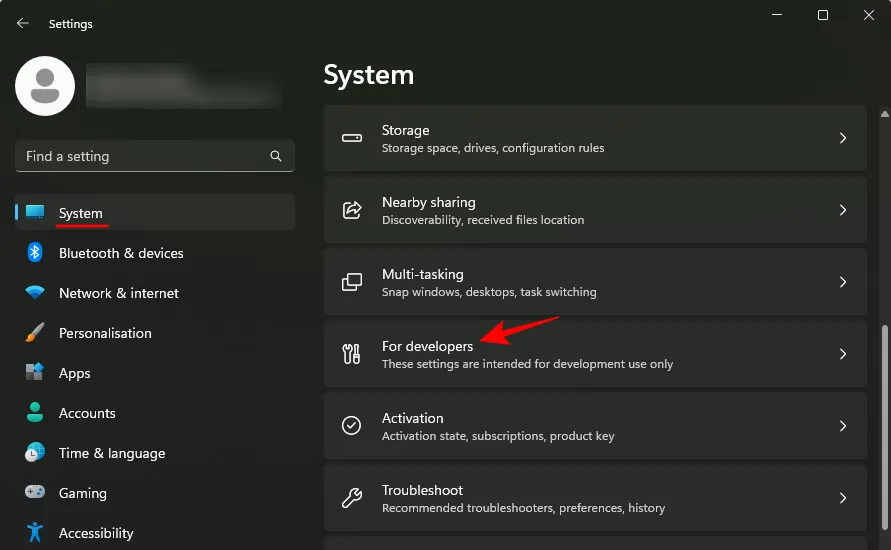
Suchen Sie hier nach „Aufgabe beenden“ und aktivieren Sie die Option.
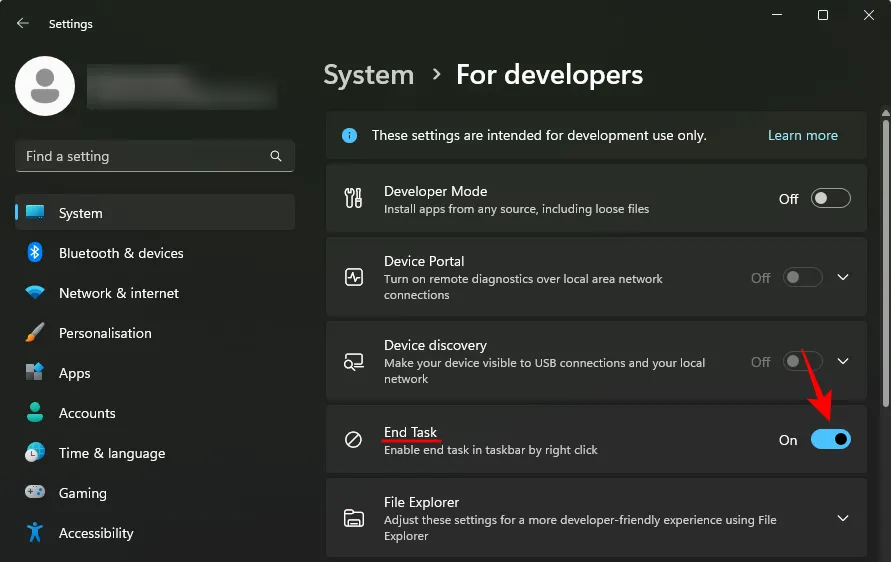
Klicken Sie nun mit der rechten Maustaste auf eine geöffnete App in der Taskleiste. Hier wird die Option „Aufgabe beenden“ angezeigt.
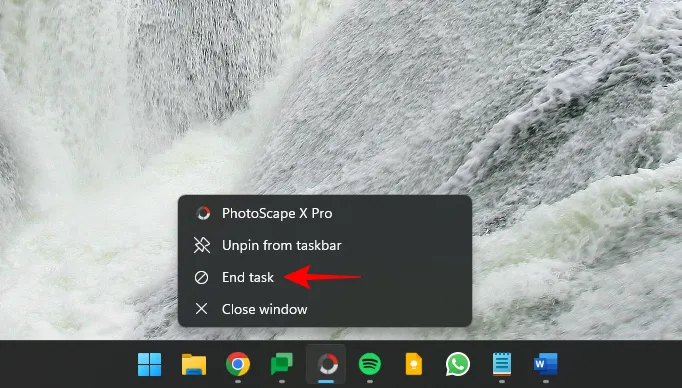
Verwenden Sie es, um alle Instanzen und Prozesse nicht reagierender Apps und Programme schnell zu schließen.
Methode 2: Verwenden des Registrierungseditors
Eine umständliche Möglichkeit, die Option „Task beenden“ zu aktivieren, besteht darin, eine Registrierungsoptimierung mit dem Registrierungseditor vorzunehmen. Hier ist wie:
Drücken Sie Start, geben Sie „registry“ ein und wählen Sie den Registrierungseditor aus .

Navigieren Sie nun zu Folgendem:
HKEY_CURRENT_USER\Software\Microsoft\Windows\CurrentVersion\DeveloperSettings
Alternativ können Sie das Obige kopieren und in die Adressleiste des Registrierungseditors einfügen.
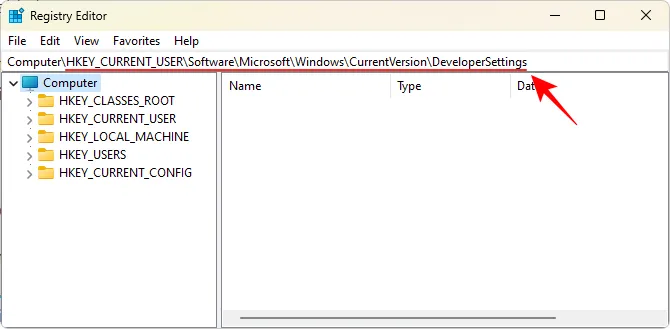
Und drücken Sie die Eingabetaste. Doppelklicken Sie rechts auf TaskbarEndTask .
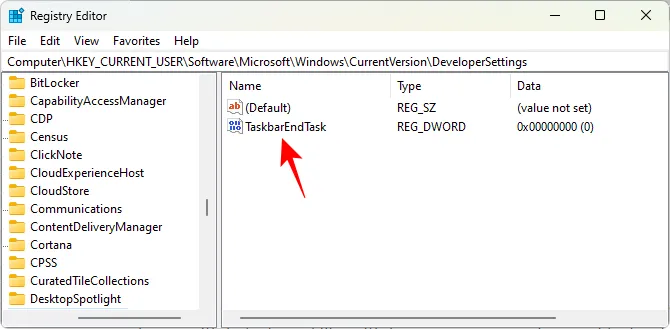
Ändern Sie den Wert auf 1 .
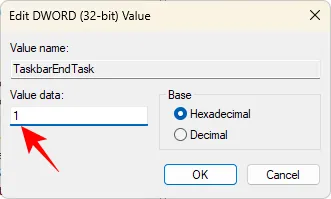
Klicken Sie auf OK .
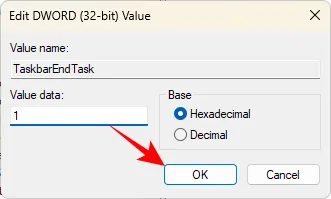
Und schon haben Sie die Schaltfläche „Task beenden“ in der Taskleiste aktiviert.
Methode 3: Verwenden von ViVeTool in der Eingabeaufforderung
Da sich die Option „Task beenden“ in der Taskleiste noch in der Entwicklung befindet, wird die Option möglicherweise nicht immer in den Einstellungen oder im Registrierungseditor angezeigt, selbst für Benutzer, die am Windows-Insider-Programm teilnehmen. Mit ViVeTool können sie jedoch die Funktionen entdecken und aktivieren, die ihnen verborgen bleiben. Hier ist wie:
Laden Sie zunächst ViVeTool über den untenstehenden Link herunter.
- ViVeTool | GitHub-Link
Laden Sie auf der GitHub-Seite ViVeTool-v0.3.3.zip herunter .
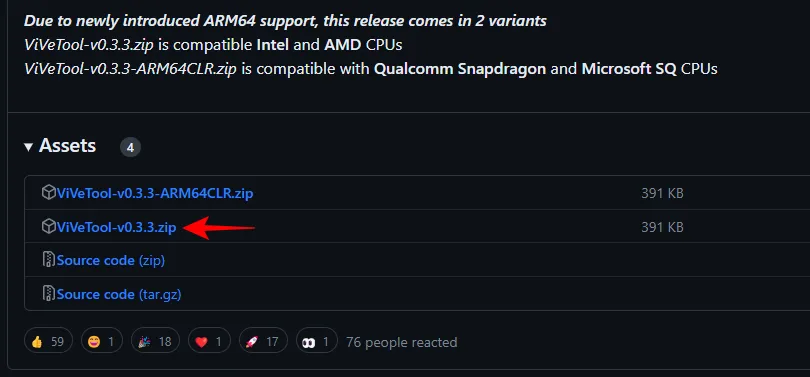
Extrahieren Sie die heruntergeladene ZIP-Datei, indem Sie mit der rechten Maustaste darauf klicken und „Alle extrahieren“ auswählen .
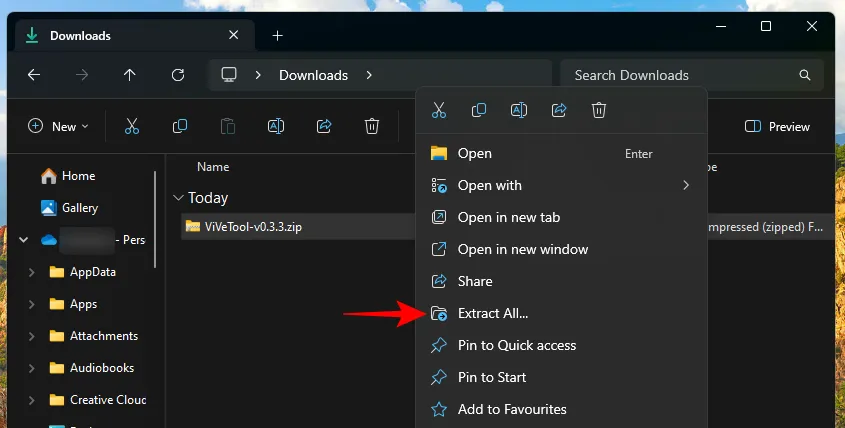
Klicken Sie auf Extrahieren .
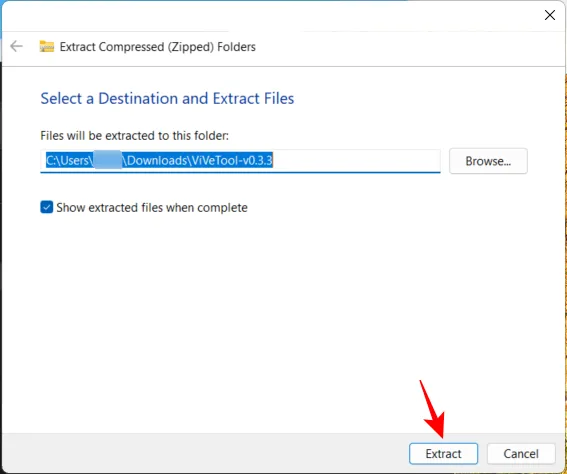
Klicken Sie nun mit der rechten Maustaste auf die extrahierte Datei ViVeTool.exe und wählen Sie Als Pfad kopieren .

Drücken Sie anschließend Start, geben Sie cmd ein und führen Sie die Eingabeaufforderung mit Administratorrechten aus.
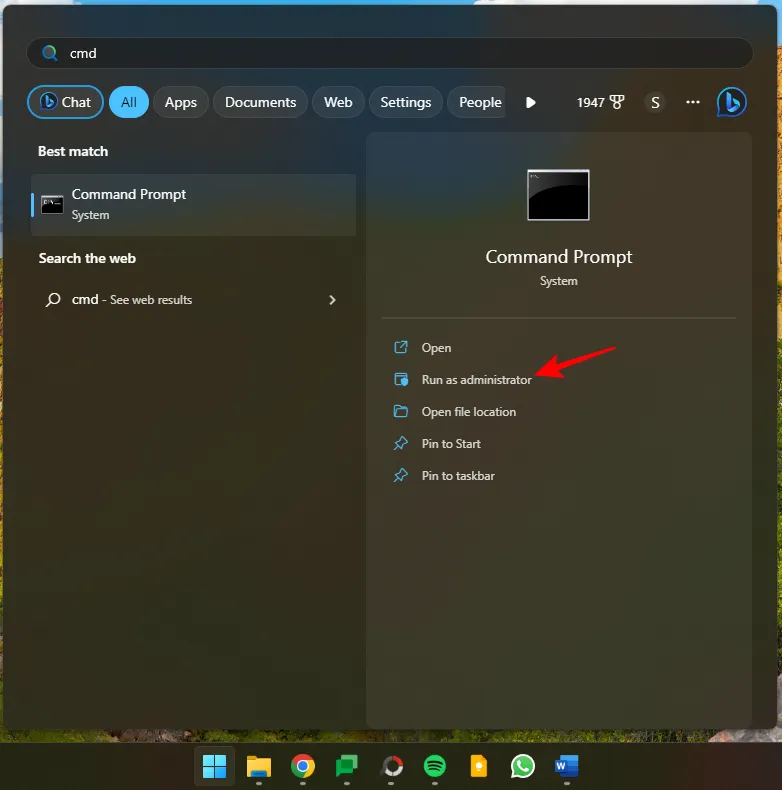
Fügen Sie den kopierten Pfad hier ein. Setzen Sie dann den Befehl fort, indem Sie Folgendes eingeben:
/enable /id:42592269
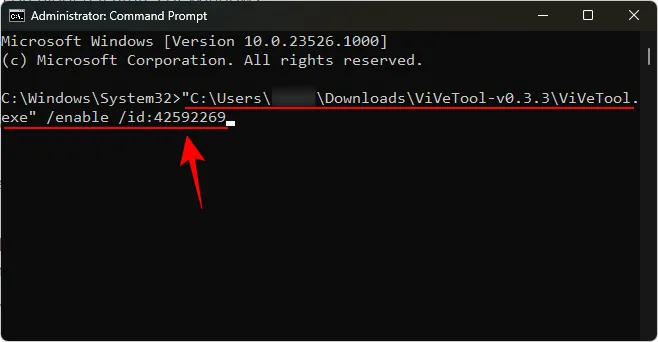
Hier ist „42592269“ die ID der End-Task-Funktion. Drücken Sie die Eingabetaste, um die Funktion zu aktivieren. Sobald die Funktion erfolgreich aktiviert wurde, erhalten Sie eine entsprechende Bestätigung.
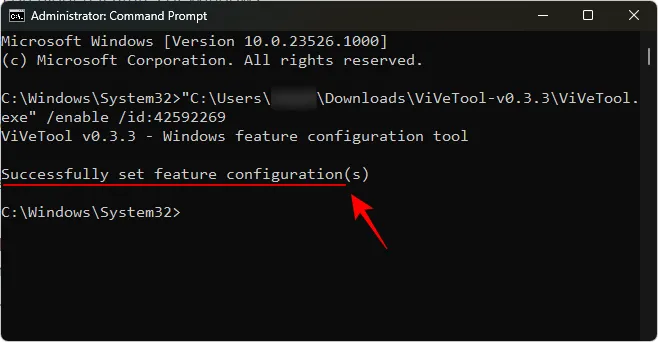
Starten Sie Ihren Computer neu, damit die Änderungen wirksam werden. Aktivieren Sie dann „Aufgabe beenden“ auf der Seite „Für Entwickler“ der App „Einstellungen“, wie in Methode 1 gezeigt.
Methode 4: Verwenden der ViVeTool-GUI
ViVeTool verfügt außerdem über eine GUI-App, mit der Sie verschiedene Windows-Funktionen aktivieren können, die in bestimmten Builds standardmäßig ausgeblendet oder deaktiviert sind. Laden Sie es über den unten angegebenen Link herunter:
- ViVeTool-GUI | GitHub-Link
Laden Sie die Datei Pre_Release_Hotfix.zip herunter .
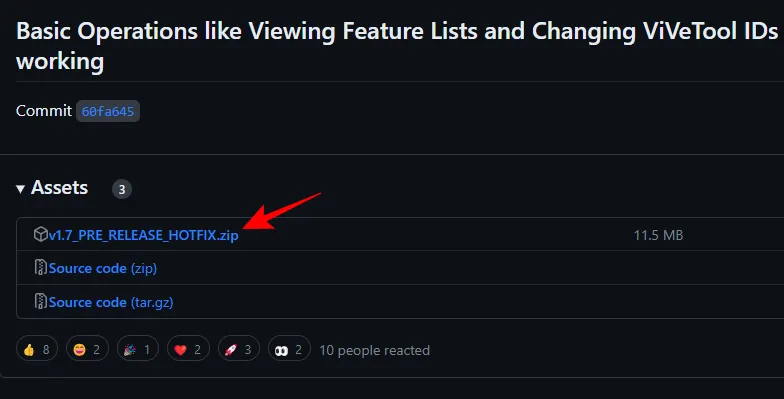
Klicken Sie nach dem Herunterladen mit der rechten Maustaste auf die heruntergeladene ZIP-Datei und wählen Sie „Alle extrahieren“ aus .
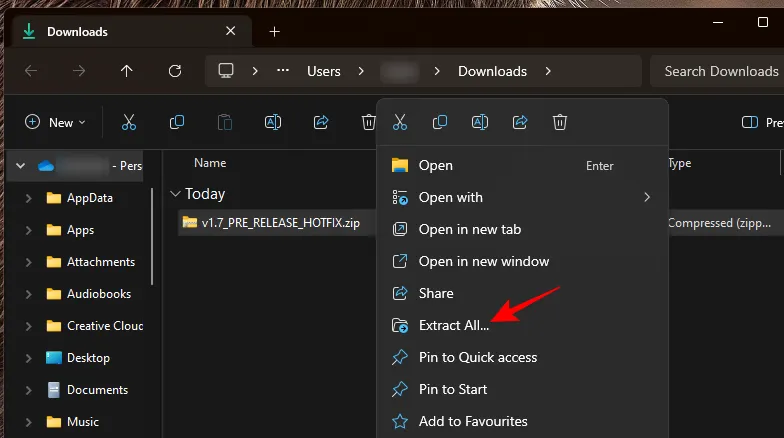
Klicken Sie auf Extrahieren .
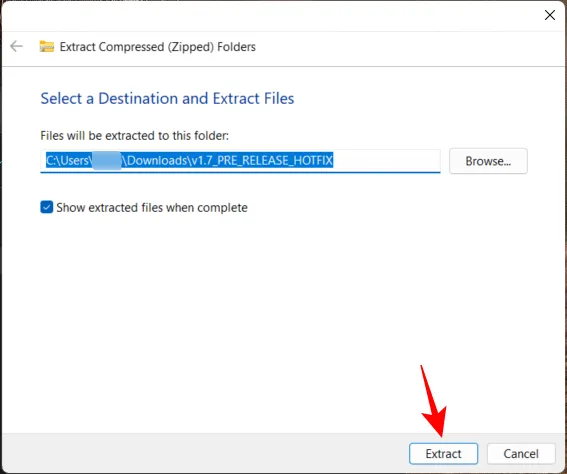
Starten Sie im extrahierten Ordner ViVeTool_GUI.exe .
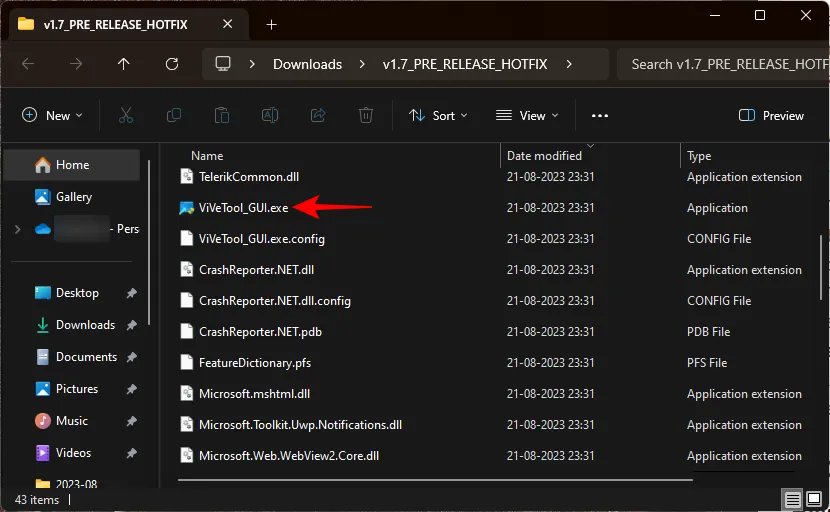
Klicken Sie im Microsoft Defender SmartScreen auf Weitere Informationen .
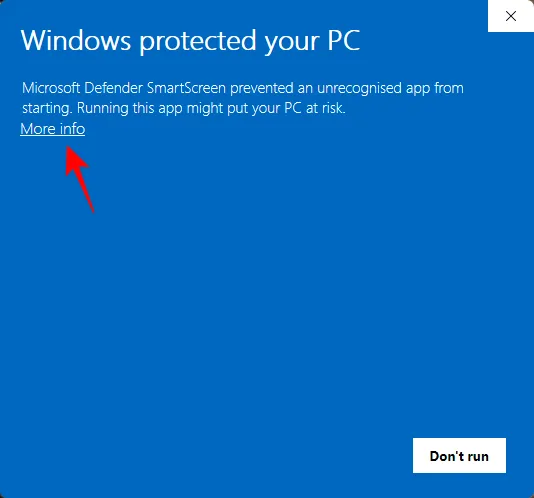
Wählen Sie dann „Trotzdem ausführen“ aus .
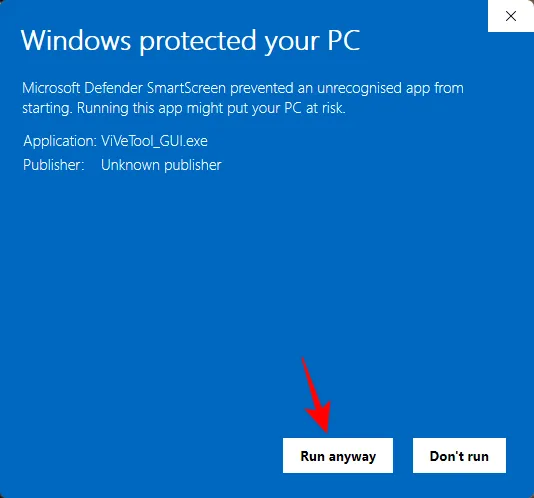
Sobald die ViVeTool-GUI geöffnet ist, klicken Sie oben links auf das Dropdown-Menü „Build suchen“.
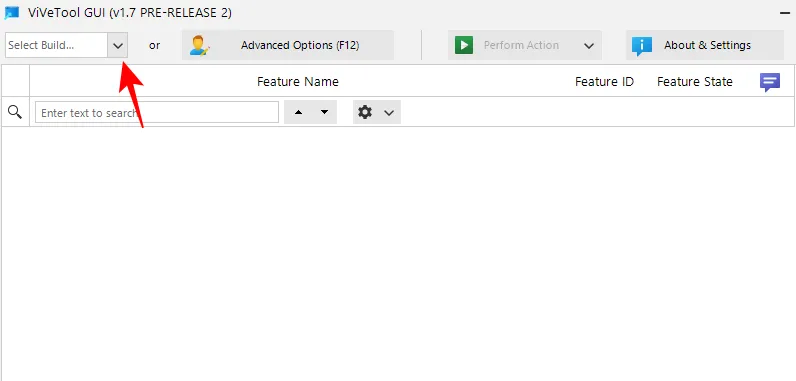
Suchen Sie dann nach einem Build, der mit 23526 beginnt .
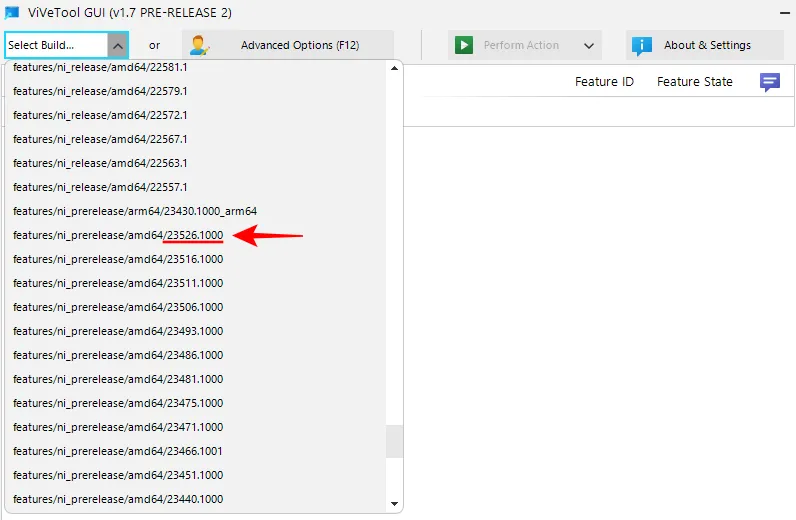
Obwohl es einige andere Build-Versionen gibt, die über die „EndTask“-Funktion verfügen, können wir diese als eine der Versionen empfehlen, die definitiv über diese Funktion verfügen und auch wie vorgesehen funktionieren.
Warten Sie, bis die Funktionen gefüllt sind. Wenn Sie fertig sind, klicken Sie in das Suchfeld.
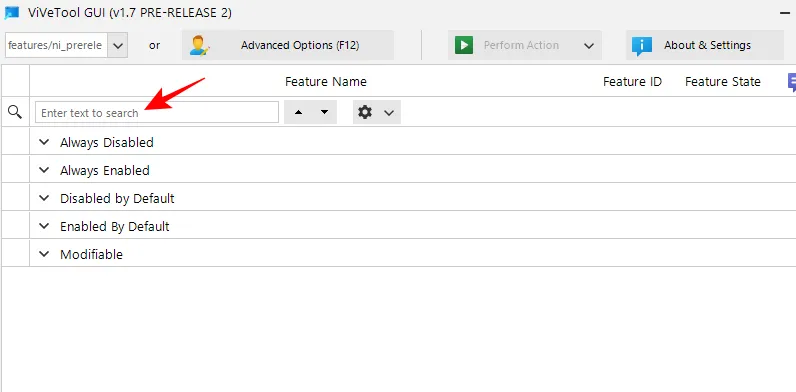
Geben Sie dann EndTask ein . In den Ergebnissen sollte die Funktion „EndTask“ angezeigt werden.
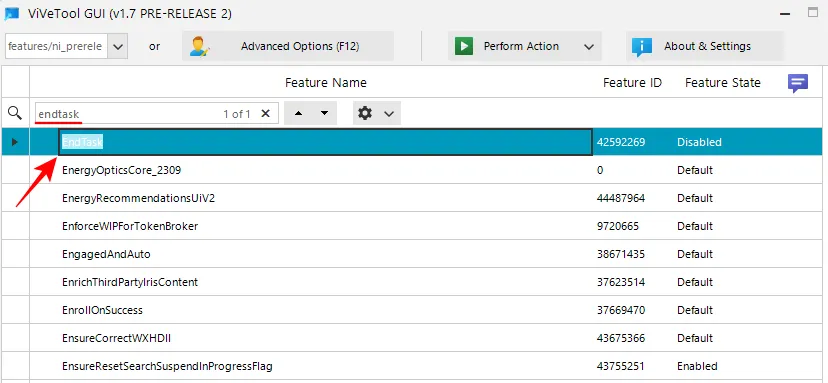
Wählen Sie es aus und klicken Sie dann oben auf Aktion ausführen .
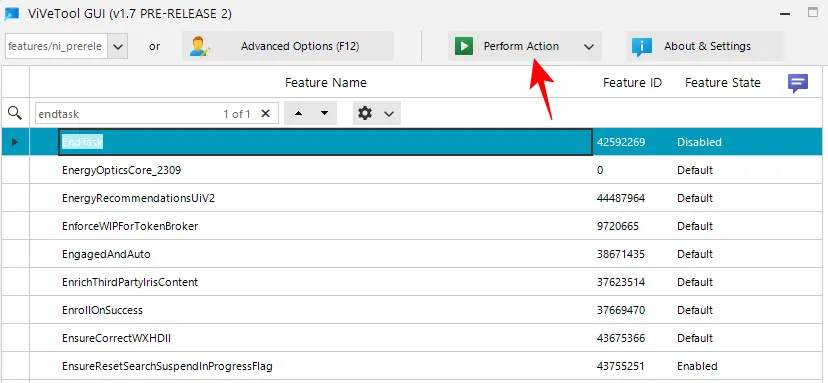
Und wählen Sie Funktion aktivieren .

Nach der Aktivierung erhalten Sie eine Bestätigungsmeldung.
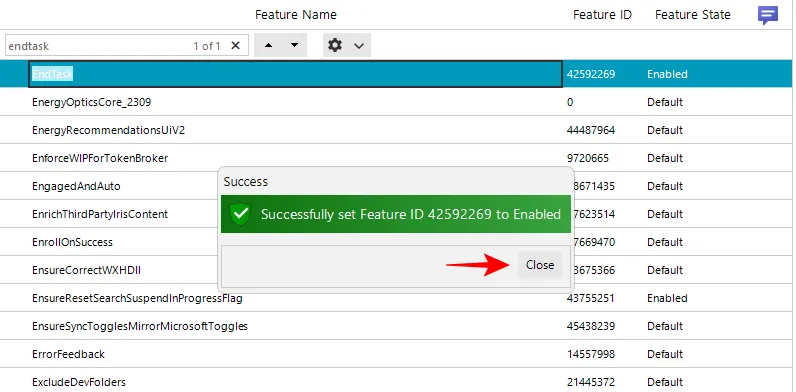
Starten Sie Ihren Computer neu, um eine gute Wirkung zu erzielen. Gehen Sie dann wie oben gezeigt zur Seite „Für Entwickler“ in der App „Einstellungen“ und aktivieren Sie dort „Aufgabe beenden“.
Sie können nun mit der rechten Maustaste auf eine geöffnete Aufgabe klicken und „ Aufgabe beenden“ auswählen , um alle zugehörigen Instanzen und Prozesse zu beenden.
FAQ
Betrachten wir einige häufig gestellte Fragen zur neuen Schaltfläche „Aufgabe beenden“ in der Taskleiste.
Obwohl die Schaltfläche „Aufgabe beenden“ für die Taskleiste bei einigen Canary- und Dev-Builds verfügbar ist, funktioniert sie nicht bei allen vollständig. Es funktioniert jedoch definitiv mit Dev Build 23526.
Die Funktions-ID der Schaltfläche „Taskleiste beenden“ lautet 42592269. Sie können diese ID verwenden, um die Funktion „Taskleiste beenden“ mit Hilfe von ViVeTool zu aktivieren. Siehe Methoden 3 und 4 in der oben angegebenen Anleitung.
Mit der Option „Aufgabe beenden“, die Sie in der Taskleiste erhalten, können nur Aufgaben beendet werden, die mit der ausgewählten App verknüpft sind. Es ist nicht dazu gedacht, alle offenen Aufgaben zu beenden. Sie müssen alle Aufgaben in der Taskleiste einzeln mit der rechten Maustaste anklicken und einzeln beenden.
Die neue Funktion „Aufgabe beenden“ in der Taskleiste macht es viel bequemer, nicht reagierende Apps und Aufgaben zu beenden. Die Tatsache, dass sich die Option auf der Einstellungsseite „Für Entwickler“ befindet und standardmäßig deaktiviert ist, scheint darauf hinzudeuten, dass dies auch dann der Fall bleibt, wenn ein stabiler Build erstellt wird.
Aber wenn man bedenkt, wie wichtig es im Alltag sein kann, sollten Sie es auf jeden Fall in Betracht ziehen, es zu aktivieren und sich die Mühe zu ersparen, den Task-Manager jedes Mal zu öffnen, wenn eine App oder ein Programm bei Ihnen einfriert. Wir hoffen, dass dieser Leitfaden Ihnen dabei geholfen hat. Bis zum nächsten Mal!
VERWANDT



Schreibe einen Kommentar