Aktivieren des Remotedesktopzugriffs mit XRDP auf Raspberry Pi
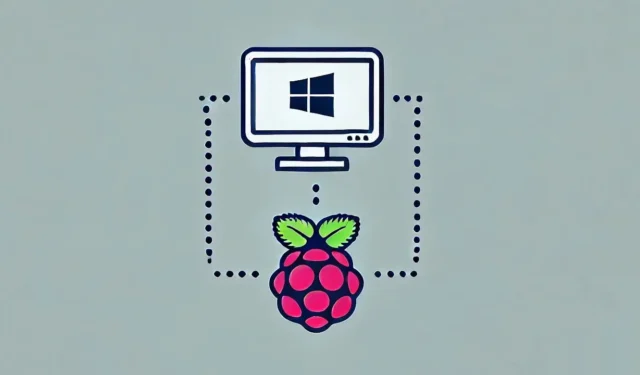
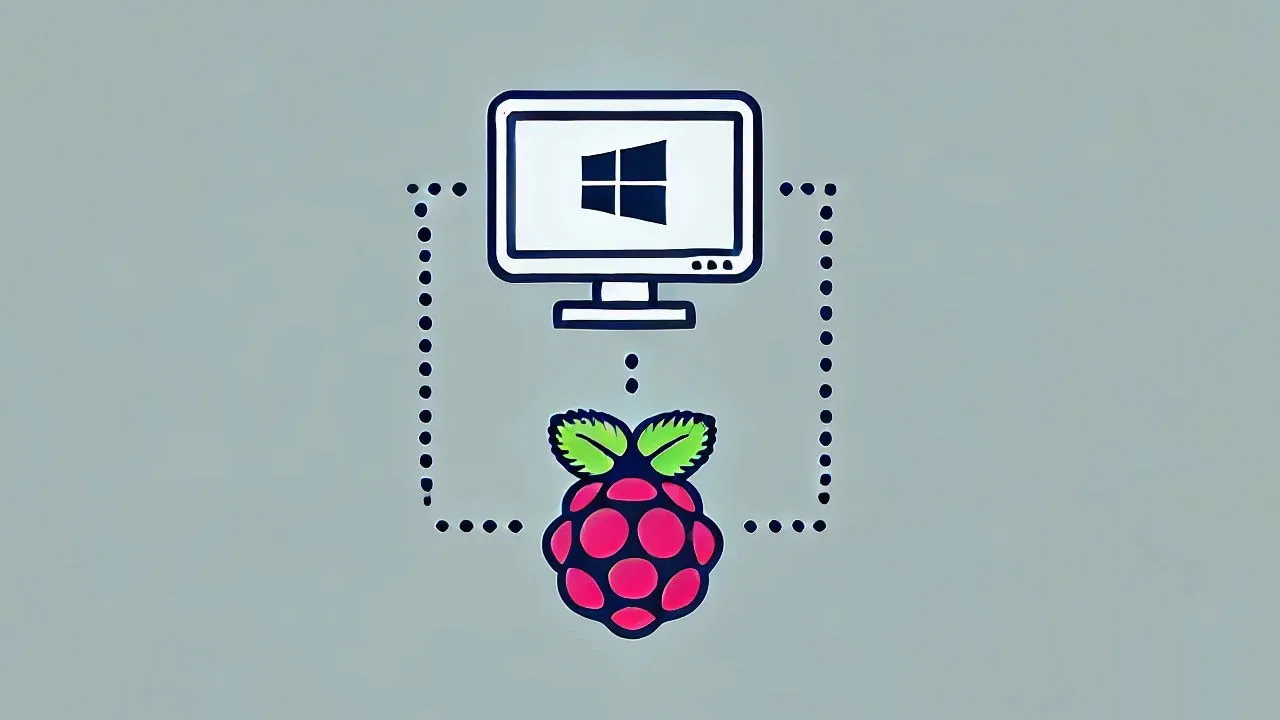
Die Fernverbindung zu Ihrem Raspberry Pi über Secure Shell Protocol (SSH) ist ein beliebter Ansatz, ist jedoch auf die Shell-Schnittstelle beschränkt. Wenn Sie aus der Ferne auf das komplette Desktop-Erlebnis zugreifen möchten, ist xrdp die Lösung, die Sie benötigen. Im Folgenden führen wir Sie durch den Prozess der Einrichtung von xrdp auf Ihrem Raspberry Pi, um Remote-Desktop-Verbindungen von Windows, Mac, Linux sowie Mobilgeräten mit iOS und Android zu ermöglichen.
XRDP und seine Funktionalität verstehen
xrdp ist ein Open-Source-Tool, das das Remote Desktop Protocol (RDP) von Microsoft implementiert und Ihnen den Fernzugriff auf Linux-Computer mit demselben RDP-Protokoll ermöglicht, das auch Windows-Benutzer verwenden.
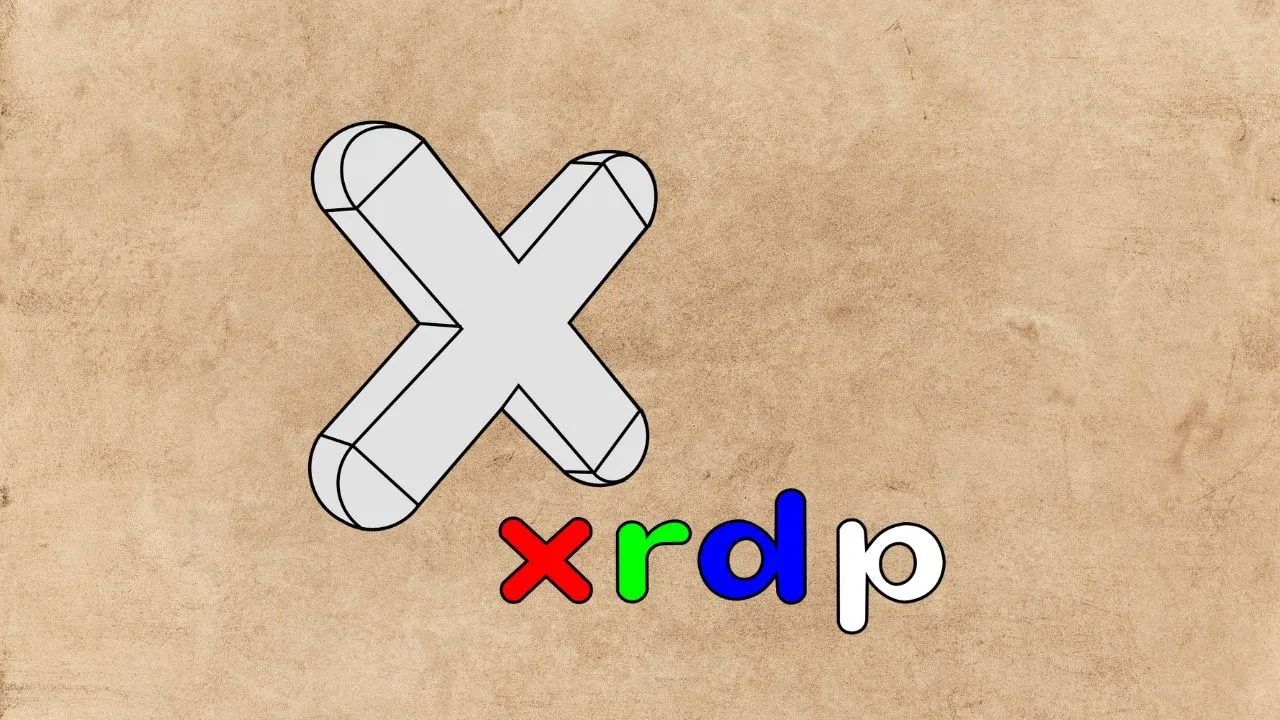
Ein xrdp-Setup besteht aus zwei Hauptteilen: dem xrdp-Server, der auf Ihrem Raspberry Pi installiert ist, und einem Remotedesktop-Client auf Ihrem Verbindungsgerät. Wenn Sie Windows verwenden, ist der Client wahrscheinlich vorinstalliert. Für andere Betriebssysteme stehen verschiedene Clients von Drittanbietern zur Verfügung.
Einer der großen Vorteile von xrdp ist, dass es Ihre Remote-Sitzungen mit TLS (Transport Layer Security) verschlüsselt und so sicherstellt, dass Ihre Verbindung vor Abhören geschützt bleibt. Diese Verschlüsselung schützt alle Aktivitäten, einschließlich Mausbewegungen, Dateiübertragungen und Zwischenablageinhalte.
Obwohl xrdp eine beliebte Wahl ist, gibt es Alternativen wie VNC (Virtual Network Computing), das im Raspberry Pi-Betriebssystem verfügbar ist. Meiner Erfahrung nach ist RDP VNC jedoch im Allgemeinen überlegen und bietet eine reibungslosere Konnektivität für Aufgaben wie das Surfen im Internet oder die Konfiguration des Betriebssystems.
So installieren und konfigurieren Sie den xrdp-Server auf Ihrem Raspberry Pi
Öffnen Sie zunächst Ihr Terminal und führen Sie den folgenden Befehl aus:
Dieser Befehl installiert xrdp zusammen mit allen notwendigen Abhängigkeiten.
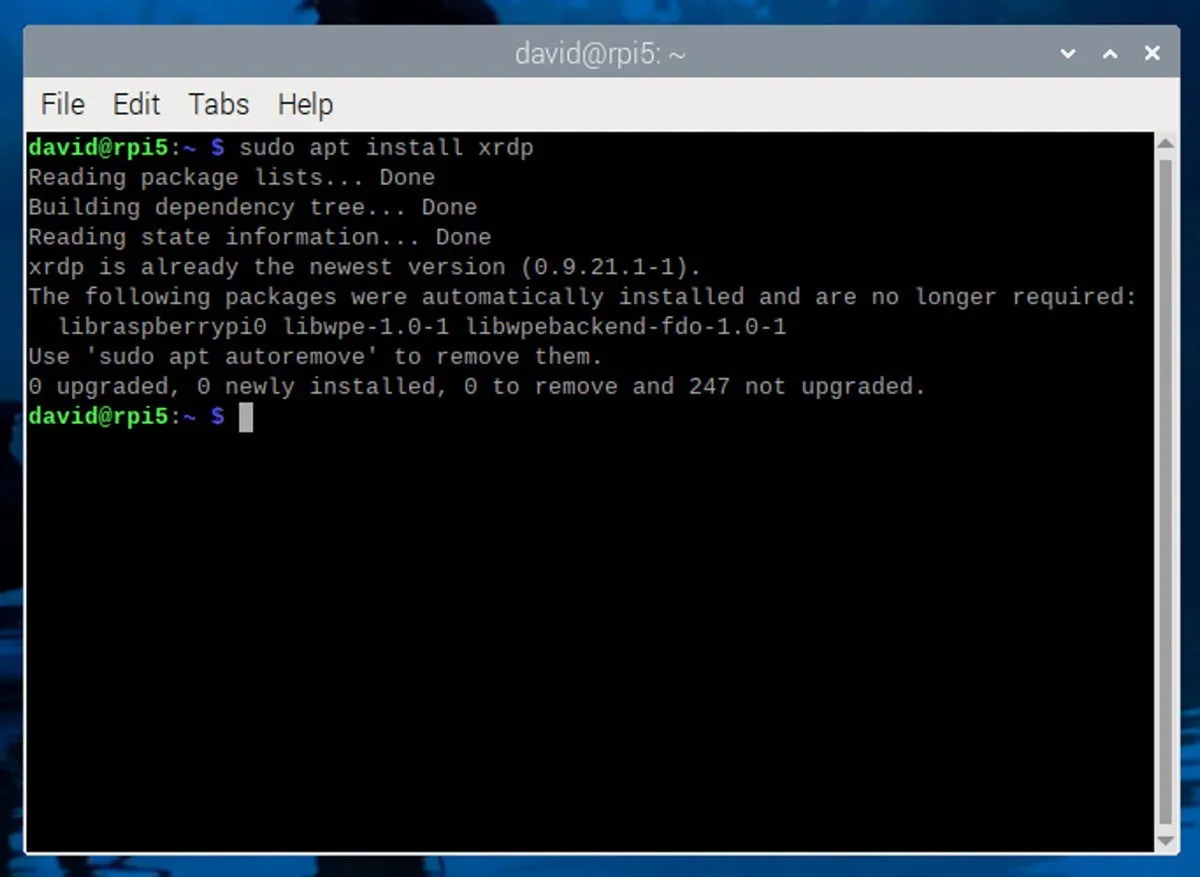
Nach der Installation folgt ein entscheidender Schritt: Fügen Sie den xrdp- Benutzer zur SSL-Zertifikatgruppe hinzu , um sichere Verbindungen zu ermöglichen. Führen Sie einfach den Befehl aus sudo adduser xrdp ssl-cert.
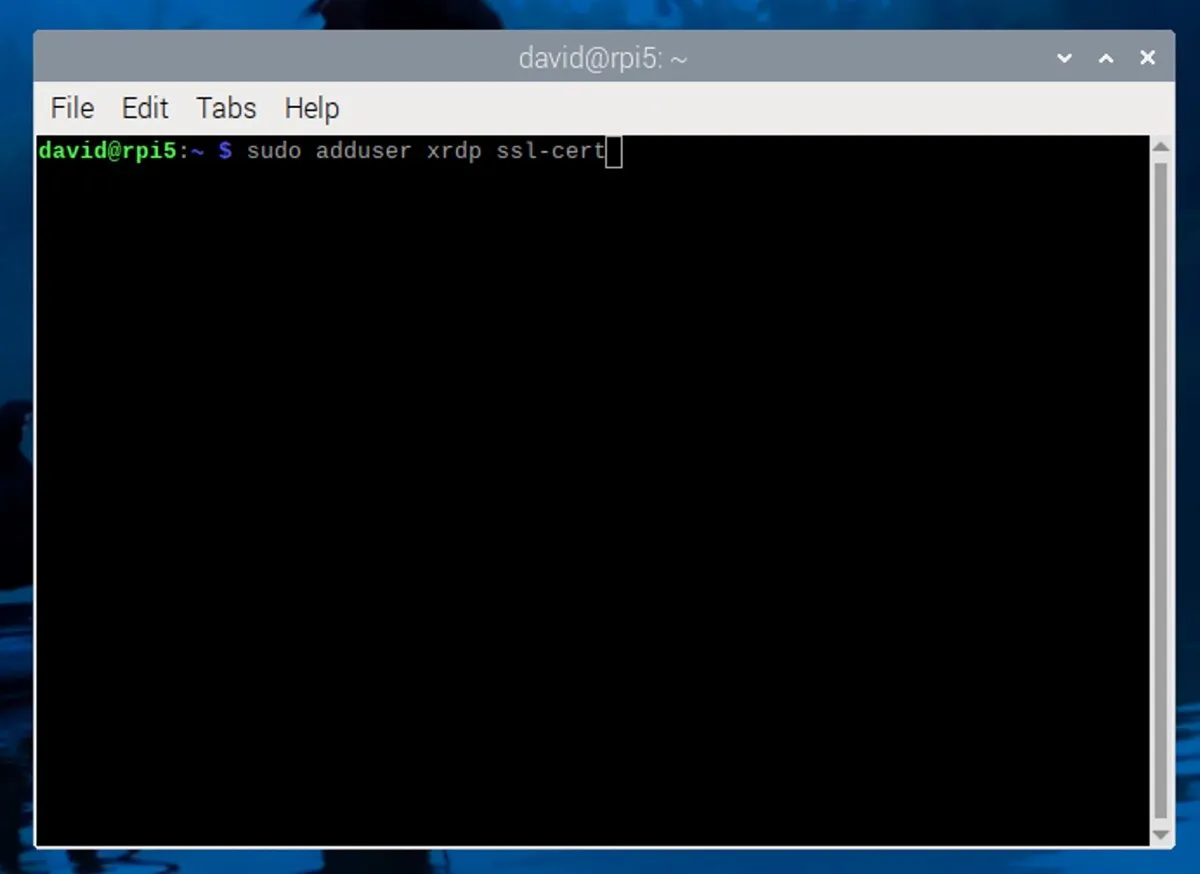
Wenn Sie das neueste Raspberry Pi-Betriebssystem verwenden, können Anzeigeprobleme auftreten, die nach einer Standardkonfiguration zu einem leeren Bildschirm führen. Glücklicherweise gibt es eine einfache Lösung:
Bearbeiten Sie die Xorg-Konfigurationsdatei, indem Sie Folgendes eingeben:
Suchen Sie in der Konfigurationsdatei nach einer Zeile mit der Option „DRMDevice“Ctrl (Sie können + in nano verwenden, Wum sie zu finden). Ändern Sie diese Zeile in:
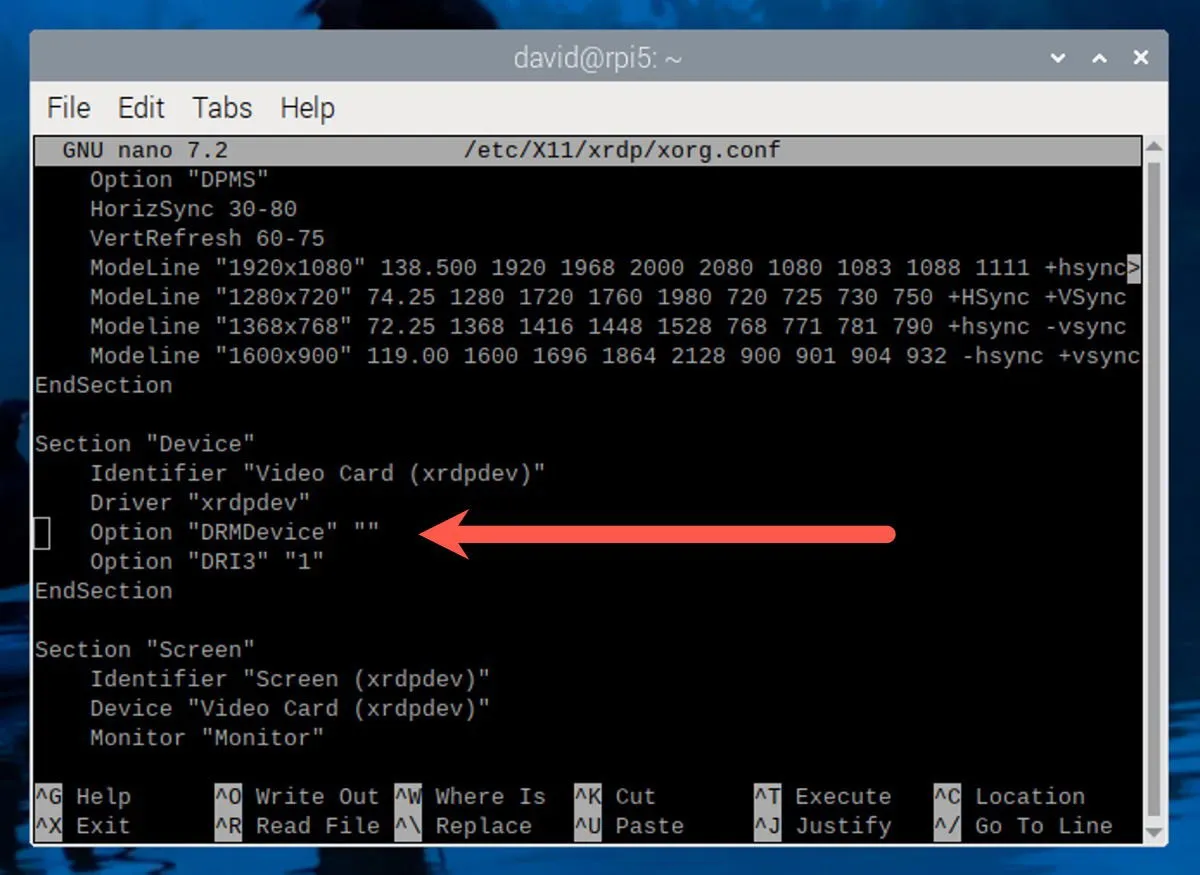
Drücken Sie Ctrl+ X, um den Editor zu verlassen (denken Sie daran, Ihre Änderungen durch Drücken von zu speichern Y).
Starten Sie Ihren Raspberry Pi nach dem Anwenden dieser Updates neu. Der XRDP-Server sollte dann beim Booten bereit sein, eingehende Verbindungen automatisch anzunehmen.
Herstellen einer Verbindung zum xrdp-Server auf Ihrem Pi
Wenn der XRDP-Server auf Ihrem Raspberry Pi betriebsbereit ist, können Sie von fast jedem Gerät aus eine Verbindung herstellen, das über einen Remotedesktopclient verfügt .
- Windows-Benutzer können die integrierte Anwendung Microsoft Remote Desktop nutzen, die im Microsoft Store zum Download bereitsteht .
- Wenn Sie macOS verwenden, laden Sie die Windows-App aus dem App Store herunter.
- Für Android-Geräte ist die Remote Desktop- App im Play Store verfügbar.
- iOS-Benutzer finden die Windows App Mobile im App Store.
- Für Linux-basierte Systeme ist Remmina ein kostenloser Open-Source-Client, der mit seiner Plugin-Architektur RDP-Verbindungen effizient verwaltet.
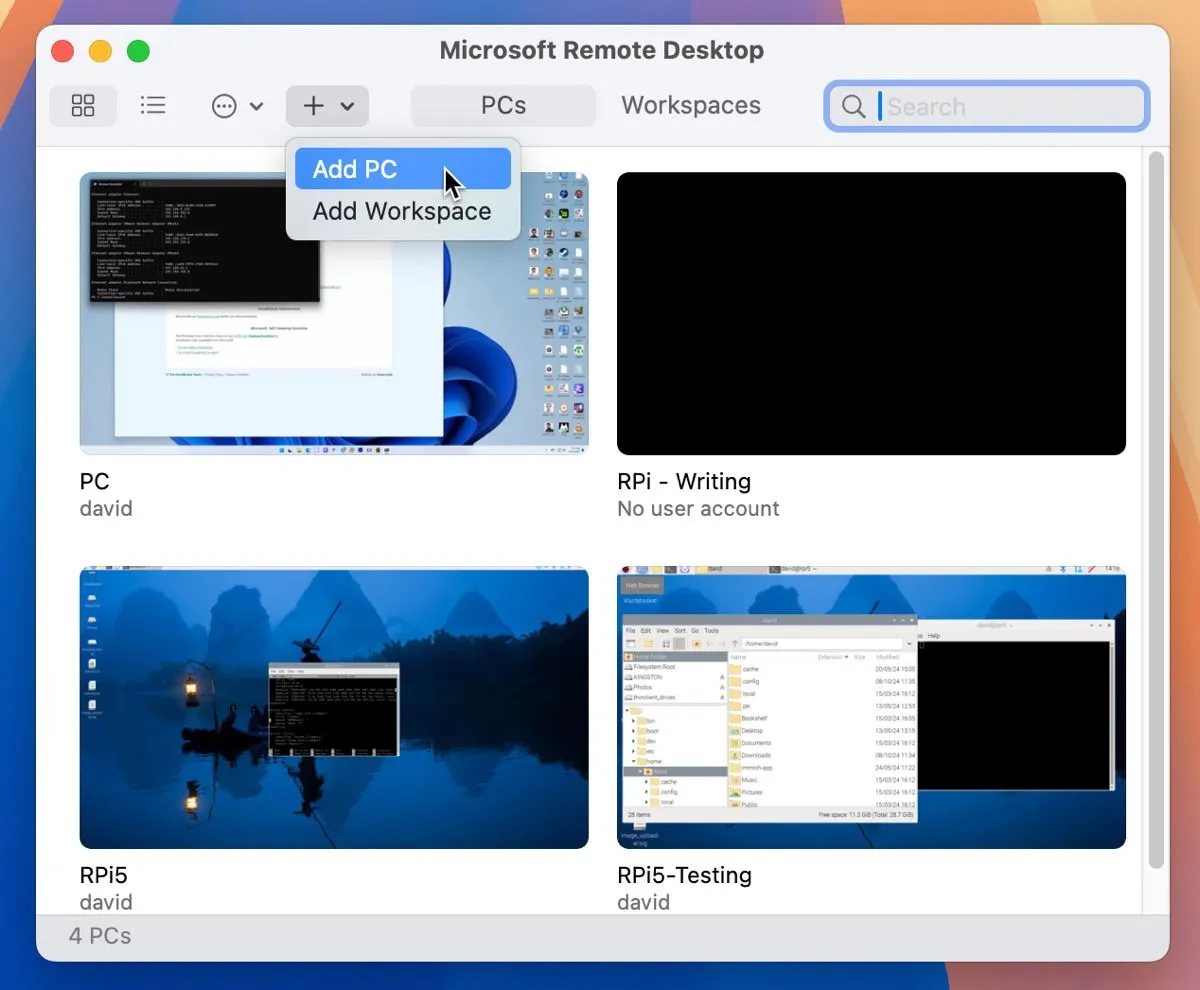
Unabhängig vom verwendeten Client ist der Verbindungsvorgang ähnlich. Unter macOS würden Sie beispielsweise auf das Plus -Symbol klicken, um einen neuen PC hinzuzufügen .
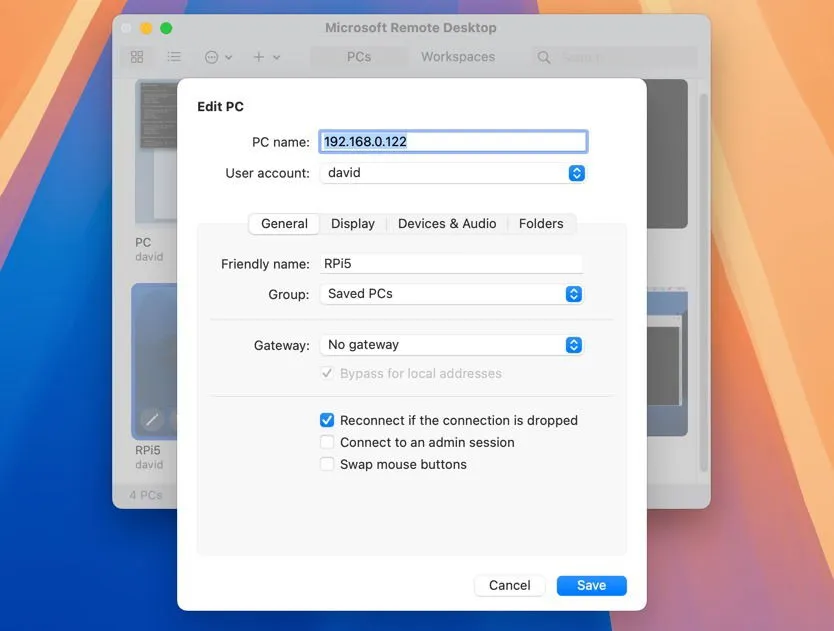
Geben Sie die lokale IP-Adresse Ihres Raspberry Pi in das Feld „PC-Nameifconfig “ ein (verwenden Sie es im Terminal Ihres Pi, um es zu finden). Sie können Ihrer Verbindung im Feld „Benutzerfreundlicher Name“ auch einen praktischen Namen zuweisen, z. B. „Workshop Pi“ oder „Media Pi“ . Nachdem Sie diese Informationen eingegeben haben, klicken Sie auf „Hinzufügen “ und Ihre neue Verbindung sollte in der Liste erscheinen. Doppelklicken Sie darauf und wenn alles richtig eingerichtet ist, werden Sie von der Desktopumgebung Ihres Pi begrüßt.

Um spätere Probleme zu vermeiden, empfehle ich, über die Einstellungen Ihres Routers eine statische IP-Adresse für Ihren Raspberry Pi zu konfigurieren. Diese Vorsichtsmaßnahme stellt sicher, dass Sie Ihre Verbindungseinstellungen nicht aktualisieren müssen, wenn der Router Ihrem Pi eine neue IP-Adresse zuweist, was nach einem Neustart des Routers passieren kann.
Mit der Möglichkeit, Ihren Raspberry Pi effektiv von jedem Gerät aus zu steuern, können Sie jetzt ein lokales LLM ausführen, einen Discord-Radiosender erstellen, eine selbst gehostete Fotogalerie einrichten und unzählige andere Projekte erkunden.
Titelbild von DALL-E. Screenshots von David Morelo.



Schreibe einen Kommentar