Aktivieren Sie den Typosquatting Checker im Edge- und Chrome-Browser
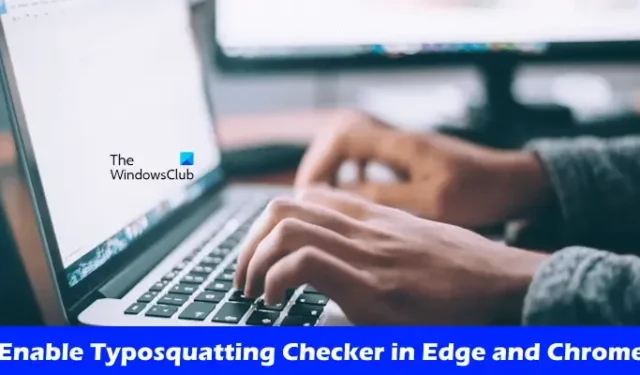
Typosquatting ist ein Phishing-Angriff , mit dem Hacker die Informationen des Benutzers stehlen, sobald dieser auf einer Phishing-Seite (einer Seite, die die ursprüngliche Website nachahmt) landet. Microsoft Edge und Google Chrome verfügen über einen integrierten Typosquatting-Checker, der Sie vor Typosquatting-Angriffen schützt. In diesem Artikel zeigen wir Ihnen, wie Sie den Typosquatting Checker in Edge und Chrome aktivieren .
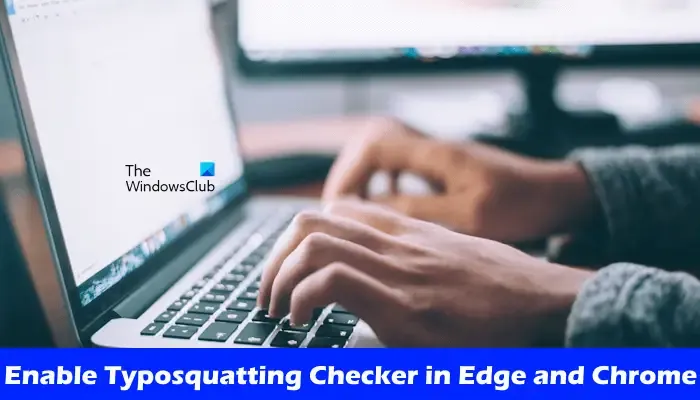
Typosquatting funktioniert bei Tippfehlern. Hacker registrieren normalerweise Domainnamen, die mit beliebten Websites identisch sind. Diese Domainnamen weisen Tippfehler auf. Beispielsweise ist goggle.com ein Domainname, der mit google.com identisch ist und für Hackerzwecke verwendet werden kann. Edge und Chrome können Ihnen dabei helfen, sich vor Typosquatting-Angriffen zu schützen. Hier haben wir die Schritte zum Aktivieren des Typosquatting Checker in Edge und Chrome gezeigt.
Wenn die Typosquatting-Prüfung aktiviert ist, zeigen Ihnen Edge und Chrome eine Meldung an, dass Sie möglicherweise den Domainnamen der Website, die Sie besuchen möchten, falsch geschrieben haben. Diese Warnmeldung schützt Sie davor, aufgrund eines Tippfehlers beim Domainnamen oder der Website-Adresse auf eine Phishing-Website zu gelangen. Typosquatting Checker funktioniert auf einigen beliebten Websites, jedoch nicht auf allen Websites. Wenn Sie es jedoch aktivieren, erhöhen Sie Ihren Schutz beim Surfen im Internet auf Edge und Chrome um eine zusätzliche Ebene.
Aktivieren Sie die Typosquatting-Prüfung in Edge
Die folgenden Anweisungen helfen Ihnen bei der Aktivierung des Typosquatting Checker in Edge.

- Öffnen Sie Microsoft Edge.
- Klicken Sie oben rechts auf die drei horizontalen Punkte und wählen Sie Einstellungen .
- Wählen Sie auf der linken Seite die Kategorie „Datenschutz, Suche und Dienste“ aus.
- Scrollen Sie nach unten und aktivieren Sie im Abschnitt „Sicherheit“ den Schalter „Website-Tippfehlerschutz“ .

Nachdem Sie den Typosquatting Checker in Edge aktiviert haben und Sie versehentlich die Adresse einer beliebten Website eingeben, zeigt Edge Ihnen eine Warnung über den Tippfehler an und zeigt Ihnen die folgenden zwei Vorschläge an:
- Gehen Sie zur richtigen Website.
- Fortfahren
Wenn Sie auf „Weiter“ klicken, gelangen Sie von Edge zu der Website, deren Adresse Sie in die Adressleiste eingegeben haben.
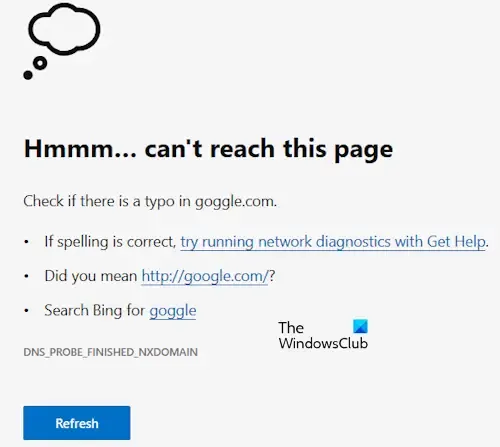
Wenn diese Funktion in Edge deaktiviert ist, wird die Warnmeldung nicht angezeigt. Stattdessen wird der Netzwerkverbindungsfehler angezeigt, wie im Bild oben gezeigt, oder Sie werden zu der Website weitergeleitet, deren Adresse Sie in die Adressleiste eingegeben haben, sofern die Website verfügbar ist. In diesem Fall landen Sie möglicherweise auf einer bösartigen Website.
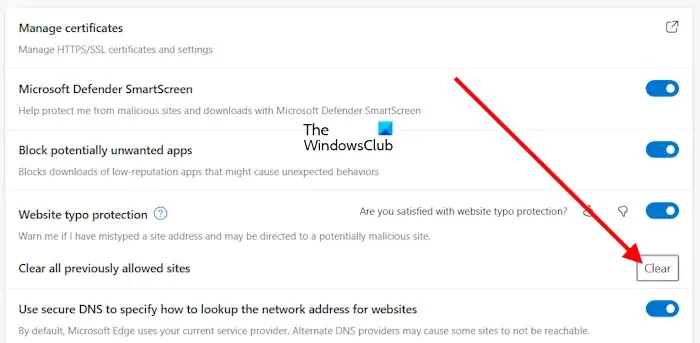
Wenn Sie auf die Schaltfläche „Weiter“ klicken, speichert Edge diese Website im temporären Speicher (Cache) und zeigt Ihnen beim nächsten Mal nicht die Warnmeldung für dieselbe Website-Adresse an. Wenn Sie also versehentlich auf die Schaltfläche „Weiter“ klicken, können Sie Ihre Aktion rückgängig machen, indem Sie auf die Schaltfläche „ Löschen “ neben der Option „Alle zuvor zugelassenen Websites löschen“ klicken .
Aktivieren Sie die Typosquatting-Prüfung in Chrome
In Google Chrome ist der Typosquatting Checker standardmäßig aktiviert. In der vorherigen Version von Google Chrome gab es eine Markierung, die es Benutzern ermöglichte, den Typosquatting Checker zu aktivieren.
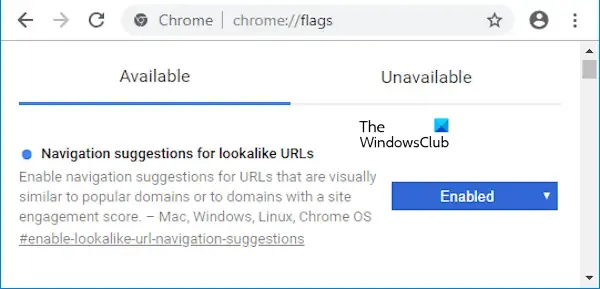
Diese Flagge hieß „ Navigationsvorschläge für Lookalike-URLs “. Benutzer mussten dieses Flag aktivieren, um Typosquatting Checker in Chrome zu aktivieren. In der neuesten Version von Chrome ist dieses Flag jedoch nicht verfügbar. Ich habe versucht, es in Chrome Flags zu finden, aber dieses Flag war für mich nicht verfügbar.
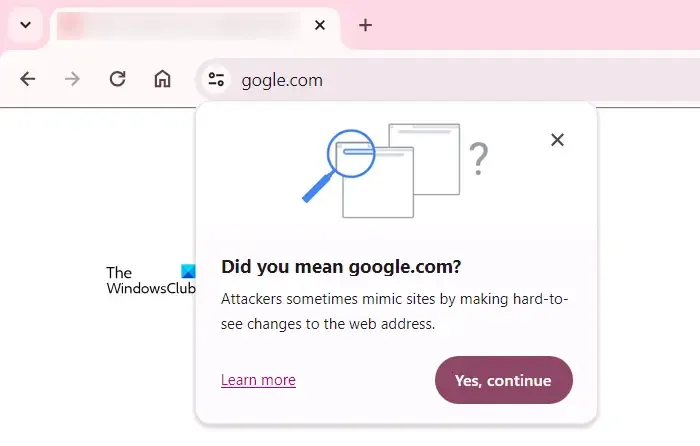
Aber als ich dies überprüfte, indem ich die falsche URL gogle.com statt google.com eingab, zeigte mir Chrome eine Meldung an (siehe Screenshot oben). Wenn Sie auch die neueste Version von Google Chrome verwenden, steht Ihnen die oben genannte Flagge nicht zur Verfügung. Der Typosquatting Checker ist jedoch standardmäßig aktiviert.
Abschluss
Der Typosquatting Checker ist eine großartige Funktion, um Benutzer vor Phishing oder bösartigen Websites zu schützen, die erstellt wurden, um Benutzerinformationen wie Passwörter, Bankinformationen usw. zu stehlen. Normalerweise sind der Domainname und das Website-Design der Phishing-Websites mit denen der beliebten Websites identisch , sodass Betrüger Benutzer leicht täuschen können.
Typosquatting Checker funktioniert gut, ist jedoch nicht 100 % genau und funktioniert nicht auf allen Websites. Daher empfehlen wir Ihnen, sich nicht vollständig von diesem Typosquatting Checker in Microsoft Edge und Google Chrome abhängig zu machen. Beim Surfen im Internet ist Vorsicht geboten.
Ich hoffe das hilft.
Wie aktiviere ich die Rechtschreibprüfung in Microsoft Edge?
Sie können die Rechtschreibprüfung in Microsoft Edge in den Einstellungen aktivieren . Öffnen Sie die Edge-Einstellungen und gehen Sie zu Sprachen . Aktivieren Sie nun die Schaltfläche zur Unterstützung der englischen Grammatik- und Rechtschreibprüfung .
Wie aktiviere ich die Rechtschreibprüfung in Chrome?
Um die Rechtschreibprüfung in Chrome zu aktivieren, öffnen Sie die Einstellungen und gehen Sie zu Sprachen . Aktivieren Sie nun rechts die Schaltfläche „ Auf Rechtschreibfehler prüfen, wenn Sie Text auf Webseiten eingeben “. Sie können in den Einstellungen auch „Einfache Rechtschreibprüfung“ oder „Erweiterte Rechtschreibprüfung“ auswählen.



Schreibe einen Kommentar