Aktivieren oder deaktivieren Sie den Windows-Boot-Manager unter Windows 11/10
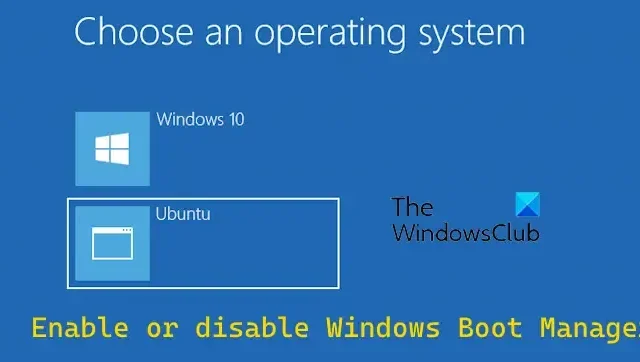
In diesem Beitrag zeigen wir Ihnen mehrere Methoden zum Aktivieren oder Deaktivieren des Windows-Boot-Managers unter Windows 11/10 .
Der Windows-Boot-Manager (BOOTMGR) ist eine der Hauptkomponenten des Windows-Betriebssystems, die die Boot-Umgebung konfiguriert. Es ist für die Verwaltung der Startreihenfolge, die Einleitung des Startvorgangs des Betriebssystems und die Behandlung von Startfehlern verantwortlich. Dies ist besonders nützlich, wenn auf Ihrem PC mehrere Betriebssysteme installiert sind. Wenn Sie Ihren PC starten oder neu starten, können Sie auswählen, welches Betriebssystem Sie laden möchten.
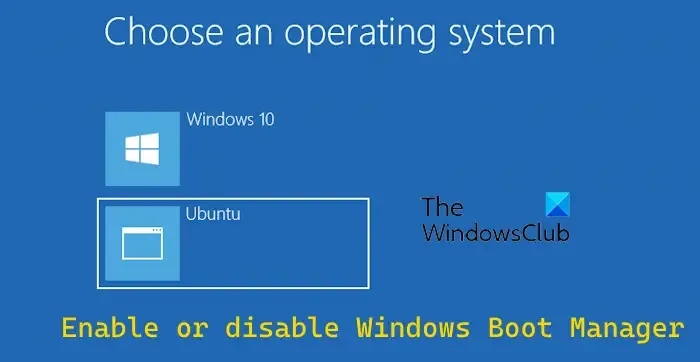
Wenn Sie nun den Windows-Boot-Manager deaktivieren möchten , um die Gesamtzeit für das Booten eines Systems zu reduzieren, können Sie dies tun. Obwohl dies nicht empfohlen wird, beschleunigt es den Bootvorgang erheblich. Darüber hinaus können Sie in Windows auch die Zeitdauer bearbeiten, wie lange BOOTMGR angezeigt wird.
Aktivieren oder deaktivieren Sie den Windows-Boot-Manager unter Windows 11/10
Hier sind die Methoden, mit denen Sie den Windows-Boot-Manager unter Windows 11/10 aktivieren oder deaktivieren können:
- Aktivieren oder deaktivieren Sie den Windows-Boot-Manager über die Eingabeaufforderung.
- Verwenden Sie die Systemeigenschaften, um den Windows-Boot-Manager zu aktivieren oder zu deaktivieren.
- Aktivieren oder deaktivieren Sie den Windows-Boot-Manager über das Systemkonfigurationstool.
1] Aktivieren oder deaktivieren Sie den Windows-Boot-Manager über die Eingabeaufforderung
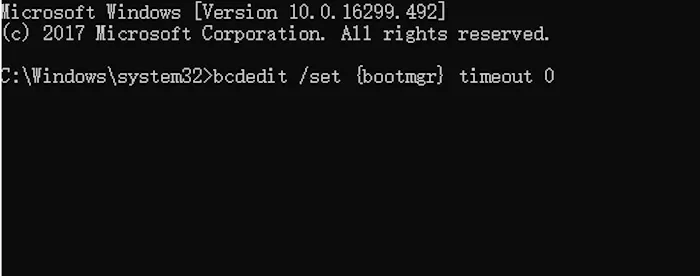
Sie können den Windows-Boot-Manager über die Befehlszeilenschnittstelle aktivieren oder deaktivieren. Öffnen Sie die Eingabeaufforderung und geben Sie den erforderlichen Befehl ein, um den Windows-Boot-Manager zu ändern. Hier sind die Schritte dazu:
Führen Sie zunächst die Eingabeaufforderung als Administrator aus. Öffnen Sie die Windows-Suche mit Win+S, geben Sie cmd in das Suchfeld ein, bewegen Sie den Mauszeiger über die Eingabeaufforderungs-App in den Suchergebnissen und wählen Sie die Option Als Administrator ausführen.
Geben Sie nun nacheinander die folgenden Befehle ein:
bcdedit / set {bootmgr} displaybootmenu yes bcdedit /set {bootmgr} timeout 30
Falls Sie den Boot-Manager vollständig deaktivieren möchten, können Sie den folgenden Befehl eingeben und die Eingabetaste drücken:
bcdedit / set {bootmgr} timeout 0
Um den Boot-Manager wieder zu aktivieren, erhöhen Sie einfach den Timeout-Wert im obigen Befehl.
2] Verwenden Sie die Systemeigenschaften, um den Windows-Boot-Manager zu aktivieren oder zu deaktivieren
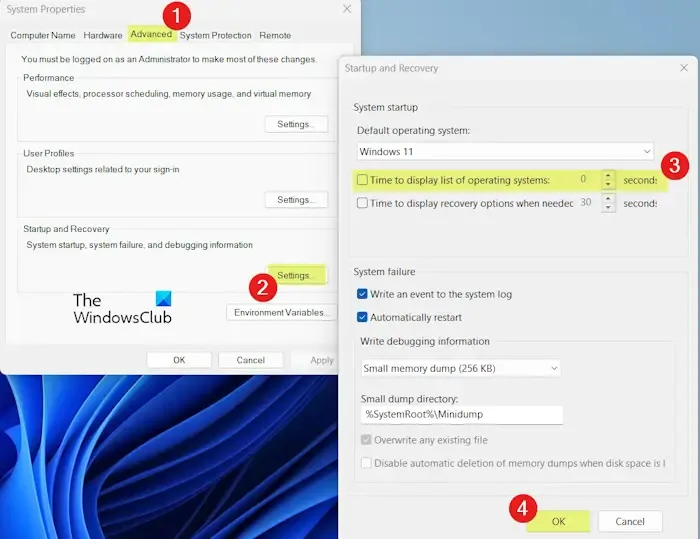
Eine andere Methode zum Bearbeiten des Windows-Boot-Managers sind die Systemeigenschaften. Mit diesem Dienstprogramm können Sie BOOTMGR aktivieren oder deaktivieren. Hier sind die Schritte dazu:
Öffnen Sie zunächst das Befehlsfeld „Ausführen“ mit Win+R und geben Sie sysdm.cpl in das Feld „Öffnen“ ein, um schnell das Fenster „ Systemeigenschaften“ zu öffnen.
Gehen Sie nun zur Registerkarte „Erweitert“ und klicken Sie im Abschnitt „Starten und Wiederherstellen“ auf die Schaltfläche „Einstellungen“ .
Deaktivieren Sie anschließend das Kontrollkästchen Zeit bis zur Anzeige der Liste der Betriebssysteme, um den Boot-Manager zu deaktivieren, und klicken Sie auf die Schaltfläche OK. Wenn Sie Ihren PC jetzt neu starten, wird der Windows-Boot-Manager-Bildschirm nicht angezeigt.
Wenn Sie die Zeit zum Anzeigen des Windows-Boot-Managers ändern möchten, können Sie das Kontrollkästchen Zeit zum Anzeigen der Liste der Betriebssysteme aktivieren und dann die gewünschte Zeit in Sekunden eingeben.
Wenn Sie fertig sind, klicken Sie auf „OK“, klicken Sie dann auf die Schaltfläche „Übernehmen“ > „OK“ , um die Änderungen zu speichern und das Fenster „Systemeigenschaften“ zu schließen.
3] Aktivieren oder deaktivieren Sie den Windows-Boot-Manager über das Systemkonfigurationstool
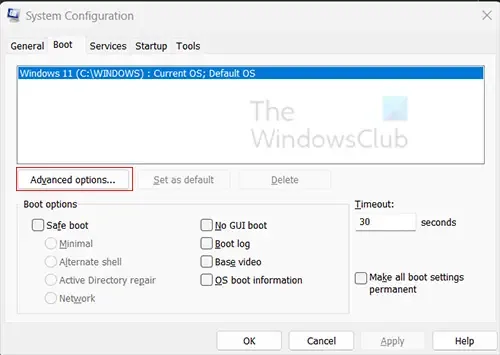
Eine andere Methode zum Aktivieren, Deaktivieren oder Ändern des BOOTMGR ist die Verwendung des Systemkonfigurationstools. Schauen wir uns an, wie das geht.
Rufen Sie zunächst das Dialogfeld „Ausführen“ auf und geben Sie „msconfig“ in das Feld „Öffnen“ ein, um die Systemkonfiguration zu starten.
Gehen Sie als Nächstes zur Registerkarte „Boot“.
Geben Sie nun den gewünschten Timeout- Wert in Sekunden ein, um die Dauer des Windows-Boot-Managers beim Hochfahren des Systems zu ändern.
Wenn Sie den Windows-Boot-Manager deaktivieren möchten, geben Sie 0 in das Feld „Timeout“ ein. Andernfalls können Sie Werte wie 30, 40 usw. eingeben.
Wenn Sie fertig sind, klicken Sie auf die Schaltfläche „Übernehmen“ > „OK“ , um die Änderungen zu übernehmen und das Fenster zu schließen.
Was passiert, wenn der Windows-Boot-Manager deaktiviert ist?
Wenn Sie den Windows-Boot-Manager deaktivieren, startet das aktuelle oder Standardbetriebssystem automatisch. Dadurch verringert sich die Gesamtzeit, die Windows zum Starten benötigt. Wenn Sie den Boot-Manager nicht deaktivieren möchten, können Sie die Timeout-Dauer sogar verkürzen, um die Geschwindigkeit des Boot-Vorgangs zu erhöhen.
Sollte ich den Windows-Boot-Manager aktivieren?
Ja, Sie müssen den Windows-Boot-Manager aktiviert haben, wenn auf Ihrem PC mehrere Betriebssysteme installiert sind. Hier können Sie das Betriebssystem auswählen, das Sie beim Systemstart verwenden möchten.



PS C:\windows\system32> bcdedit /set {bootmgr} displaybootmenu yes
The set command specified is not valid.
Run „bcdedit /?“ for command line assistance.
The parameter is incorrect.
funktioniert nur halt leider nicht