Aktivieren oder Deaktivieren der Verwendung von Maustasten bei eingeschalteter Num-Lock-Taste in Windows 11

In diesem Beitrag zeigen wir Ihnen, wie Sie „ Maustasten verwenden, wenn Num Lock aktiviert ist “ in Windows 11 aktivieren oder deaktivieren. Wenn die Maustasten in Windows aktiviert sind, wird Num Lock zum Standardschalter, der die Verwendung des Ziffernblocks zum Bewegen des Zeigers aktiviert oder deaktiviert. Wenn Sie Num Lock jedoch nicht auf diese Weise verwenden möchten, können Sie die Einstellungen auf Ihrem Windows 11/10-PC deaktivieren. Wir zeigen Ihnen, wie das geht!

Aktivieren oder Deaktivieren der Verwendung von Maustasten bei eingeschalteter Num-Lock-Taste in Windows 11
Um „Maustasten verwenden, wenn Num Lock aktiviert ist“ auf Ihrem Windows 11/10-PC zu aktivieren oder zu deaktivieren , können Sie eine der folgenden Methoden befolgen:
- Verwenden Sie die App „Einstellungen“
- Verwenden Sie die Systemsteuerung
Lassen Sie uns dies im Detail ansehen.
1] Verwenden Sie die App „Einstellungen“, um die Option „Maustasten verwenden, wenn Num Lock aktiviert ist“ zu aktivieren oder zu deaktivieren.
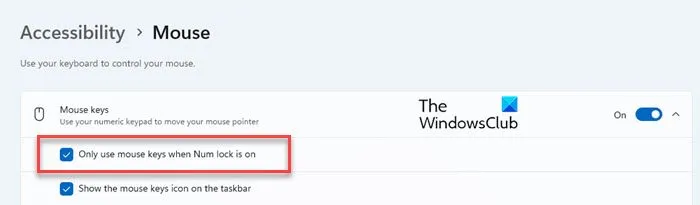
Klicken Sie auf die Schaltfläche „Start“ und wählen Sie im angezeigten Menü „ Einstellungen “. Klicken Sie auf der linken Seite des Einstellungsfensters auf die Option „ Bedienungshilfen “. Scrollen Sie dann nach unten und klicken Sie im Abschnitt „Interaktion“ auf die Option „ Maus “.
Klicken Sie oben neben dem Schalter für die Maustasten auf den Abwärtspfeil. Entfernen Sie das Häkchen aus dem Kontrollkästchen „ Maustasten nur verwenden, wenn Num Lock aktiviert ist “, um die Einstellung zu deaktivieren .
Schließen Sie die App „Einstellungen“. Sie können die Maustasten jetzt weiterhin verwenden, auch wenn die Num-Taste deaktiviert ist.
Um die Einstellung wieder zu aktivieren , setzen Sie ein Häkchen bei „ Maustasten nur verwenden, wenn Num Lock aktiviert ist “.
2] Verwenden Sie die Windows-Systemsteuerung, um die Option „Maustasten verwenden, wenn Num Lock aktiviert ist“ zu aktivieren oder zu deaktivieren.
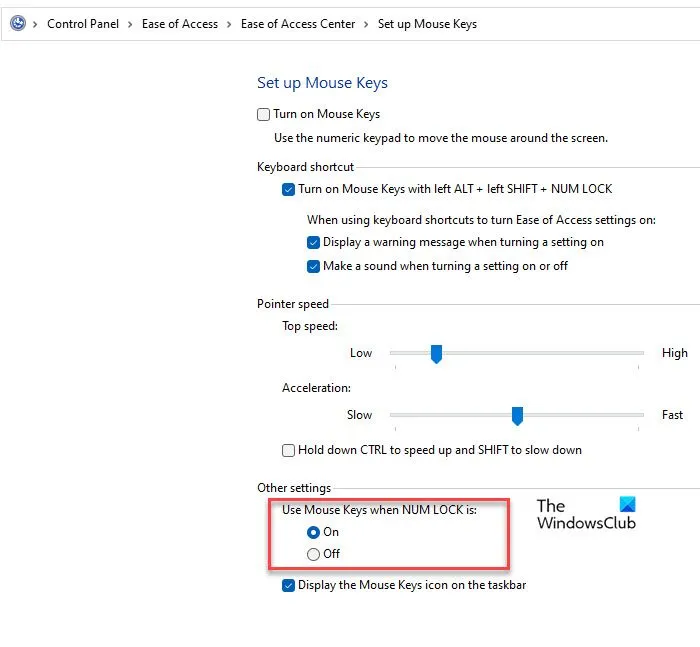
Geben Sie „control“ in die Windows-Suchleiste ein und klicken Sie neben der App „Systemsteuerung “ auf „ Öffnen “. Klicken Sie im Fenster „Systemsteuerung“ auf „ Erleichterte Bedienung“ > „Center für erleichterte Bedienung“ . Klicken Sie dann auf „ Maus benutzerfreundlicher machen“ .
Klicken Sie anschließend auf den Link „Maustasten einrichten“ . Suchen Sie auf der Seite „Maustasten einrichten“ unter „Weitere Einstellungen “ nach „ Maustasten verwenden, wenn NUM LOCK aktiviert ist: “ .
Sie sehen zwei Optionen: Ein und Aus. Wählen Sie Ein , um die Verwendung der Maustasten zu aktivieren, wenn die Num-Lock-Taste eingeschaltet ist. Wählen Sie Aus , um die Verwendung der Maustasten zu aktivieren, auch wenn die Num-Lock-Taste ausgeschaltet ist. Klicken Sie auf Übernehmen und anschließend auf OK , um die Änderungen am System zu speichern.
Das ist alles! Ich hoffe, Sie finden es nützlich.
Wie aktiviere ich meine Maustasten in Windows 11?
Sie können Maustasten in Windows 11 mithilfe der App „Einstellungen“ aktivieren und konfigurieren. Drücken Sie Win+I, um das Fenster „ Einstellungen“ zu öffnen. Wählen Sie Eingabehilfen > Maus . Klicken Sie auf den Schalter neben der Option „Maustasten“ und stellen Sie ihn auf die Position „Ein “. Sie können Maustasten auch über das Center für erleichterte Bedienung in der Systemsteuerung aktivieren oder indem Sie gleichzeitig die Tasten Alt, linke Umschalttaste und Num-Lock drücken .
Wie deaktiviert man die Num-Lock-Taste in Windows 11?
Der einfachste Weg, Num Lock in Windows 11 zu deaktivieren, besteht darin, die Num Lock-Taste auf Ihrer Tastatur zu drücken. Wenn Ihre Tastatur nicht über die Num Lock-Taste verfügt, können Sie die Funktion über die Bildschirmtastatur aktivieren oder deaktivieren. Wenn Sie Num Lock beim Start automatisch deaktivieren möchten, öffnen Sie den Registrierungseditor und navigieren Sie zu HKEY_CURRENT_USER\Control Panel\Keyboard . Doppelklicken Sie dann InitialKeyboardIndicatorsim rechten Bereich auf und ändern Sie den Wert in 0 .



Schreibe einen Kommentar