Aktivieren oder deaktivieren Sie die Taskleistenanimation in Windows 11/10
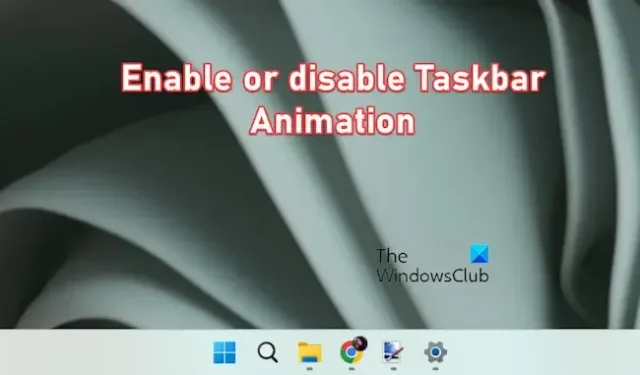
In diesem Beitrag zeigen wir Ihnen, wie Sie die Taskleistenanimation in Windows 11/10 aktivieren oder deaktivieren können. Also schauen wir mal rein!
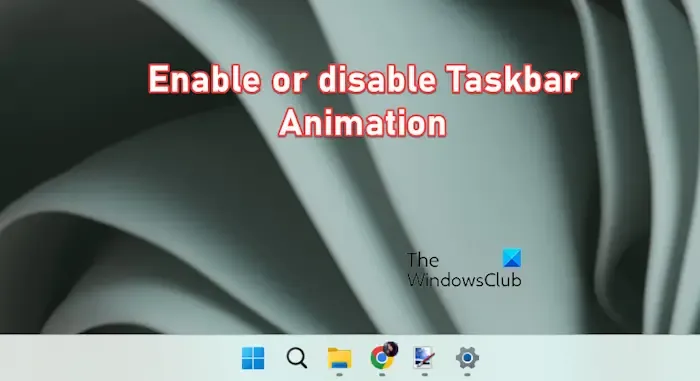
Aktivieren oder deaktivieren Sie die Taskleistenanimation in Windows 11/10
Um die Animation in der Taskleiste auf Ihrem Windows 11-PC zu aktivieren und zu deaktivieren, sind hier die wichtigsten Schritte, die Sie ausführen müssen.
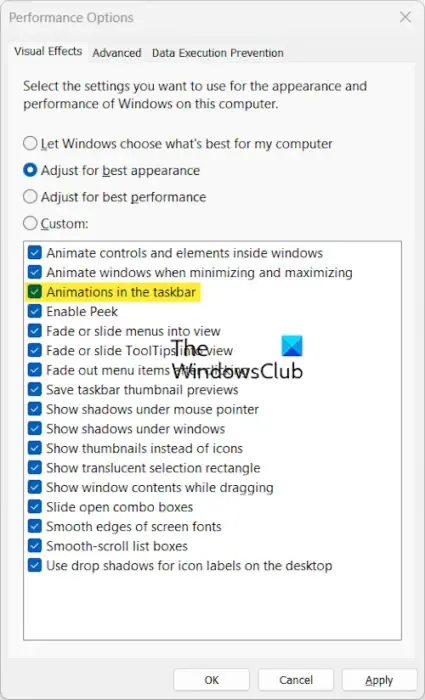
Öffnen Sie die Windows-Suche mit Win+S und geben Sie dann „Darstellung und Leistung anpassen“ in das Suchfeld ein.
Danach öffnen Sie das Element Darstellung und Leistung von Windows anpassen.
Alternativ können Sie zum Ordner C:\Windows\System32 gehen und SystemPropertiesPerformance ausführen .exe-Datei.
Aktivieren oder deaktivieren Sie nun im Fenster Leistungsoptionen das Kontrollkästchen Animationen in der Taskleiste< /span> um es zu aktivieren bzw. zu deaktivieren.
Die Animation der Taskleiste funktioniert unter Windows nicht
Einige Benutzer haben berichtet, dass die Animation der Taskleiste auf ihrem Computer auch nach Aktivierung der Animationseinstellungen nicht ordnungsgemäß funktioniert. Wenn das Gleiche bei Ihnen der Fall ist, finden Sie hier die Methoden, mit denen Sie das Problem beheben können:
- Deaktivieren und aktivieren Sie Animationen in der Taskleiste.
- Verwenden Sie diesen Registry-Hack.
1] Deaktivieren und aktivieren Sie dann Animationen in der Taskleiste
Das erste, was Sie tun sollten, um das Problem zu beheben, besteht darin, den Animationseffekt zu deaktivieren und ihn dann mithilfe der zuvor in diesem Beitrag beschriebenen Schritte wieder zu aktivieren.
2] Verwenden Sie diesen Registry-Hack
Sie können diesen Registry-Hack ausprobieren. Berichten zufolge hat es bei einigen betroffenen Benutzern funktioniert und könnte auch Ihnen helfen. Versuchen Sie es jedoch, wenn die obige Lösung nicht funktioniert.
Zuerst müssen Sie ein neues Administratorkonto auf Ihrem PC erstellen. Öffnen Sie dazu die App Einstellungen mit Win+I und navigieren Sie zuKonten > Andere Benutzer Option. Klicken Sie anschließend auf die SchaltflächeKonto hinzufügen, fügen Sie Ihre E-Mail-Adresse hinzu und befolgen Sie die angezeigten Anweisungen, um den Vorgang abzuschließen.
Sobald das Konto hinzugefügt wurde, wählen Sie es unter „Konten >“ aus. Klicken Sie im Abschnitt „Andere Benutzer“ auf die Schaltfläche Kontotyp ändern neben den Kontooptionen. Wählen Sie nun Administrator und klicken Sie auf die Schaltfläche OK.
Wenn das Administratorkonto erstellt ist, können Sie sich vom aktuellen Benutzerkonto abmelden und sich beim neu erstellten Konto anmelden.
Öffnen Sie als Nächstes das Befehlsfeld „Ausführen“ mit Win+R und geben Sie regedit in das Feld „Öffnen“ ein, um den Registrierungseditor zu öffnen.
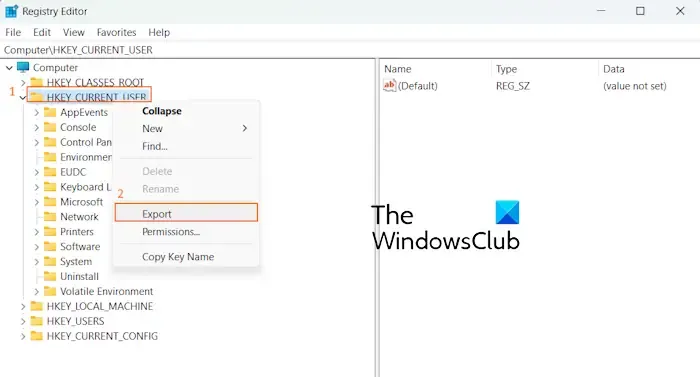
Danach klicken Sie im linken Bereich mit der rechten Maustaste auf die Taste HKEY_CURRENT_USER und wählen Sie die Taste Export Option aus dem Kontextmenü. Wählen SieDieser PC und wählen Sie dann das Laufwerk C > Benutzerordner > Name des alten Kontos > Desktop Speicherort zum Speichern des oben genannten Registrierungsschlüssels.
Melden Sie sich als Nächstes vom neuen Konto ab und melden Sie sich bei Ihrem alten Konto an. Sie sehen eine neu erstellte Registrierungsdatei mit dem. reg-Erweiterung. Doppelklicken Sie darauf, um die Registrierungsdatei zu öffnen, und drücken Sie dann bei den nächsten Eingabeaufforderungen die Option „Ja“. Wenn Sie eine Fehlermeldung erhalten, wählen Sie die Schaltfläche OK/Ja.
Wenn Sie fertig sind, starten Sie Ihren Computer neu und prüfen Sie, ob die Taskleistenanimation jetzt ordnungsgemäß funktioniert.
Sobald Sie fertig sind, möchten Sie möglicherweise das neue Konto löschen:
Wie aktiviere ich Animationen in Windows 11?
Um Animationen in Windows 11 zu aktivieren, können Sie die Eingabehilfeneinstellungen ändern. Drücken Sie Win+I, um die App „Einstellungen“ zu starten und zur Registerkarte Barrierefreiheit zu wechseln. Klicken Sie nun im rechten Bereich auf die Option Visuelle Effekte. Aktivieren Sie anschließend den Schalter für die Option Animationseffekte. Dadurch werden die Animationseffekte für Steuerelemente und Elemente auf Ihrem Windows-PC aktiviert.
Wie deaktiviere ich die virtuelle Desktop-Animation in Windows 11?
Um die virtuelle Desktop-Animationsfunktion zu deaktivieren oder zu entfernen, können Sie das ViVeTool verwenden. Es handelt sich um ein Open-Source-Befehlszeilentool, mit dem Sie die Aktivierung oder Deaktivierung einiger versteckter Funktionen von Windows 11 erzwingen können. Damit können Sie die Funktions-ID 42354458 deaktivieren, um die virtuelle Desktop-Animation zu entfernen. Öffnen Sie dazu Windows PowerShell als Administrator und geben Sie den folgenden Befehl ein:
ViVeTool.exe /disable /id:42354458
Drücken Sie anschließend die Eingabetaste, um den obigen Befehl auszuführen und die virtuelle Desktop-Animation zu entfernen. Es wurde berichtet, dass dies bei mehreren Benutzern funktioniert.



Schreibe einen Kommentar