Aktivieren oder Deaktivieren von freigegebenen Hostordnern mit Windows Sandbox
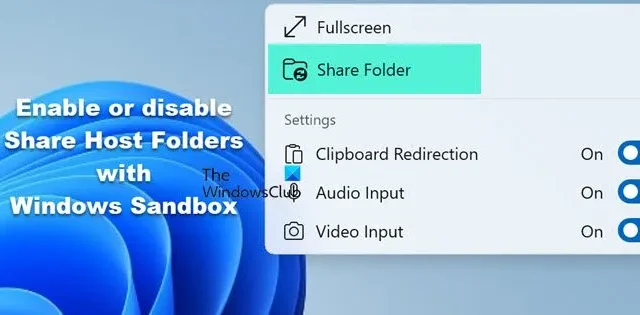
Windows Sandbox ist ein Tool, mit dem Benutzer neue Dinge auf ihren PCs testen oder ausprobieren können, ohne das Hauptsystem zu beeinträchtigen, indem eine virtualisierte separate Umgebung erstellt wird. Manchmal müssen Benutzer Ordner zwischen dem Hauptsystem und der Sandbox freigeben, um einfacher auf Dateien zugreifen zu können. Aus diesem Grund werden wir in diesem Beitrag sehen, wie Sie Share Host-Ordner mit Windows Sandbox aktivieren oder deaktivieren.
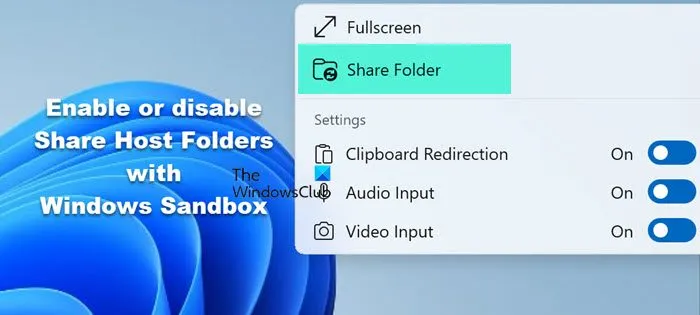
Aktivieren oder Deaktivieren von freigegebenen Hostordnern mit Windows Sandbox
Um Share Host Folders mit Windows Sandbox zu aktivieren oder zu deaktivieren, können Benutzer zwischen zwei verschiedenen Möglichkeiten wählen. Sie sind:
- Verwenden des lokalen Gruppenrichtlinien-Editors
- Verwenden des Registrierungseditors
Verwenden des lokalen Gruppenrichtlinien-Editors
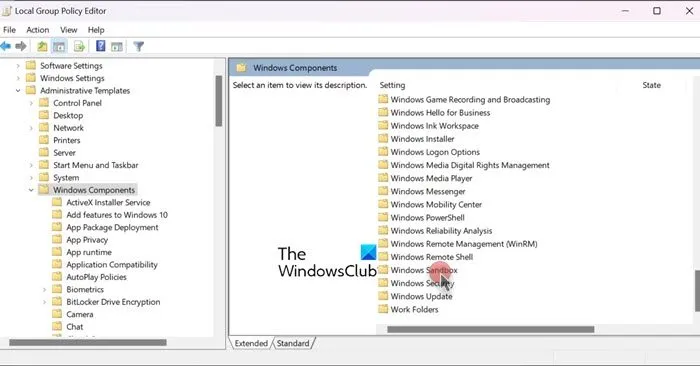
Das Konfigurieren der Freigabe von Hostordnern mit Windows Sandbox mithilfe des lokalen Gruppenrichtlinien-Editors kann für einen schnelleren Zugriff auf Datenzugriff und Sicherheit von Vorteil sein. Durch Aktivieren dieser Funktion können Benutzer ihre Dateien nahtlos zwischen ihren Hauptsystemen freigeben.
Um Share Host-Ordner mit Sandbox über Gpedit zu aktivieren, befolgen Sie die unten aufgeführten Schritte
- Klicken Sie auf Win + R, um das Dialogfeld „Ausführen“ zu öffnen, geben Sie gpedit.msc ein und drücken Sie die Eingabetaste.
- Navigieren Sie zum folgenden Speicherort und klicken Sie dann im rechten Bereich auf die Windows-Sandbox.
Computerkonfiguration > Administrative Vorlagen > Windows-Komponenten > Windows Sandbox
- Doppelklicken Sie nun auf die Richtlinie „Zuordnung von Ordnern zur Windows-Sandbox zulassen“, um sie zu bearbeiten.
- Setzen Sie es auf Aktiviert, um Hostordner mit Windows Sandbox zu teilen. Klicken Sie abschließend auf die Schaltfläche Übernehmen und dann auf die Schaltfläche OK.
So deaktivieren Sie die Freigabe von Hostordnern mit Windows Sandbox
- Öffnen Sie das Dialogfeld „Ausführen“, geben Sie gpedit.msc ein und drücken Sie die Eingabetaste.
- Gehen Sie zum unten angegebenen Speicherort, navigieren Sie dann zum rechten Bereich und klicken Sie auf die Windows-Sandbox.
Computerkonfiguration > Administrative Vorlagen > Windows-Komponenten > Windows Sandbox
- Doppelklicken Sie nun auf „Zuordnung von Ordnern in der Windows-Sandbox-Richtlinie zulassen“, um es zu bearbeiten.
- Klicken Sie auf die Option „Deaktiviert“ und tippen Sie anschließend auf die Schaltflächen „Übernehmen“ und „OK“.
Beenden Sie den lokalen Gruppenrichtlinien-Editor und starten Sie Windows Sandbox neu, um die Änderungen zu übernehmen.
Wenn Sie Windows 11/10 Home verwenden, können Sie den Gruppenrichtlinien-Editor nicht finden. Stattdessen müssen wir zur nächsten Anleitung gehen und den Registrierungs-Editor verwenden.
Verwenden des Registrierungseditors
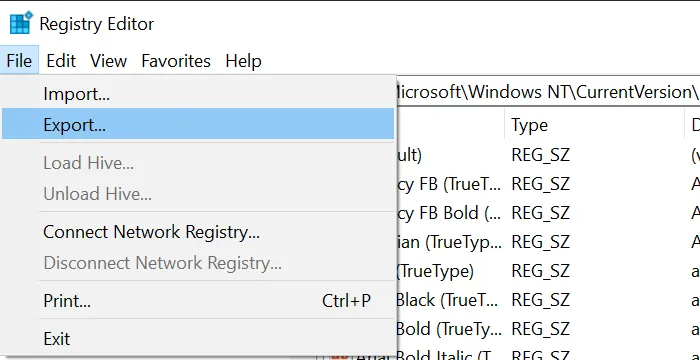
Wir können freigegebene Hostordner auch über den Registrierungseditor aktivieren oder deaktivieren. Da die Windows-Registrierung wichtige Konfigurationseinstellungen speichert, ist es ratsam, bei Änderungen an den Registrierungen vorsichtig zu sein. Erstellen Sie daher unbedingt eine Sicherungskopie der Registrierungen.
Öffnen Sie dazu den Registrierungseditor, gehen Sie zu Datei > Exportieren und speichern Sie die Datei dann an einem beliebigen Ort. Wenn Sie sie jetzt wiederherstellen müssen, können Sie einfach die exportierte Datei ausführen und Ihre vorherigen Einstellungen werden angewendet.
Wenn Sie die Sicherung abgeschlossen haben, öffnen Sie einen Notizblock und fügen Sie die folgende Codezeile ein, um das Tool zu aktivieren.
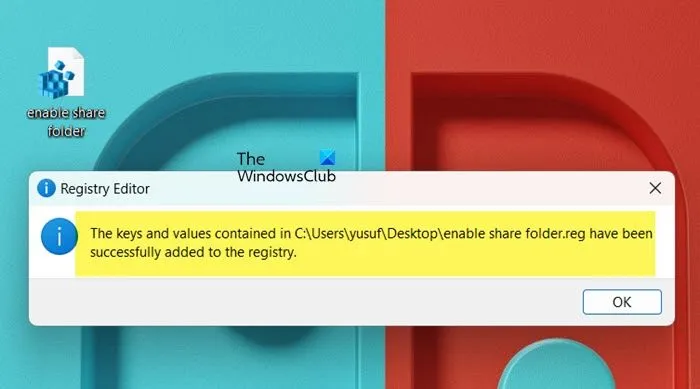
Wenn Sie den Share Host-Ordner aktivieren möchten , verwenden Sie das folgende Skript
Windows Registry Editor Version 5.00
[HKEY_LOCAL_MACHINE\SOFTWARE\Policies\Microsoft\Windows\Sandbox]
„AllowMappedFolders“=-
„AllowWriteToMappedFolders“=-
Um den Share Host-Ordner zu deaktivieren , müssen Sie das folgende Skript verwenden.
Windows Registry Editor Version 5.00
[HKEY_LOCAL_MACHINE\SOFTWARE\Policies\Microsoft\Windows\Sandbox]
„AllowMappedFolders“=dword:00000000
„AllowWriteToMappedFolders“=dword:00000000
Geben Sie der Datei einen Namen und fügen Sie ihr die Erweiterung .reg hinzu. Kopieren Sie sie nicht in eine einzelne Datei, da das nicht funktioniert.
Sobald die Datei erstellt ist, führen Sie sie mit Administratorrechten aus. Klicken Sie mit der rechten Maustaste auf die Datei und wählen Sie „Als Administrator ausführen“. Klicken Sie dann auf „Ja“, wenn die UAC-Eingabeaufforderung angezeigt wird. Die Datei wird ausgeführt und gibt die Meldung „Die Schlüssel und Werte wurden erfolgreich zur Registrierung hinzugefügt“ aus. Dies beweist, dass die Registrierung geändert und die Funktion hinzugefügt wurde.
Hoffentlich hat Ihnen diese Anleitung dabei geholfen, die Aktivierung bzw. Deaktivierung der Funktion „Host-Ordner mit Windows Sandbox freigeben“ über den lokalen Gruppenrichtlinien-Editor und den Registrierungs-Editor zu konfigurieren.
Ist die Verwendung von Sandbox sicher?
Sandbox-Umgebungen sind meist sicher zu verwenden, insbesondere wenn sie richtig konfiguriert und eingerichtet sind. Eine Sandbox ist eine isolierte Umgebung, die zum Ausführen und Testen von nicht vertrauenswürdigem oder potenziell schädlichem Code entwickelt wurde, ohne den Rest des Systems oder Netzwerks zu beeinträchtigen. Sie wird häufig in der Cybersicherheit, der Softwareentwicklung und beim Testen verwendet, um Verhalten zu analysieren, Schwachstellen zu erkennen und Risiken zu mindern.
Was ist der Windows-Sandbox-Modus?
Windows Sandbox ist eine Funktion/virtualisierte Umgebung, die es Benutzern ermöglicht, verdächtige oder nicht vertrauenswürdige Programme an einem abgeschiedenen, sicheren Ort auf dem Gerät auszuführen. Das Besondere an dieser Umgebung ist die Möglichkeit, sie bei jedem Schließen zurückzusetzen. Dies bedeutet, dass alles, was in der Sandbox getan wird, wie das Installieren von Software oder das Optimieren der Einstellungen, verschwindet, wenn man damit fertig ist, und das Hauptsystem so vor möglichen Schäden geschützt wird.



Schreibe einen Kommentar