Aktivieren oder deaktivieren Sie die Speicherkomprimierung unter Windows 11
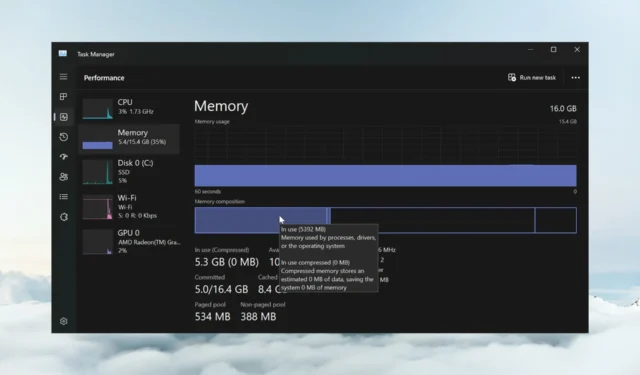
Mit der Speicherkomprimierung unter Windows 11 läuft Ihr Gerät selbst bei begrenzter RAM-Größe langsamer. In diesem Artikel zeigen wir Ihnen, wie Sie die Speicherkomprimierung unter Windows 11 aktivieren oder deaktivieren.
Was ist Speicherkomprimierung? Bei der Speicherkomprimierung handelt es sich um eine Funktion, die die Daten vor dem Schreiben in den RAM komprimiert und so mehr Speicherplatz darauf bereitstellt.
Natürlich führen mehr im physischen Speicher gespeicherte Daten zu einem schneller laufenden System und einer besseren Gesamtleistung. Diese Funktion ist in Windows 11 standardmäßig aktiviert, Sie können sie jedoch deaktivieren oder wieder aktivieren, wenn sie aus irgendeinem Grund nicht aktiv ist.
Wie aktiviere ich die Speicherkomprimierung in Windows 11?
- Klicken Sie auf die Suchleiste, geben Sie „powershell“ ein und klicken Sie in den Ergebnissen auf „ Als Administrator ausführen“ .
- Geben oder fügen Sie den folgenden Befehl ein, um zu sehen, ob die Speicherkomprimierung bereits aktiviert ist, und drücken Sie, Enter um ihn auszuführen:
get-mmagent
- Wenn Sie rechts neben MemoryCompression den Wert True sehen, bedeutet das, dass es aktiviert ist.
- Wenn der Wert False ist , geben Sie den folgenden Befehl ein, um die Speicherkomprimierung unter Windows 11 zu aktivieren, und drücken Sie Enter:
enable-mmagent -mc
- Starten Sie Ihren PC neu, damit die Änderungen wirksam werden.
- Um zu überprüfen, ob die Speicherkomprimierung funktioniert, klicken Sie mit der rechten Maustaste auf die Schaltfläche „Start “ und wählen Sie „Task-Manager“ aus dem Menü.
- Klicken Sie nun auf der Registerkarte „Leistung“ auf „Speicher “. Unten sehen Sie den verwendeten (komprimierten) Speicher.

- Wenn Sie mit der Maus über die Speicherzusammensetzung oben fahren, werden weitere Details zum Status der Speicherkomprimierung auf Ihrem System angezeigt.
Wir empfehlen, zuerst den Befehl „Get-Mmagent“ zu verwenden, da der aktuelle Status der Speicherverwaltung möglicherweise bereits „True“ lautet.
Bitte beachten Sie, dass Sie in Windows 11 auch das Windows-Terminal (Admin) verwenden können, um dieselben Befehle auszuführen.
Wie stoppe ich die Speicherkomprimierung in Windows 11?
- Klicken Sie in Windows 11 auf das Suchfeld , geben Sie „powershell“ ein und wählen Sie „ Als Administrator ausführen“ , um PowerShell mit vollen Rechten zu starten.
- Geben Sie den folgenden Befehl ein und drücken Sie, Enter um die Speicherkomprimierung unter Windows 11 zu deaktivieren:
disable-mmagent -mc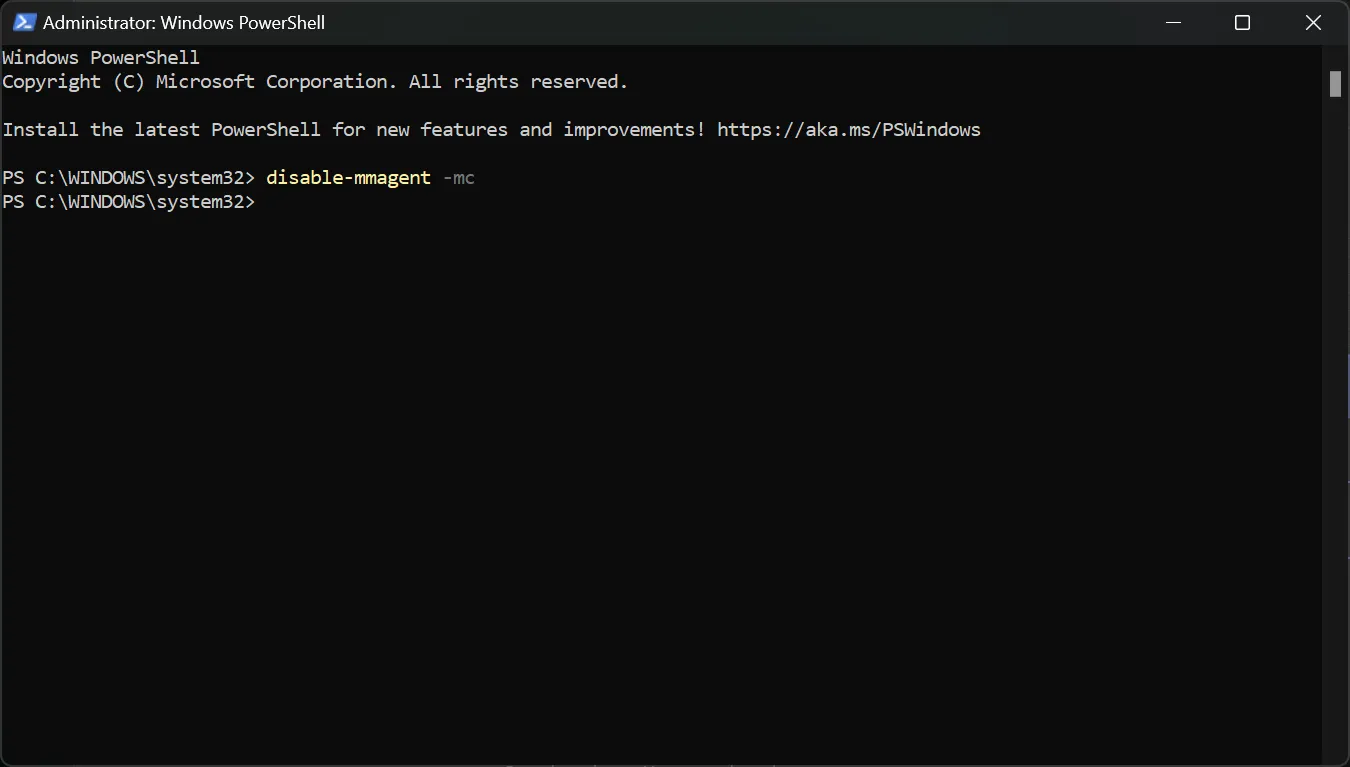
- Starten Sie Ihren PC neu, damit die Änderungen wirksam werden.
Die Speicherkomprimierungsfunktion ist großartig, da sie die Nutzung des physischen Speichers optimiert. Wir würden daher nicht empfehlen, sie zu deaktivieren.
Tatsächlich können Sie die Speicherverwaltungsfunktion deaktivieren, am PC arbeiten und sie wieder einschalten, um den Unterschied zwischen den Zuständen zu sehen.
Warum beansprucht die Speicherkomprimierung so viel RAM?
Tatsächlich beansprucht die Speicherkomprimierung keinen RAM. Je stärker komprimierter Speicher verarbeitet wird, desto mehr Daten können auf den physischen Speicher geschrieben werden.
Mit anderen Worten: Ein hohes Maß an Speicherkomprimierung führt zu einer besseren Effizienz der Speichernutzung.
Eine hohe RAM-Auslastung bedeutet jedoch, dass Sie ressourcenhungrige Prozesse und Anwendungen ausführen, die normalerweise auch mit einer hohen CPU-Auslastung einhergehen. Die Schließung einiger von ihnen wird die Dinge wieder normalisieren.
Möglicherweise interessiert Sie auch, wie Sie den Fehler beheben können, der nicht ausreicht, um den Vorgang abzuschließen .
Wir hoffen, dass es Ihnen gelungen ist, die Speicherkomprimierung unter Windows 11 zu aktivieren oder zu deaktivieren, und dass das System jetzt reibungslos läuft.
Wenn Sie Fragen oder Anregungen zu diesem Thema haben, nutzen Sie bitte den Kommentarbereich unten.



Schreibe einen Kommentar