Aktivieren oder deaktivieren Sie die Freisprechtelefonie in Windows 11

Freisprechtelefonie ist eine Funktion auf Windows-Computern, die es Benutzern ermöglicht, Telefonanrufe zu tätigen und zu empfangen, indem sie ein Bluetooth-Audiogerät an ihren Computer anschließen. Um diese Funktion nutzen zu können, muss das Bluetooth-Audiogerät die Freisprechfunktion unterstützen. Diese Funktion ist nützlich, wenn Sie unterwegs sind. Für Bluetooth-Kopfhörer ist es standardmäßig aktiviert. Wenn Sie es jedoch aus irgendeinem Grund deaktivieren möchten, können Sie dies auch tun. Wir zeigen Ihnen, wie Sie die Freisprechtelefonie in Windows 11 aktivieren oder deaktivieren .

Aktivieren oder deaktivieren Sie die Freisprechtelefonie in Windows 11
Um die Freisprechtelefonie in Windows 11 für Ihren Bluetooth-Lautsprecher oder -Kopfhörer zu aktivieren oder zu deaktivieren, verbinden Sie ihn zunächst mit Ihrem Windows 11-Computer. Führen Sie anschließend die folgenden Schritte aus:
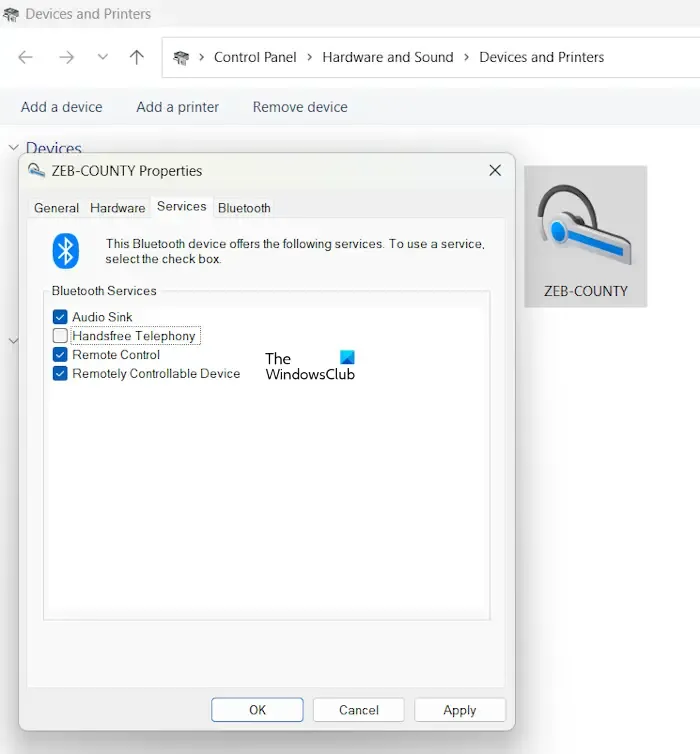
- Öffnen Sie die Windows 11-Einstellungen.
- Wählen Sie auf der linken Seite die Kategorie „Bluetooth & Geräte“ aus.
- Klicken Sie nun auf Geräte .
- Scrollen Sie nach unten und klicken Sie auf die Einstellungen für Weitere Geräte und Drucker . Dadurch wird die Seite „Geräte und Drucker“ in der Systemsteuerung geöffnet .
- Klicken Sie mit der rechten Maustaste auf Ihr Bluetooth-Gerät und wählen Sie Eigenschaften aus .
- Gehen Sie zur Registerkarte Dienste .
- Wenn das Kontrollkästchen Freisprechtelefonie bereits aktiviert ist, ist die Option aktiviert. Um es zu deaktivieren, deaktivieren Sie das Kontrollkästchen.
- Klicken Sie auf Übernehmen und dann auf OK .
Um die Freisprechtelefonie wieder zu ermöglichen, aktivieren Sie die oben genannte Checkbox erneut.
Was passiert nach der Deaktivierung der Freisprechtelefonie?
Nach dem Deaktivieren der Freisprech-Telefonie können Sie auf Ihrem Windows 11-Computer weiterhin Anrufe tätigen und empfangen, Sie hören jedoch während des Anrufs keine Stimme von Ihrem Bluetooth-Gerät.
Wie funktioniert das? Wenn Ihr Bluetooth-Audiogerät die Freisprechfunktion unterstützt, installiert Windows seinen separaten Treiber, wenn Sie es an Ihr System anschließen. Sie können es im Geräte-Manager anzeigen. Stellen Sie sicher, dass Ihr Bluetooth-Gerät weiterhin mit Ihrem System verbunden ist. Befolgen Sie nun die folgenden Schritte:

- Öffnen Sie den Geräte-Manager.
- Erweitern Sie den Zweig Systemgeräte .
- Dort sehen Sie den Freisprechtreiber Ihres Bluetooth-Audiogeräts (sofern die Freisprech-Telefoniefunktion aktiviert ist).
Wenn Sie die Freisprechfunktion für Ihr Bluetooth-Gerät deaktivieren, deinstalliert Windows automatisch den Freisprechtreiber Ihres Bluetooth-Geräts und Sie finden den Treiber nicht im Geräte-Manager. Aus diesem Grund funktioniert die Freisprechfunktion des Bluetooth-Audiogeräts nach der Deaktivierung dieser Funktion nicht mehr. Andere Audioausgabefunktionen Ihres Bluetooth-Audiogeräts bleiben davon unberührt.
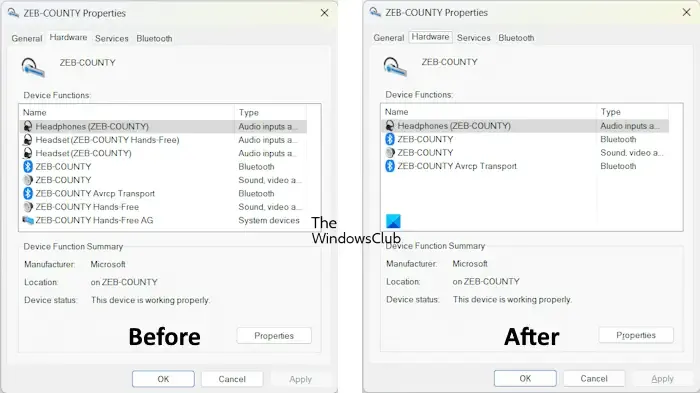
Wenn Sie im Eigenschaftenfenster Ihres Bluetooth-Geräts zur Registerkarte „Hardware“ wechseln , wird außerdem kein Freisprechtreiber für Ihr Bluetooth-Gerät angezeigt. Der Screenshot oben zeigt, dass Windows alle Freisprechtreiber des Bluetooth-Audiogeräts entfernt, nachdem die Freisprechfunktion für dieses bestimmte Bluetooth-Audiogerät deaktiviert wurde.
Freisprechtelefonie kann unter Windows nicht aktiviert werden
Einige Benutzer berichteten, dass nach der Deaktivierung der Freisprechfunktion für ihr Bluetooth-Audiogerät auch ihr Audiogerät keine Audioausgabe mehr lieferte. Als sie versuchten, die Freisprechfunktion erneut zu aktivieren, gelang ihnen dies nicht. Dabei wurde die folgende Fehlermeldung angezeigt:
Der Parameter ist falsch.

Der Parameter für die Freisprechtelefonie ist falsch
Wenn Sie die Freisprechfunktion für Ihr Bluetooth-Audiogerät aufgrund der oben genannten Fehlermeldung nicht aktivieren können oder Ihr Bluetooth-Audiogerät nach der Deaktivierung dieser Funktion nicht mehr funktioniert, helfen Ihnen die folgenden Lösungen:
- Deinstallieren Sie den Bluetooth-Gerätetreiber und installieren Sie ihn erneut
- Deinstallieren Sie den Soundtreiber und installieren Sie ihn erneut
- Führen Sie die Audio-Fehlerbehebung aus
- Überprüfen Sie die Toneinstellungen
- Entfernen Sie Ihr Bluetooth-Audiogerät und fügen Sie es hinzu
Sehen wir uns alle diese Korrekturen im Detail an.
1] Deinstallieren Sie Ihren Bluetooth-Gerätetreiber und installieren Sie ihn erneut
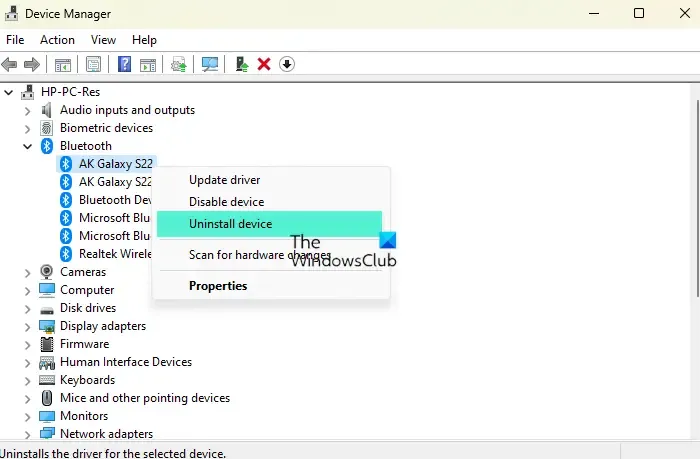
Öffnen Sie den Geräte-Manager und erweitern Sie den Bluetooth-Zweig. Deinstallieren Sie nun Ihren Bluetooth-Audiogerätetreiber und starten Sie dann Ihren Computer neu. Windows installiert den fehlenden Treiber beim Neustart automatisch. Prüfen Sie nun, ob Sie die Freisprech-Telefonie-Option aktivieren können oder nicht.
2] Deinstallieren Sie den Soundtreiber und installieren Sie ihn erneut
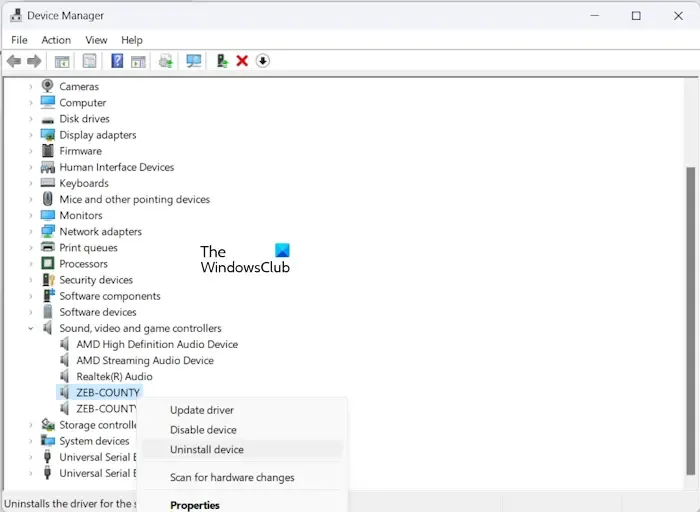
Die nächste Lösung, die Sie ausprobieren können, ist die Deinstallation und Neuinstallation des Soundtreibers. Die Schritte hierzu sind dieselben wie im vorherigen Fix. Dieses Mal müssen Sie jedoch den Bereich Sound-, Video- und Gamecontroller erweitern . Klicken Sie nun mit der rechten Maustaste auf den Treiber Ihres Audiogeräts und wählen Sie Gerät deinstallieren . Starten Sie anschließend Ihren Computer neu.
3]Führen Sie die Audio-Fehlerbehebung aus
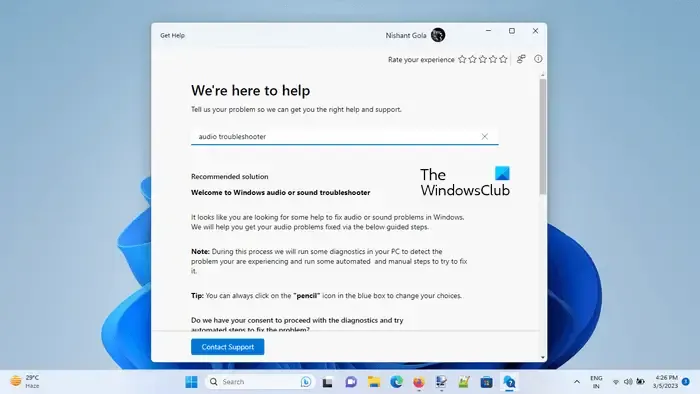
4] Überprüfen Sie die Toneinstellungen
Sie sollten auch Ihre Toneinstellungen überprüfen. Möglicherweise ist das Standard-Audiogerät nicht ausgewählt, weshalb Sie von Ihrem Bluetooth-Gerät keine Audioausgabe erhalten. Befolgen Sie die unten aufgeführten Schritte:
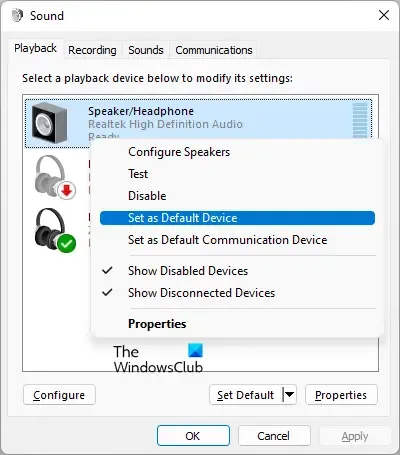
- Öffnen Sie die Systemsteuerung.
- Geben Sie „Sound“ in die Suchleiste ein.
- Wählen Sie Ton aus . Dadurch werden die Sound-Eigenschaften geöffnet.
- Klicken Sie auf der Registerkarte „Wiedergabe“ mit der rechten Maustaste auf Ihr Audiogerät und wählen Sie „ Als Standardgerät festlegen“ aus .
- Klicken Sie auf Übernehmen und dann auf OK .
5]Entfernen Sie Ihr Bluetooth-Audiogerät und fügen Sie es hinzu
Wenn der Fehler „Der Parameter ist falsch“ weiterhin besteht, während Sie die Freisprechfunktion für Ihr Bluetooth-Audiogerät aktivieren, entfernen Sie Ihr Bluetooth-Gerät und fügen Sie es hinzu. Befolgen Sie die unten aufgeführten Schritte:
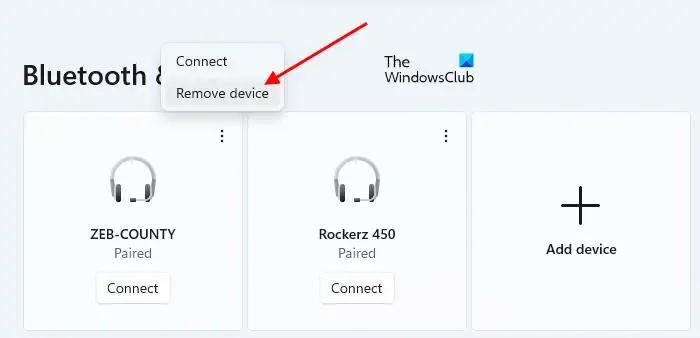
- Öffnen Sie die Windows 11-Einstellungen.
- Wählen Sie auf der linken Seite Bluetooth und Geräte aus.
- Klicken Sie auf die drei Punkte auf Ihrem Bluetooth-Gerät und wählen Sie Gerät entfernen .
- Starte deinen Computer neu.
- Fügen Sie Ihr Bluetooth-Audiogerät erneut hinzu.
Nach dem Hinzufügen des Bluetooth-Audiogeräts aktiviert Windows automatisch die Freisprechfunktion für dieses Gerät. Sie können es anzeigen, indem Sie Ihre Geräteeigenschaften auf der Seite „Geräte und Drucker“ in der Systemsteuerung öffnen.
Nun sollte das Problem behoben sein.
Wie ändere ich das Audiogerät in Windows 11?
Sie können das Standard-Audiogerät in Windows 11 über die Soundeigenschaften ändern. Öffnen Sie das Fenster „Sound-Eigenschaften“ über die Systemsteuerung. Jetzt können Sie auf der Registerkarte „Wiedergabe“ jedes Audiogerät als Standardgerät festlegen .
Wie deaktiviere ich das Audioeingabegerät?
Um ein Audioeingabegerät zu deaktivieren, müssen Sie über die Systemsteuerung das Fenster „Soundeigenschaften“ öffnen. Klicken Sie nun auf der Registerkarte „Wiedergabe“ mit der rechten Maustaste auf das Audioeingabegerät, das Sie deaktivieren möchten, und wählen Sie dann „ Deaktivieren“ aus . Klicken Sie anschließend auf „Übernehmen“ und dann auf „OK“ .



Schreibe einen Kommentar