Aktivieren oder deaktivieren Sie die automatische Superauflösung (ASR) in Windows 11
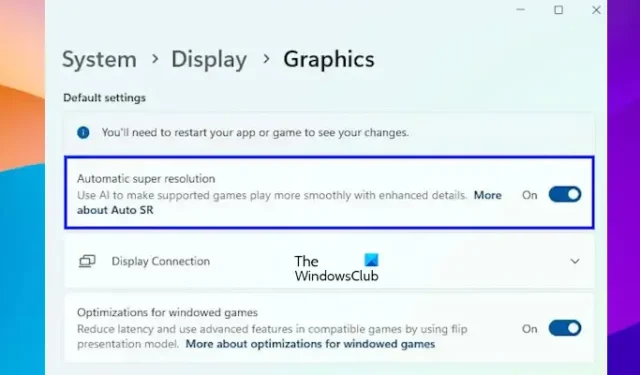
Microsoft hat Windows 11 eine neue Funktion hinzugefügt: Automatische Superauflösung. Diese Funktion nutzt KI, um unterstützte Spiele reibungsloser laufen zu lassen und so das Spielerlebnis der Benutzer zu verbessern. In diesem Artikel erfahren Sie, wie Sie die automatische Superauflösung (ASR) in Windows 11 aktivieren und deaktivieren .

Die automatische Superauflösung nutzt KI, um unterstützte Spiele mit verbesserten Details und besserer Auflösung spielen zu lassen. Die Funktion skaliert Grafiken mit niedriger Auflösung auf eine höhere Auflösung.
Die automatische Superauflösung befindet sich derzeit in der Testphase. Daher ist es im Insider-Build verfügbar. Sie sollten Windows 11 Build 26052 oder höher haben. Um Ihren Windows 11-Build zu überprüfen, führen Sie die folgenden Schritte aus:
- Öffnen Sie das Befehlsfeld „Ausführen“.
- Geben Sie winver ein und klicken Sie auf OK .
- Dort sehen Sie Ihren Windows 11-Build.
Aktivieren oder deaktivieren Sie die automatische Superauflösung (ASR) in Windows 11
So schalten Sie die automatische Superauflösung (ASR) in Windows 11 ein oder aus:
- Öffnen Sie die Windows-Einstellungen
- Navigieren Sie zu den Systemeinstellungen und klicken Sie im rechten Bereich auf „Anzeige“.
- Wählen Sie Grafiken
- Hier sehen Sie die Einstellung Automatische Superauflösung
- Schalten Sie die Einstellung je nach Bedarf ein oder aus.
Wir zeigen Ihnen auch die Registrierungsmethode zum Aktivieren und Deaktivieren der automatischen Superauflösung (ASR) in Windows 11.
Sie können die automatische Superauflösung auch über die Registrierung aktivieren, wenn Ihr System über Windows 11 Build 26052 oder höher verfügt. Wir empfehlen Ihnen, einen Systemwiederherstellungspunkt zu erstellen und Ihre Registrierung zu sichern , bevor Sie fortfahren, damit Sie die Änderungen rückgängig machen können, falls nach der Registrierungsänderung ein Problem auftritt. Beachten Sie, dass bei der Wiederherstellung Ihres Systems auch die von Ihnen in der Registrierung vorgenommenen Änderungen rückgängig gemacht werden.
Öffnen Sie das Befehlsfeld „Ausführen“ (Win + R). Geben Sie regedit ein und klicken Sie auf OK. Klicken Sie in der UAC-Eingabeaufforderung auf Ja. Dadurch wird der Registrierungseditor geöffnet.
Navigieren Sie nun zum folgenden Pfad:
HKEY_CURRENT_USER\Software\Microsoft\DirectX\UserGpuPreferences
Der einfachste Weg, zum obigen Pfad zu gelangen, besteht darin, ihn zu kopieren und in die Adressleiste des Registrierungseditors einzufügen. Drücken Sie anschließend die Eingabetaste. Stellen Sie sicher, dass auf der linken Seite der Schlüssel „UserGpuPreferences“ ausgewählt ist.
Wählen Sie nun auf der rechten Seite den Eintrag DirectXUserGlobalSettings aus . Wenn der Eintrag „DirectXUserGlobalSettings“ auf der rechten Seite nicht verfügbar ist, müssen Sie ihn manuell erstellen.
Klicken Sie dazu mit der rechten Maustaste in den leeren Bereich auf der rechten Seite und gehen Sie zu „ Neu > String-Wert “. Geben Sie diesem neu erstellten Wert den Namen DirectXUserGlobalSettings.
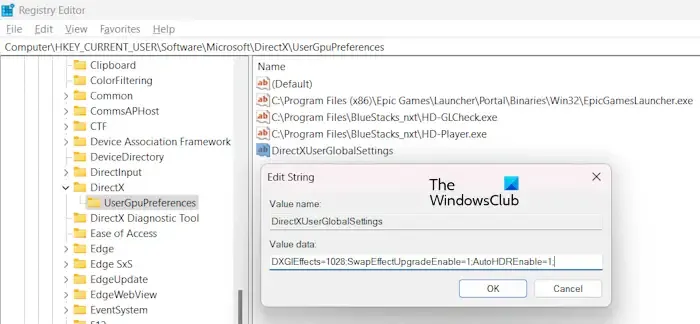
Klicken Sie mit der rechten Maustaste auf den DirectXUserGlobalSettings-Wert und wählen Sie Ändern aus . Ändern Sie den DXGIEffects -Wert in 1028 . und klicken Sie auf OK. Wenn Sie den DirectXUserGlobalSettings-Eintrag manuell erstellt haben, sind seine Wertdaten leer. Geben Sie in diesem Fall den folgenden Wert in das Datenfeld Wert ein.
DXGIEffects=1028;SwapEffectUpgradeEnable=1;AutoHDREnable=1;
Klicken Sie nun auf OK, um die Änderungen zu speichern. Schließen Sie den Registrierungseditor und starten Sie Ihren Computer neu.
Der obige Vorgang aktiviert die automatische Superauflösung (ASR) in Windows 11. Wenn Sie sie deaktivieren möchten, ändern Sie den DXGIEffects- Wert im DirectXUserGlobalSettings-Eintrag auf 1024 . Dadurch wird die ASR-Funktion in Windows 11 deaktiviert.
Das ist es. Ich hoffe das hilft.
Wie verwende ich Auto HDR in Windows 11?
Durch die Aktivierung von Auto HDR auf einem Windows 11-Computer können Sie Ihr Spielerlebnis verbessern, sofern das Videospiel die HDR-Technologie unterstützt. Um Auto HDR in Windows 11 zu aktivieren, öffnen Sie Einstellungen > System > Anzeige . Wählen Sie Ihr HDR-fähiges Display aus und aktivieren Sie „HDR verwenden“. Erweitern Sie nun die Registerkarte Weitere Optionen und aktivieren Sie Auto HDR.
Wie aktiviere oder deaktiviere ich die Windows-Sicherheit in Windows 11?
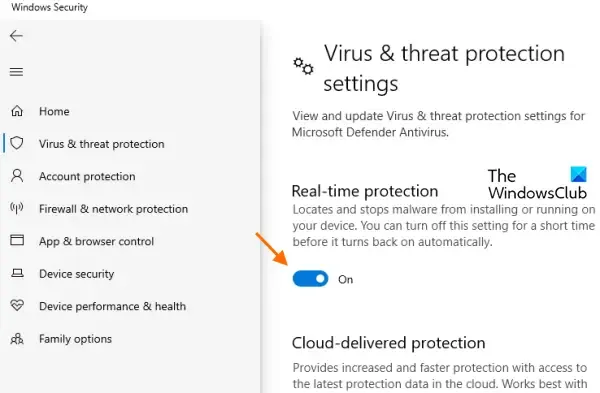
Sie können Microsoft Defender in der Windows-Sicherheit unter Windows 11 deaktivieren. Öffnen Sie dazu die Windows 11-Einstellungen und gehen Sie zu Datenschutz und Sicherheit > Windows-Sicherheit > Windows-Sicherheit öffnen . Öffnen Sie nun den Viren- und Bedrohungsschutz und deaktivieren Sie den Echtzeitschutz .



Schreibe einen Kommentar