Aktivieren Sie die Multifaktor-Authentifizierung in Microsoft 365
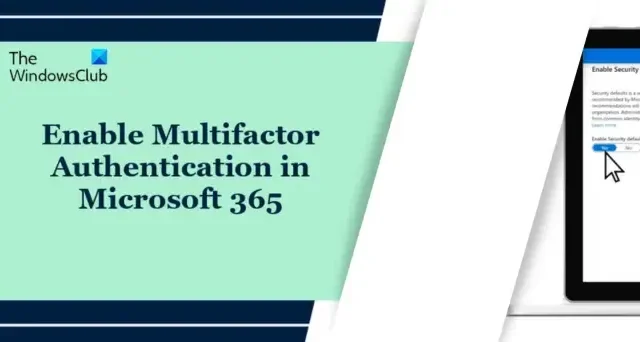
In diesem Beitrag erfahren Sie, wie Sie die Multifaktor-Authentifizierung in Microsoft 365 aktivieren. Die Multifaktor-Authentifizierung (MFA) bietet eine zusätzliche Sicherheitsstufe für Anmeldungen. In Microsoft 365 umfasst MFA ein sicheres Passwort und eine Textnachricht, einen Anruf oder über die Microsoft Authenticator-Smartphone-App.
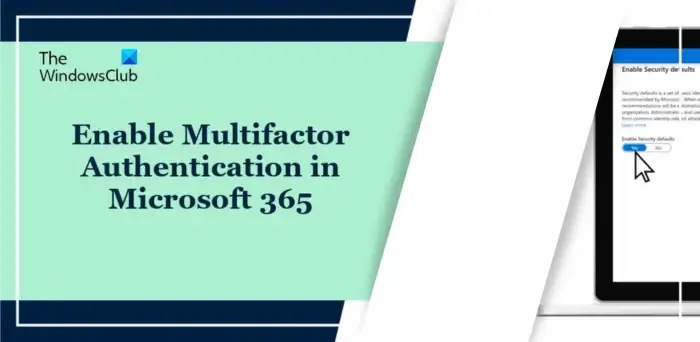
Wie aktiviere ich die Multifaktor-Authentifizierung in Microsoft 365?
Sie können die Multifaktor-Authentifizierung in Microsoft 365 aktivieren, indem Sie die folgenden Methoden befolgen:
- Verwenden von Sicherheitsstandards
- Verwenden von Richtlinien für bedingten Zugriff
- Aktivieren Sie MFA für einzelne Benutzerkonten
Sehen wir uns diese nun im Detail an.
1]Verwenden von Sicherheitsstandards
Sicherheitsstandards sind eine neue Funktion für kostenpflichtige oder Testversionen von Microsoft 365. Dadurch wird sichergestellt, dass alle Organisationen über ein grundlegendes Sicherheitsniveau für Benutzeranmeldungen verfügen. So können Sie Sicherheitsstandards mithilfe von Sicherheitsstandards aktivieren:
Melden Sie sich mit einem Administratorkonto beim Microsoft Entra Admin Center an.
Navigieren Sie zu Identität > Übersicht > Eigenschaften und wählen Sie Sicherheitsstandards verwalten.
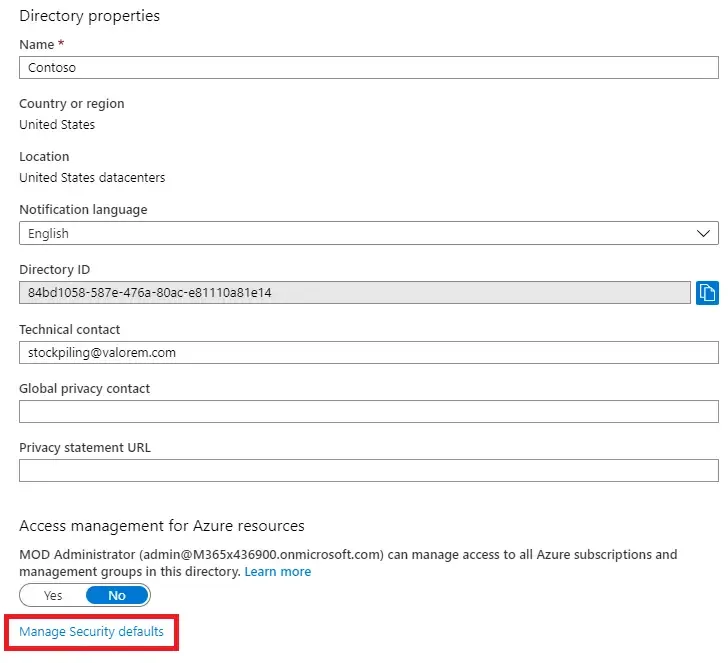
Stellen Sie hier die Sicherheitsstandardeinstellungen auf Aktiviertein und klicken Sie auf Speichern.
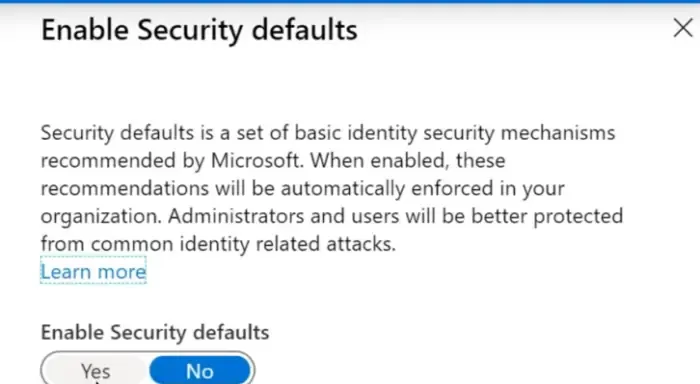
2] Verwenden von Richtlinien für bedingten Zugriff
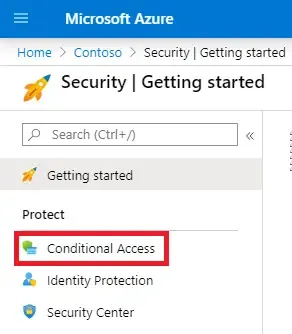
Richtlinien für bedingten Zugriff sind Regeln, die Bedingungen angeben, die Anmeldungen auswerten und zulassen. Dadurch können Benutzer MFA für Gruppenmitgliedschaften aktivieren, anstatt einzelne Benutzerkonten zu konfigurieren. So können Sie die Multifaktor-Authentifizierung mithilfe von Richtlinien für bedingten Zugriff aktivieren:
- Melden Sie sich mit einem Administratorkonto beim Microsoft 365 Admin Center oder dem Azure AD-Portal an.
- Stellen Sie hier die Sicherheitsstandardeinstellungen auf Deaktiviert ein.
- Als nächstes wird das Azure AD-Administratorportal geöffnet. Klicken Sie auf Bedingter Zugriff und wählen Sie dann Neue Richtlinie.
- Das Fenster „Richtlinie für bedingten Zugriff“ wird nun geöffnet. Richten Sie die Richtlinieneinstellungen ein, weisen Sie sie den gewünschten Benutzern und Gruppen zu und klicken Sie auf „Speichern“.
3] Aktivieren Sie MFA für einzelne Benutzerkonten
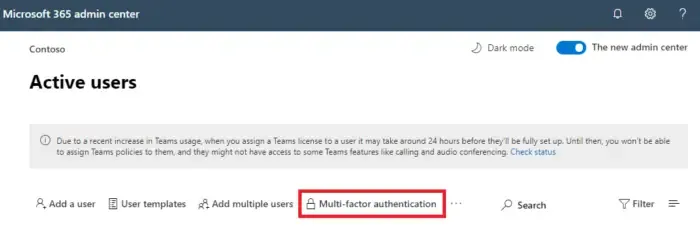
Wenn Ihnen keine der oben genannten Methoden geholfen hat, versuchen Sie, die Multifaktor-Authentifizierung für jedes Benutzerkonto einzeln zu aktivieren. Hier ist wie:
- Melden Sie sich mit einem Administratorkonto beim Microsoft 365 Admin Center an.
- Navigieren Sie zum Abschnitt Benutzer und wählen Sie Aktive Benutzer aus und klicken Sie auf Multi-Faktor-Authentifizierung.
- Es öffnet sich nun ein Fenster mit einer Liste aller aktiven Benutzer; Klicken Sie hier auf Sicherheit & Datenschutz und wählen Sie Zusätzliche Sicherheitsüberprüfung.
- Wählen Sie als Nächstes den Benutzer aus, für den Sie die Multifaktor-Authentifizierung aktivieren möchten.
- Klicken Sie abschließend im Bereich auf Aktivieren, um die vorgenommenen Änderungen zu bestätigen.
Wie aktiviere ich die Multifaktor-Authentifizierung Office 365 mit PowerShell?
Um die Multifaktor-Authentifizierung Office 365 zu aktivieren, öffnen Sie PowerShell als Administrator und führen Sie diesen Befehl aus:
Get-MsolUser –All | Foreach{ Set-MsolUser -UserPrincipalName
$_.UserPrincipalName -StrongAuthenticationRequirements $auth}
Ist MFA in Microsoft 365 obligatorisch?
Microsoft empfiehlt dringend MFA für alle Benutzer, einschließlich Hybridarbeitern und Serveradministratoren. Dies trägt dazu bei, unbefugten Zugriff zu verhindern, selbst wenn das Passwort eines Benutzers kompromittiert wird.



Schreibe einen Kommentar