Automatische Registrierungssicherung unter Windows 11 und 10 aktivieren: Eine Schritt-für-Schritt-Anleitung

- Um automatische Registry-Backups unter Windows 11 (und 10) zu aktivieren, müssen Sie das DWORD „EnablePeriodicBackup“ in der Registry erstellen und seinen Wert auf „1“ ändern . Richten Sie außerdem über den Taskplaner eine neue Aufgabe ein, um die Aufgabe „RegIdleBackup“ in regelmäßigen Abständen auszuführen.
Es ist weiterhin möglich, die automatische Registrierungssicherungsfunktion in Windows 11 (und 10) zu aktivieren. Diese Anleitung führt Sie durch die erforderlichen Schritte. In früheren Versionen verfügte das System über integrierte Funktionen zum Erstellen einer vollständigen Kopie der Registrierung, die im Verzeichnis „RegBack“ gespeichert war . Ab dem Update vom April 2018 hat Microsoft diese Funktion jedoch deaktiviert, um Speicherplatz zu sparen.
Diese Änderung bedeutet, dass Sie, wenn Sie Ihr System aufgrund einer beschädigten Registrierungsstruktur wiederherstellen müssen, feststellen würden, dass alle Registrierungsstrukturen im Verzeichnis 0 KBC:\Windows\System32\config\RegBack groß waren . Dennoch können Sie sowohl unter Windows 10 als auch unter Windows 11 über einen bestimmten Registrierungsschlüssel automatische Sicherungen für die gesamte Registrierung aktivieren. Es ist wichtig zu beachten, dass das bloße Ändern dieses Registrierungsschlüssels nicht ausreicht; Sie müssen auch eine zusätzliche Aufgabe einrichten, um den Vorgang der ursprünglichen Aufgabe „RegIdleBackup“ so zu planen , dass er automatisch ausgeführt wird.
In diesem Tutorial führe ich Sie durch den Prozess zum Aktivieren automatischer täglicher Registrierungssicherungen auf Ihrem Windows 11- oder 10-Computer.
Automatische Registry-Backups in Windows 11 aktivieren
Befolgen Sie diese Schritte, um automatische Registrierungssicherungen einzurichten:
- Starten Sie Start .
- Geben Sie regedit ein und wählen Sie das oberste Ergebnis aus, um auf den Registrierungs-Editor zuzugreifen.
- Navigieren Sie zum folgenden Pfad:
HKLM\System\CurrentControlSet\Control\Session Manager\Configuration Manager - Klicken Sie mit der rechten Maustaste auf den Schlüssel „Configuration Manager“ , wählen Sie das Untermenü „Neu“ und klicken Sie auf „DWORD-Wert (32 Bit)“ .
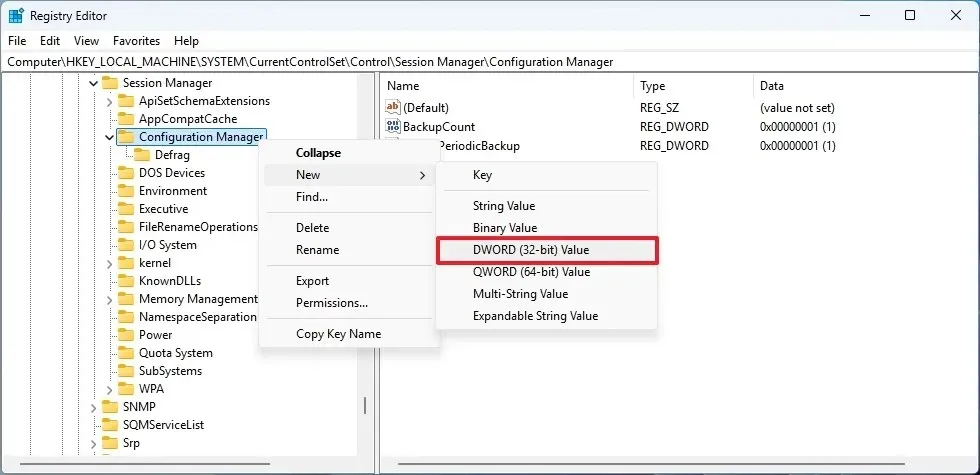
- Beschriften Sie den neuen Schlüssel mit „EnablePeriodicBackup “ und drücken Sie die Eingabetaste .
- Doppelklicken Sie auf das neu erstellte DWORD und ändern Sie den Wert von 0 auf 1 .
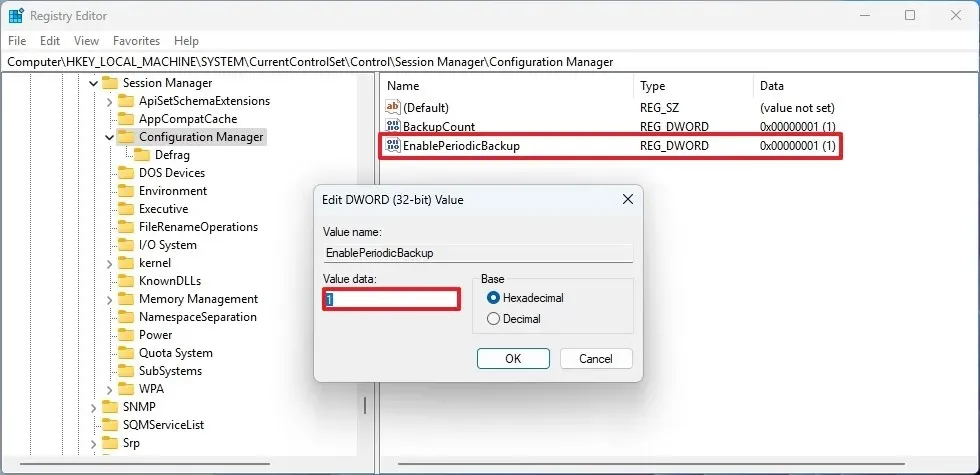
- Drücken Sie die OK -Taste.
- Starten Sie Ihren Computer neu, um die Änderungen zu übernehmen.
- Öffnen Sie „Start“ erneut.
- Suchen Sie nach „Taskplaner“ und wählen Sie das oberste Ergebnis aus, um es zu öffnen.
- Folgen Sie diesem Pfad im Taskplaner:
Task Scheduler Library > Microsoft > Windows > Registry. - (Optional) Klicken Sie mit der rechten Maustaste auf die Aufgabe RegIdleBackup und wählen Sie „Ausführen“, um manuell zu sichern.
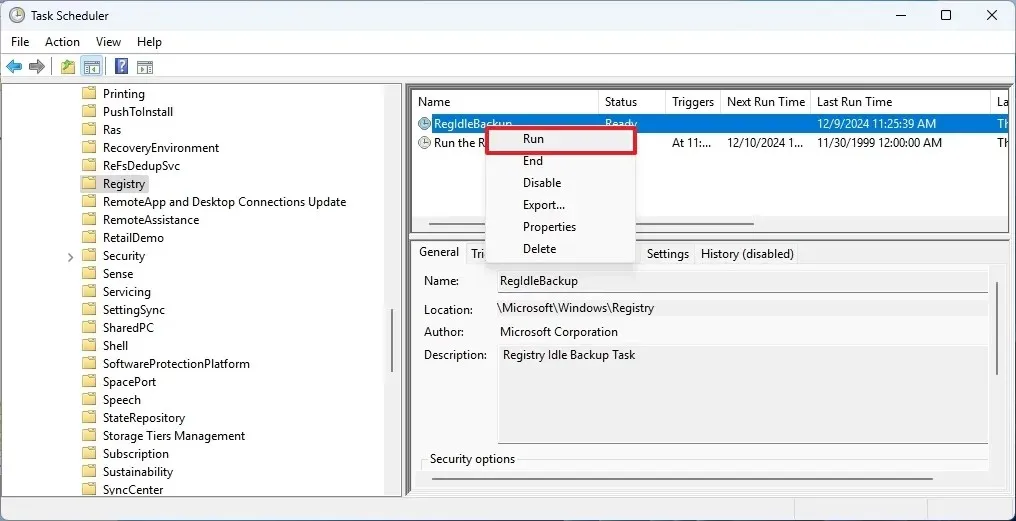
- Klicken Sie mit der rechten Maustaste auf den Registrierungsordner und wählen Sie „Einfache Aufgabe erstellen“ aus .
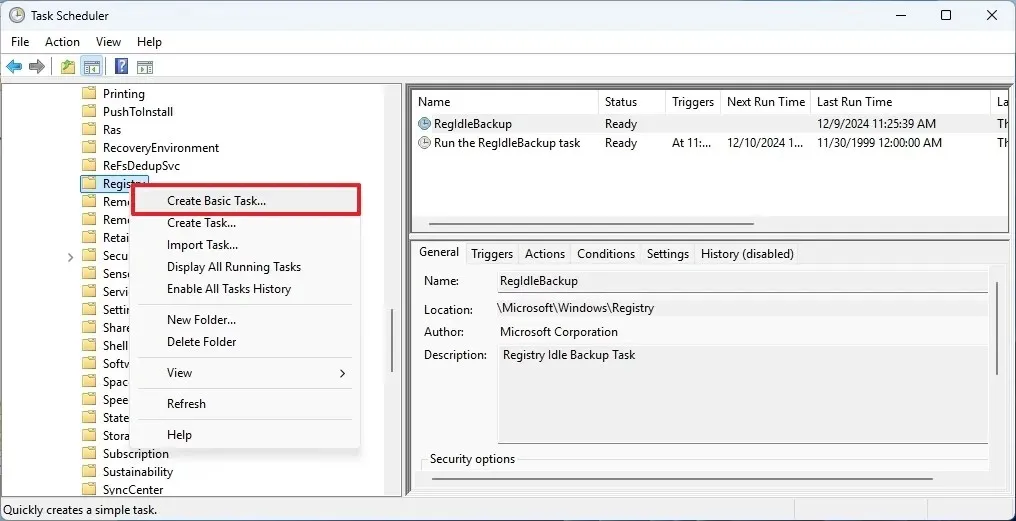
- Geben Sie einen Namen für die Aufgabe an, beispielsweise „Führen Sie die RegIdleBackup-Aufgabe aus“ .
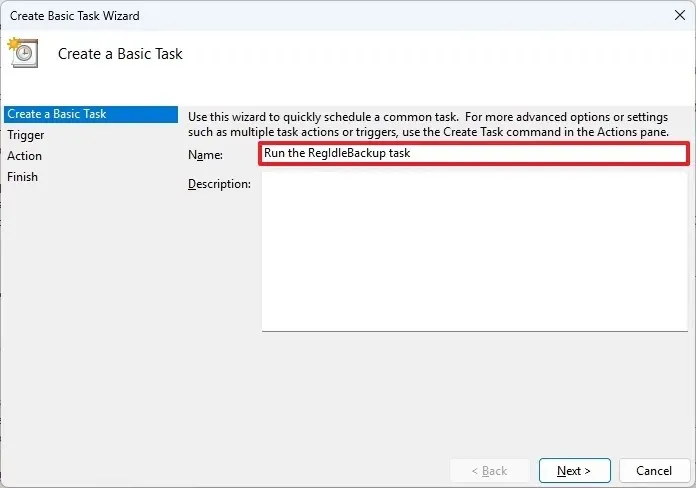
- Klicken Sie auf Weiter .
- Wählen Sie für die Einstellung „Trigger“ die Option „Täglich“.
- Klicken Sie auf Weiter .
- Legen Sie den Zeitplan für die Aufgabe fest.
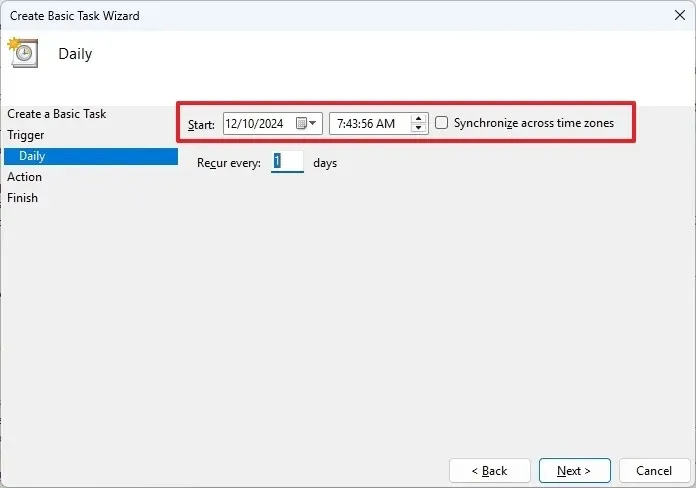
- Klicken Sie auf Weiter .
- Wählen Sie für die Einstellung „Aktion“ die Option „ Programm starten“ aus .
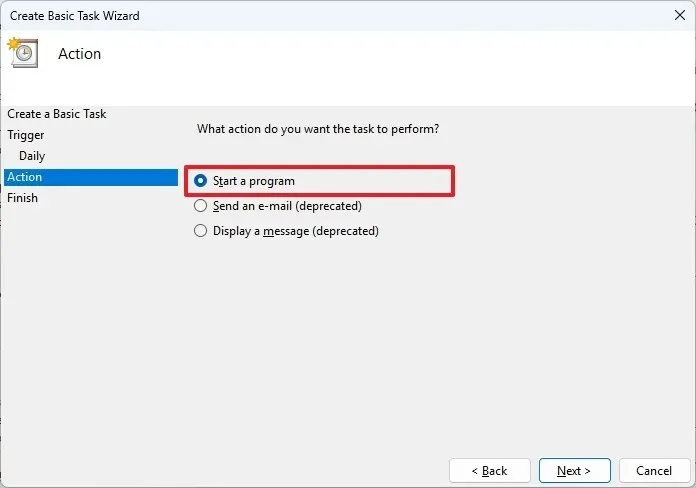
- Klicken Sie auf Weiter .
- Geben Sie im Feld „Programm/Skript“ ein: schtasks
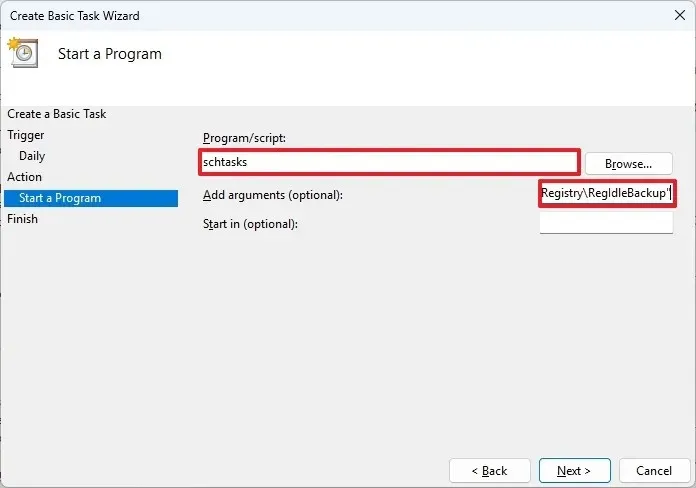
schtasks - Geben Sie in das Feld „Argument hinzufügen“ Folgendes ein:
/run /i /tn "\Microsoft\Windows\Registry\RegIdleBackup" - Klicken Sie auf Weiter .
- Aktivieren Sie die Option „ Beim Klicken auf ‚Fertig stellen‘ das Eigenschaftendialogfeld für diese Aufgabe öffnen .
“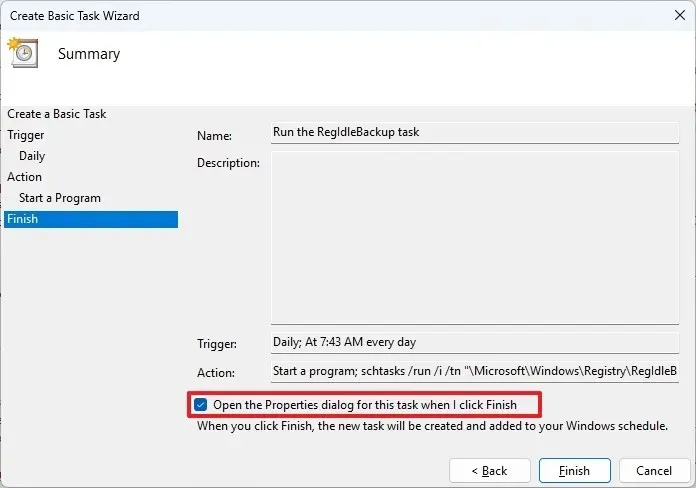
- Klicken Sie auf Fertig stellen .
- Klicken Sie auf die Schaltfläche „Benutzer oder Gruppe ändern“ .
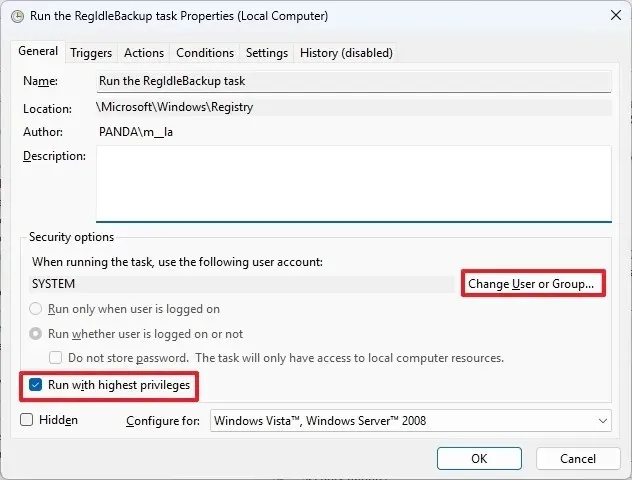
- Klicken Sie auf die Schaltfläche „Erweitert“ .
- Klicken Sie auf Jetzt suchen .
- Wählen Sie die Gruppe SYSTEM aus .
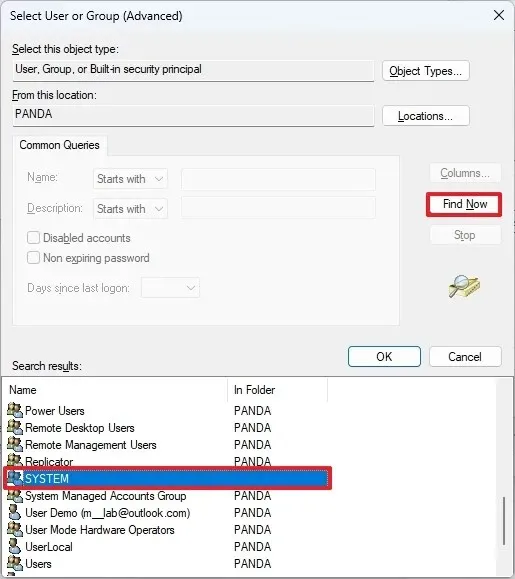
- Klicken Sie auf die Schaltfläche „OK“ .
- Klicken Sie erneut auf „OK“ .
- Stellen Sie sicher, dass die Option „Mit höchsten Berechtigungen ausführen“ aktiviert ist .
- Klicken Sie auf die Schaltfläche „OK“ .
Sobald Sie diese Schritte abgeschlossen haben, wird die Aufgabe basierend auf Ihrem angegebenen Zeitplan ausgeführt und erstellt eine Sicherungskopie der gesamten Registrierung mit fünf Dateien (Standard, Sam, Sicherheit, Software und System). Dabei wird die vorherige Sicherungskopie im Verzeichnis „RegBack“ ersetzt.
Obwohl es möglich ist, die Aufgabe „RegIdleBackup“ zu ändern, führen solche Änderungen nicht zu Ergebnissen, wenn nicht eine separate Aufgabe erstellt wird, die die Aufgabe „RegIdleBackup“ planmäßig ausführt. Dies gilt sowohl für Windows 10 als auch für 11.
Für den Fall, dass Ihr Computer aufgrund einer Beschädigung der Registrierungsstruktur nicht mehr startet, können Sie in diesem Handbuch nachlesen, wie Sie die Registrierung aus der Sicherung wiederherstellen und so sicherstellen, dass das Betriebssystem ordnungsgemäß startet.



Schreibe einen Kommentar